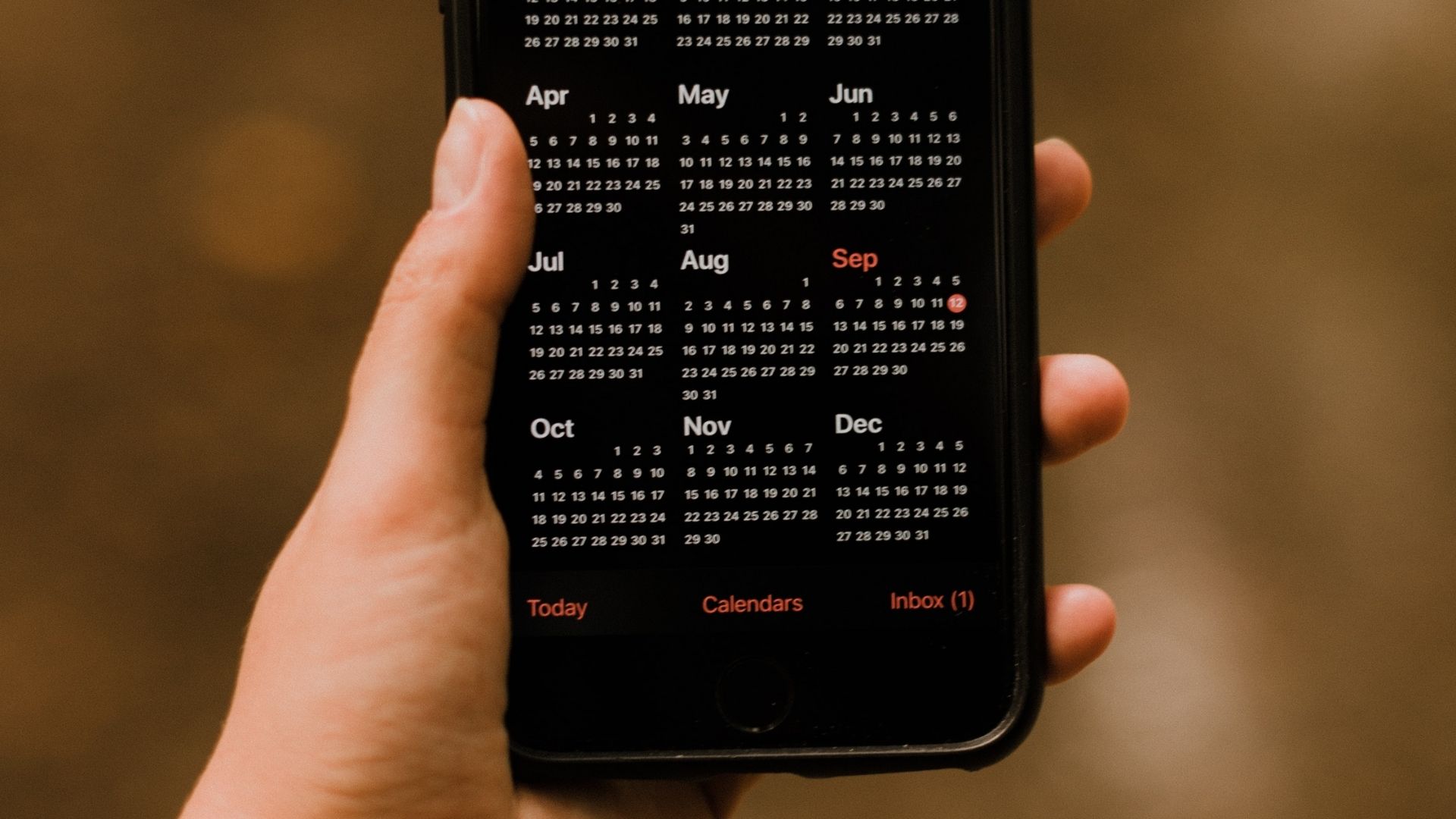Samsung Galaxy phones come with their Calendar app. It’s different from the Google Calendar app but can show birthdays, holidays, and other events. If you can’t see holidays and events like birthdays in Samsung Calendar, you have arrived at the right place. Let’s learn how to fix Samsung Calendar not showing events and holidays.

The events may disappear from Samsung Calendar due to sync issues, bugs in the app, etc. Whatever the reason, this post will help. Let’s begin.
1. Restart Phone
You must begin the troubleshooting process by restarting your Samsung Galaxy phone. Sometimes, a simple restart will return the missing events in the Samsung Galaxy phone. To restart your phone, turn it off and then turn it on again.
2. Manually Sync Events
If you have recently added a third-party calendar to Samsung Calendar, you must try syncing it manually to show its events.
Step 1: In the Samsung Calendar app, tap on the three-bar icon at the top.
Step 2: Scroll down and tap on Sync now. Wait for the calendar to sync the events.

Hopefully, you will see holidays, birthdays, and other events in the app.
3. Check the Internet
The internet connection is one of the small yet essential things we sometimes overlook. Make sure you have a working internet connection on your Samsung Galaxy phone. You should switch from mobile data to Wi-Fi or vice versa to check if it works.
Tip: Know how to fix Wi-Fi issues on Samsung phones.
4. Update the Calendar App
Before we move to the other troubleshooting methods for fixing unable to see events in Samsung Calendar, you must also try updating it, as the issue could be with the app itself.
Step 1: Open the Galaxy Store app on your phone.
Step 2: Tap on the three-bar icon and go to Updates.

Step 3: If Samsung Calendar shows in the list of updates, tap on the Update icon next to it to update the app.

5. Clear Cache and Data
The age-old trick of clearing the cache and data of the Android apps helps fix the issue of Samsung Calendar not showing events and holidays as well. Here’s how to do it:
Step 1: Open Settings on your phone.
Step 2: Go to Apps and tap on Calendar.

Step 3: Tap on Storage followed by Clear cache. Don’t worry. Clearing the cache won’t delete any of your events.

Step 4: Restart the phone and see if events reappear in the app.
Note: If the issue continues, tap on Clear data in step 3 instead of Clear cache. Please note that any unsynced events could be deleted by clearing data.
Step 5: Repeat the steps for other calendar apps like Google Calendar.
Tip: Check out other ways to clear cache in Samsung Galaxy phones.
6. Re-Enable Calendar
To show events like birthdays or holidays from a third-party calendar service like Google Calendar, you must first enable it in the Samsung Calendar app.
Step 1: First, add events like birthdays and holidays in third-party calendars such as Google Calendar.
Note: Refer to our guide to add birthdays to Google Calendar.
Step 2: Now, open the Samsung Calendar app.
Step 3: Tap on the three-bar icon and scroll to the bottom. Tap on Manage Calendars.

Step 4: If your third-party account is logged in on your phone, it should appear automatically. Enable the toggle next to the desired calendar.
Tip: If it’s already on, turn it off and then turn it on again.

If the account doesn’t show up, tap on the (+) Add icon at the top and log in to your account to add the calendar events to Samsung Calendar.
Step 5: Go back to the home screen of the app and tap on the three-bar icon. Press the Sync now option at the bottom.

Note: Learn the difference between Samsung and Outlook Calendar.
7. Show Calendar Events
Just adding the third-party calendar doesn’t guarantee that its events will show on Samsung Calendar. You must check and enable the calendar in the Samsung Calendar app as shown below:
Step 1: Launch the Samsung Calendar app on your phone.
Step 2: Tap on the three-bar icon at the top to open the navigation drawer. Now, scroll down to the account whose calendar events aren’t syncing. Tap on it to expand it.
Step 3: Then, tap on the calendar to enable it. The calendars that have a checkmark icon next to them are enabled.
Tip: If a calendar is already enabled, tap once to disable it. Then, re-enable it.

Step 4: Scroll down on the navigation drawer and tap on Sync now.

8. Check Sync Settings
If Samsung Calendar events disappear, ensure that the sync feature is enabled for Samsung Calendar and other calendars on your devices.
Step 1: Open Settings on your Samsung Galaxy phone.
Step 2: Go to Accounts and backup, followed by Manage accounts.

Step 3: Scroll down and tap on your Samsung account.
Step 4: Tap on Sync account.

Step 5: Then, tap on Calendar. Enable the toggle on the next screen.
Step 6: Next, tap on Sync using and select Wi-Fi or mobile data. Press the Sync now option. If the toggle was already on, re-enable it by turning it off and on again.

Step 7: Repeat the steps and enable auto-sync for calendar from other accounts like Google. That is, tap on your Google account in step 3, followed by Sync account.

Step 8: Enable the toggle next to Google Calendar and Calendar.

Step 8: Tap the three-dot icon at the top and select Sync now.

9. Re-Add Holidays in a Third-Party Calendar App
If holidays are not showing up in Samsung Calendar, you must try re-adding holidays or other events in the third-party calendar app. For that, first, remove the events and then add them back. Then, sync the newly added events to Samsung Calendar.
For instance, open the Google Calendar website in a browser. Click on the three-dot icon next to the holiday or other event calendar in the left sidebar and select Settings. Scroll down and click on Unsubscribe. Then, to add the calendar again, click on the (+) icon next to Other calendars at the bottom and select ‘Browse calendars of interest’. Add your preferred calendar. Once added, enable and sync the calendar in the Samsung Calendar app, as shown above.
Note: You can add or remove calendars from the Google Calendar app on your phone as well.
10. Install the Google Calendar App
Typically, you don’t need the Google Calendar app on your Samsung Galaxy phone for its events to show in the Samsung Calendar app. But if the events or holidays don’t show up, install the app, as it has fixed the issue for many users.
Install the Google Calendar app on your phone. Open the app and wait for a minute or two. Then, open the Samsung Calendar app and enable the calendars as shown above. Hopefully, the calendar events will show up.
11. Check the Date and Time
Next, ensure your Samsung Galaxy phone shows the correct date and time. Your device needs to have the right time to sync correctly.
Step 1: Open Settings on your Samsung Galaxy phone.
Step 2: Go to General management, followed by Date and time.

Step 3: Enable the toggle next to ‘Automatic date and time’.

Tip: Know how to add date, time, and weather to home screen on the phone.
12. Reinstall Calendar App
Samsung Calendar is a system app, so you cannot uninstall it in the traditional way. You need to disable and then enable it again. Doing so will help fix it if you can’t see holidays and events in the Samsung Calendar app. If you are apprehensive about disabling apps, learn what happens when you disable an app on Android.
Step 1: On your phone Settings, go to Apps, followed by Calendar.

Step 2: Tap on Disable at the bottom.

Step 3: Restart your phone.
Step 4: Go back to Apps > Calendar. Now, tap on the Enable option.
FAQs on Samsung Calendar Not Showing Events and Holidays
In the Samsung Calendar app, tap on the (+) Add button at the bottom to create a new event.
No, you can use Samsung Calendar only on Samsung Galaxy phones and tablets. However, if you want, you can sync it to Google Calendar.
Manage Your Time
We hope your events, like holidays, birthdays, etc., reappeared on the Samsung Calendar app using this guide. If you forget things, learn how to set reminders on Android phones. Also, check out the best Google Calendar alternatives.
Last updated on 16 August, 2023
The above article may contain affiliate links which help support Guiding Tech. However, it does not affect our editorial integrity. The content remains unbiased and authentic.