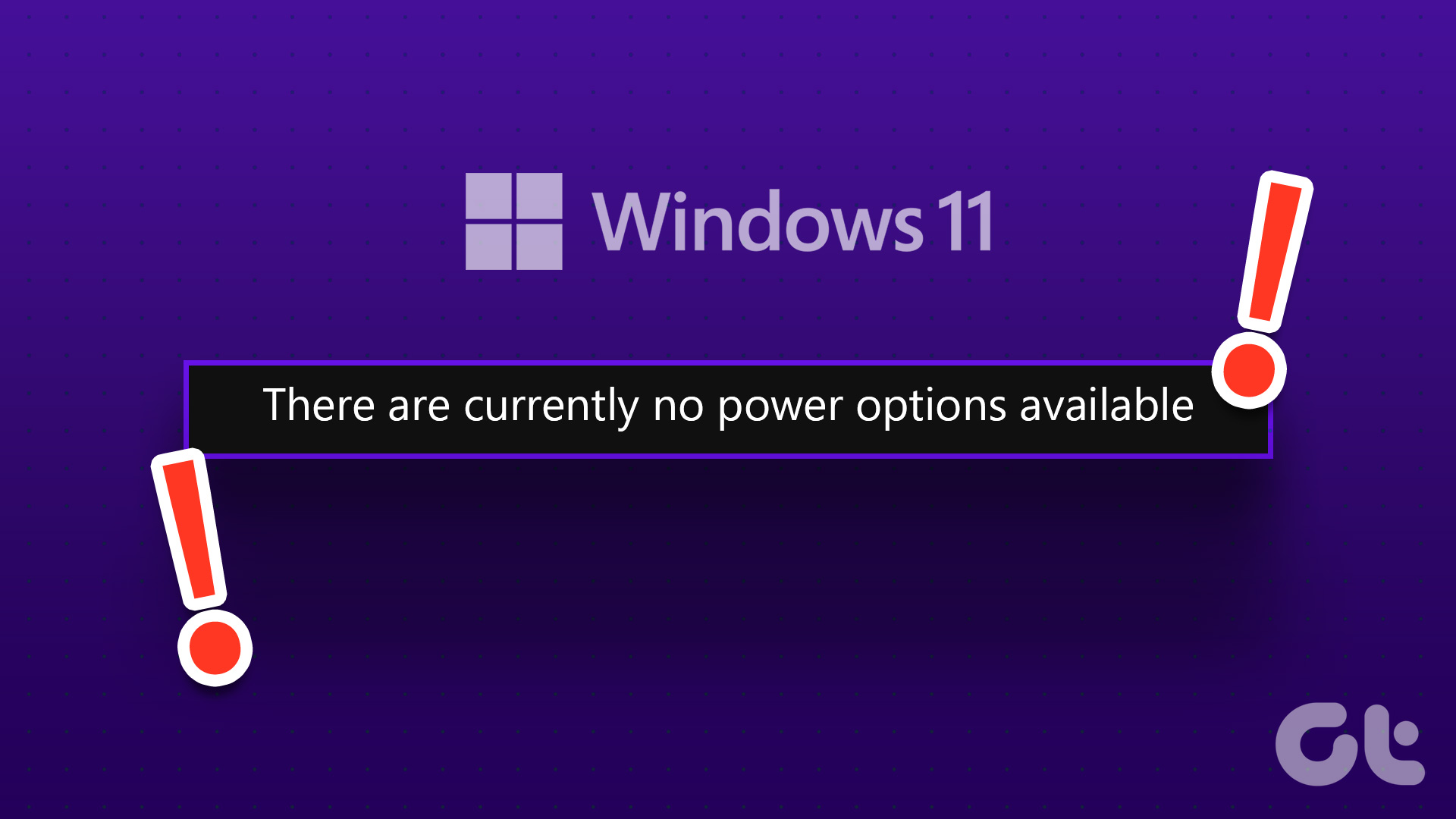Most Word documents will likely include images and graphics with the text. These images enhance the visual appeal of the document and serve various functional and communicative purposes. However, if Microsoft Word fails to load any images in your documents and displays the ‘This image cannot currently be displayed’ error instead, you may need to fix the issue.
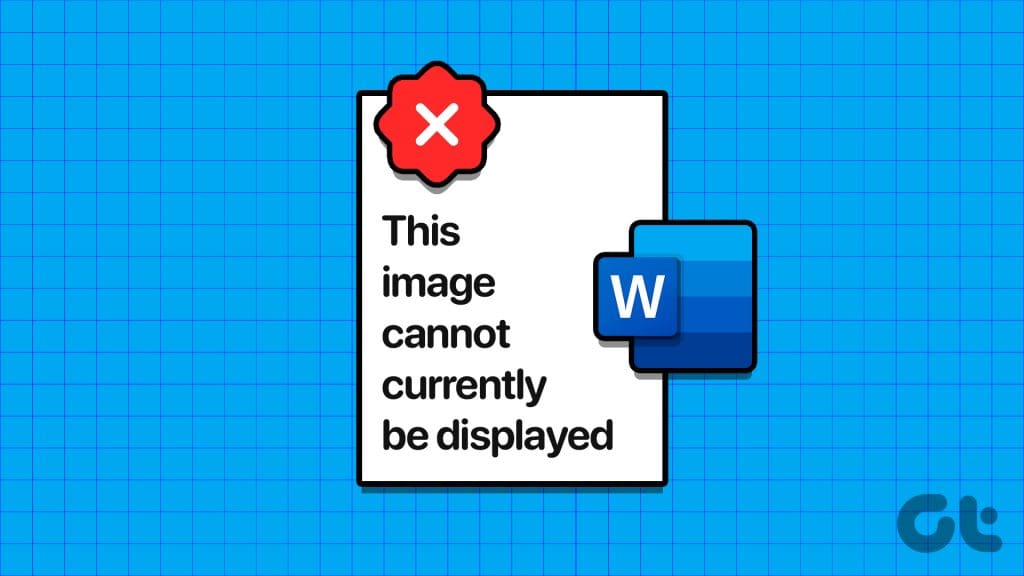
If the usual tricks, such as re-adding images or restarting Word, haven’t helped, it’s time to look elsewhere. We have enlisted the solutions to fix the ‘This image cannot currently be displayed’ error in Word on your Windows 10 or Windows 11 PC.
1. Use the ‘In Line With Text’ Option for Wrap Text
A common reason why images might not appear in your Word document is if you use a wrapping style other than ‘In Line with Text.’ Right-click on the image box showing the error, go to Wrap Text, and select the ‘In Line with Text’ option from the sub-menu to fix the problem.

2. Change the View Type
Using the Draft or Outline view in Word can also prevent the program from loading images or graphics. You can change the view type in Microsoft Word to see if that resolves the issue.
Open your Word document, click the View tab at the top, and select the Print Layout or Web Layout option. After that, Word should display images.

3. Disable Picture Placeholders
When you enable the picture placeholders option, Word replaces images and graphics in your documents with empty boxes. This can make it seem like Word fails to display images on your Windows 10 or 11 PC. To avoid any confusion, it’s best to disable the picture placeholders option in Word.
Step 1: Open Microsoft Word on your PC and click the File menu in the top-left corner.

Step 2: Select Options from the left sidebar.
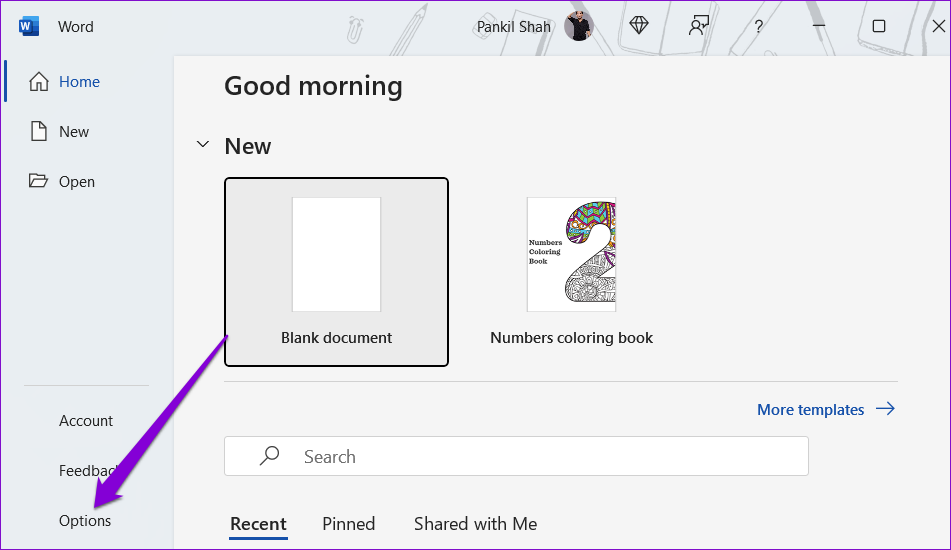
Step 3: In the Word Options window, switch to the Advanced tab from the left sidebar. Scroll down to the ‘Show document content’ section and clear the ‘Show picture placeholders’ checkbox. Then, click OK.

4. Configure Word to Show Drawings and Text Boxes
Microsoft Word may show errors like ‘This image cannot currently be displayed’ or ‘This picture can’t be displayed’ if you have restricted it from displaying drawings and text boxes. Here’s how to change that.
Step 1: Open Microsoft Word on your PC and click the File menu in the top left corner.

Step 2: Click on Options in the bottom left corner.
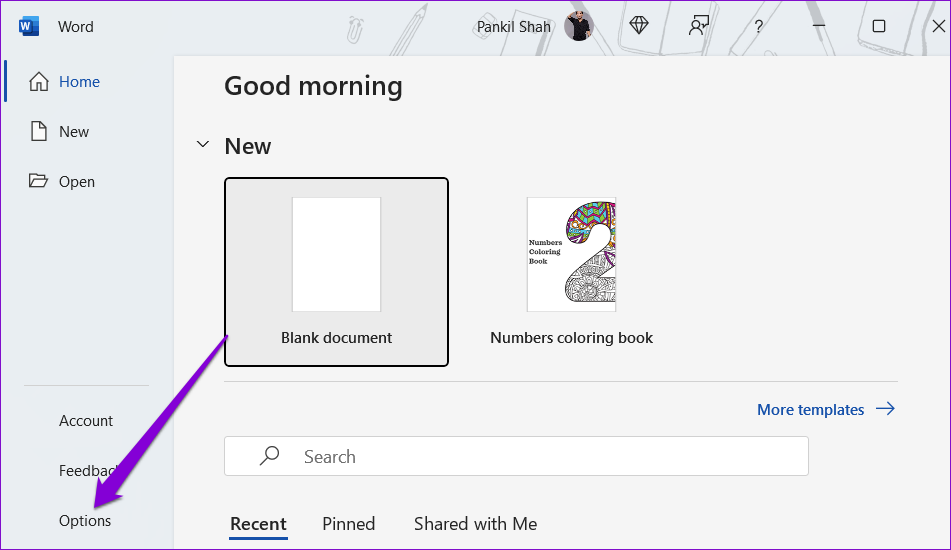
Step 3: In the Advanced tab, tick the checkbox for ‘Show drawings and text boxes on screen.’ Then, click OK.
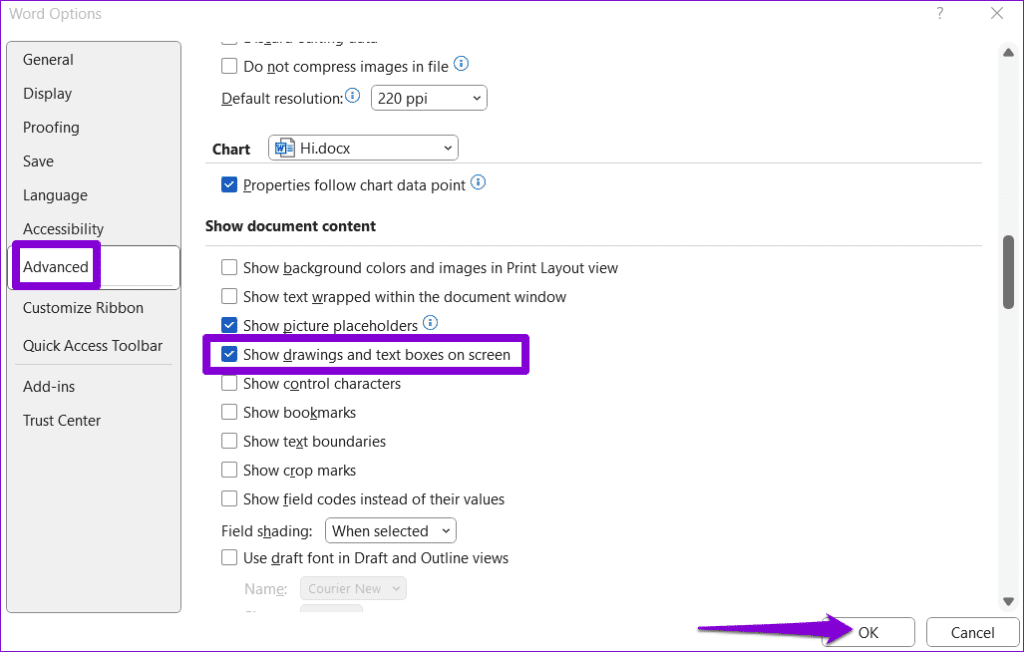
5. Disable Draft Quality
Enabling the draft quality option can result in Word loading your document in a simplified format. While this option helps you review the text without distractions, it also prevents Word from loading any images in your document. To avoid that, use these steps to turn off the draft quality option in Word.
Step 1: Open Microsoft Word on your PC and click the File menu in the top left corner.

Step 2: Select Options in the left pane.
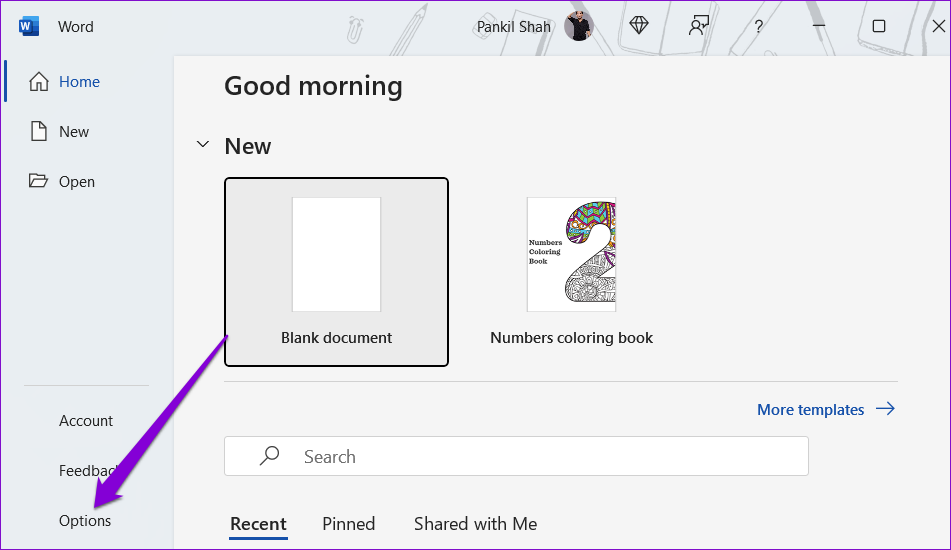
Step 3: In the Advanced tab, scroll down to the Print section and clear the ‘Use draft quality’ checkbox. Then, click OK.
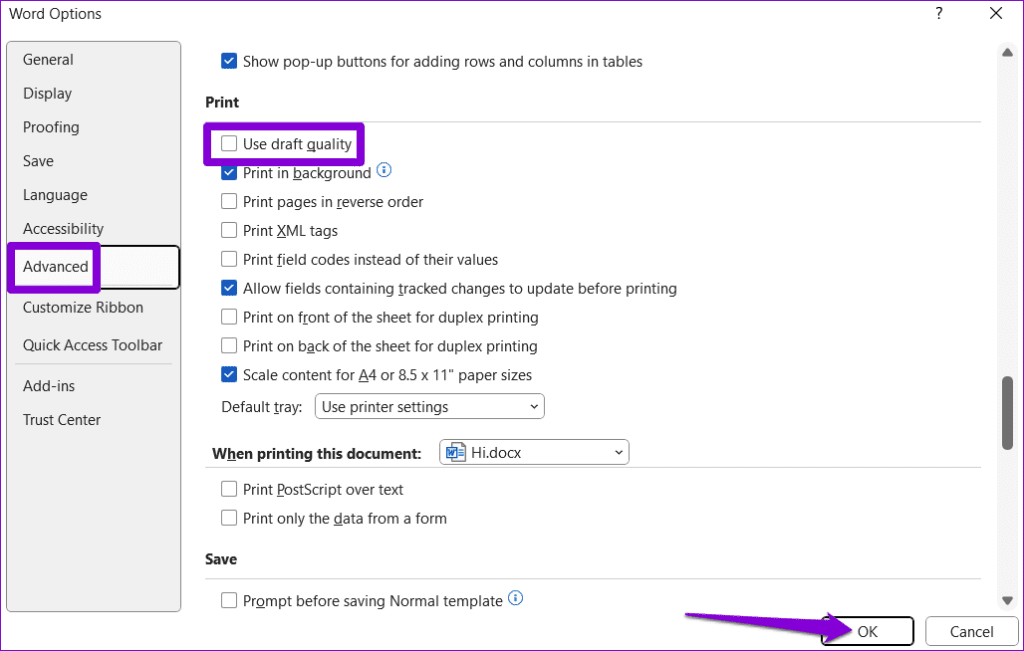
6. Repair the Problematic File
If the ‘This image cannot currently be displayed’ error only appears in a specific document, there may be an issue with the Word file itself. You can use the built-in document repair option in Word to fix the problem.
Step 1: Open Microsoft Word and click the File menu at the top.

Step 2: Select Open from the left sidebar and click the Browse option.
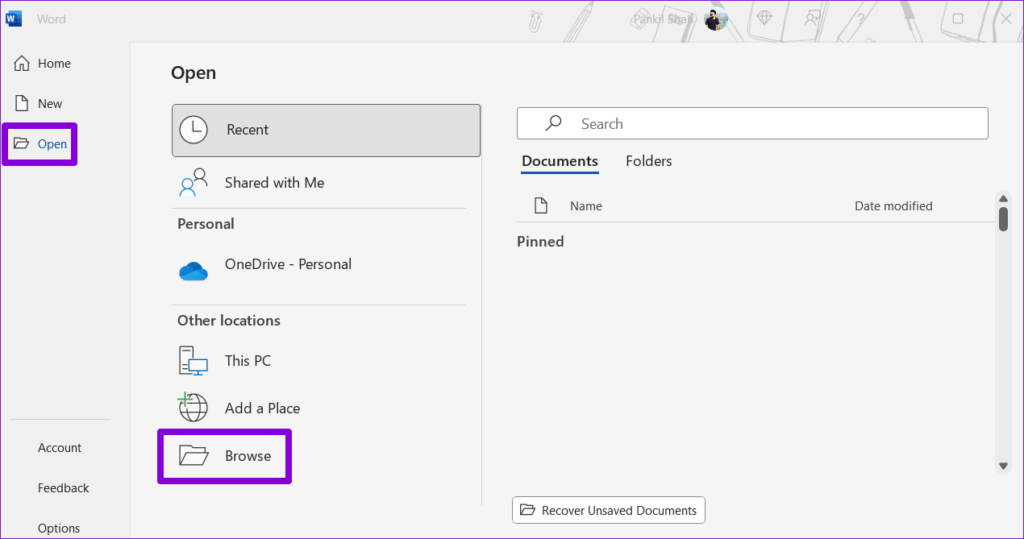
Step 3: Locate and select your Word file. Then, click the downward arrow next to Open to select Open and Repair.
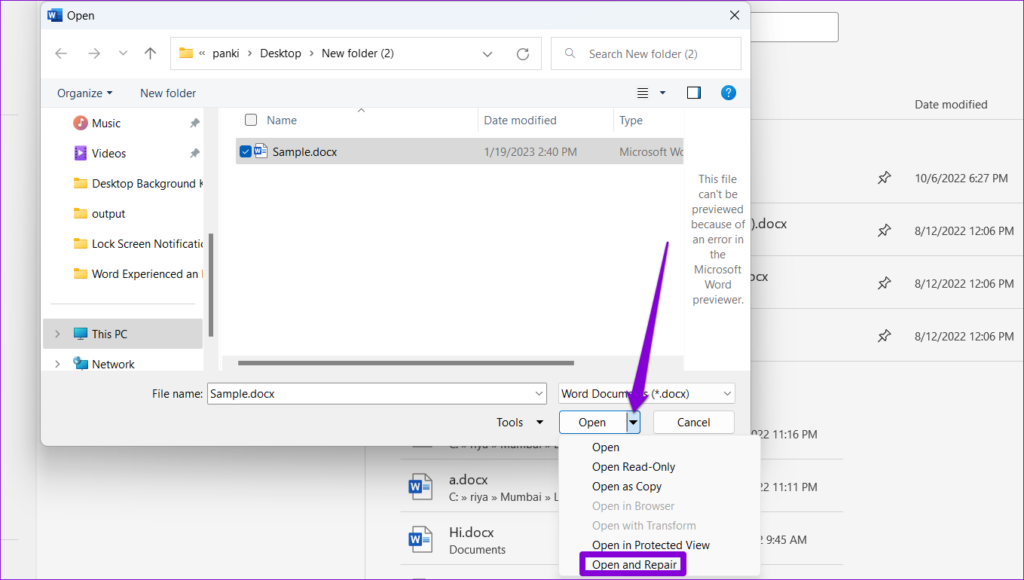
Wait for Microsoft Word to repair your file and see if the images load fine after that.
7. Run the Office Repair Tool
If all else fails, some of the essential files related to Office apps may have become corrupted. In that case, you may also see this error in other Office apps. You can run the Office repair tool by following the steps below to fix this.
Step 1: Press the Windows + R keyboard shortcut to open the Run dialog box. Type appwiz.cpl in the box and press Enter.

Step 2: Locate and select the Microsoft Office suite on the list. Then, click the Change button at the top.

Step 3: Select the Quick Repair option and hit Repair.

If the error persists, Microsoft recommends you perform an Online Repair. This process may take longer, but it is more likely to resolve any issues with Microsoft Word.

When Pixels Play Hide and Seek
Working with images in Microsoft Word is usually a breeze, but sometimes errors like ‘This image cannot currently be displayed’ can disrupt your workflow. We hope that one of the above tips has helped you fix the underlying issue, and Word is now displaying images as before.
Last updated on 07 August, 2023
The above article may contain affiliate links which help support Guiding Tech. However, it does not affect our editorial integrity. The content remains unbiased and authentic.