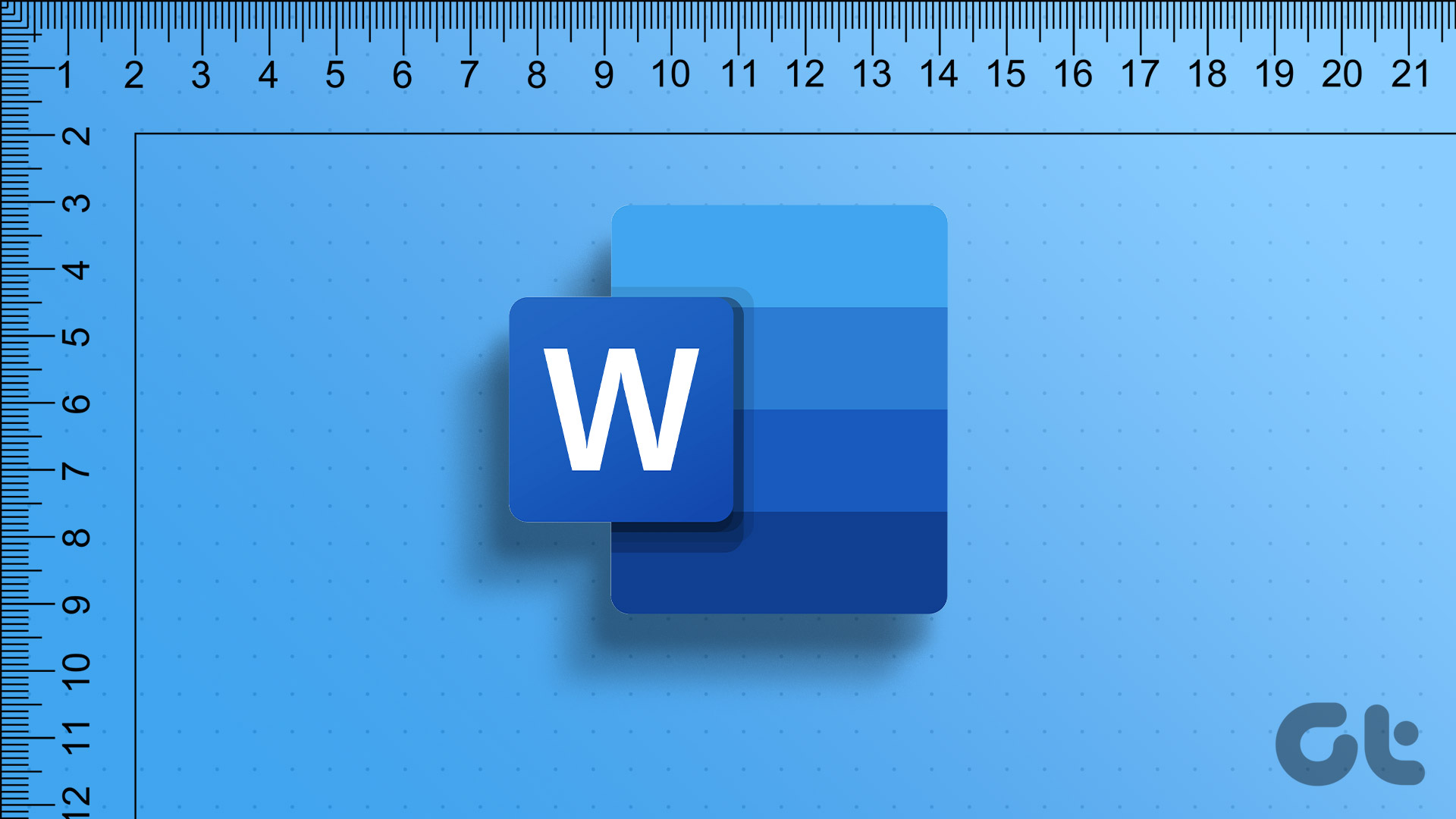After creating a document, you’d want to know the overall view including the headings and other elements in the document. Using the Outline view in Microsoft Word should help with this. Microsoft Word offers five views for users to view their documents. The default view in Word is Print Layout which shows you the size of the Word document, margins, and font. The other four views are Read Mode, Web Layout, Outline, and Draft which have specific uses.
The Outline view in Word is particularly useful when dealing with lengthy documents. It shows you a view of all the headings in the document if you’ve incorporated different Word Styles. You can also make changes to the layout of your Word document directly using the Outline view. Here’s how to use the Outline view in Microsoft Word.
How to View a Document’s Outline in Microsoft Word
If you place your cursor towards the bottom left of a Word document, three possible document views are present. These views include Read Mode, Print Layout, and Web Layout. Outline and Draft views require using the View tab to access them. Here’s how to do so:
Step 1: Click the Start button on the Taskbar and type word to search for the app.
Step 2: From the results, click on the Microsoft Word app or document to open it.
Step 3: On the Word Ribbon, click on the View tab at the right corner.
Step 4: In the Views group, click the Outline option to view your document’s outline.
How to Edit the Layout of a Document Using Outline View
Using Outline view, you can rearrange the content of your Word document. For example, if you would like to move the header of a Word document up or down, the Outline view makes it easy to do so without having to copy or paste. Again being able to do this depends on whether your document has been formatted using the right Styles (e.g., header, sub-headers, body, etc.). Here’s how to edit the layout of a document using outline view:
How to Promote or Demote Headers in Outline View
One of the edits you can make to a Word document in outline view is the promotion or demotion of headers. In the Outline view, any text formatted with a Heading Style will be assigned an outline level. For example, a text formatted with Heading 1 will be tagged as Level 1 in the Outline view. You can adjust the Outline level of a text using the following steps:
Step 1: In Outline view, click the item in your document that you would like to change the level of.
Step 2: On the Outlining tab, you will see the Outline tools and the level of the text you selected. Click the leftward-facing arrow to promote a header or the rightward-facing arrow to demote a header.
How to Collapse and Expand Headings in Outline View
Another edit you can make to your Word document is collapsing or expanding a header to view or hide its content. This option is more time-saving than scrolling through a lengthy document. Here’s how to do so:
Step 1: In Outline view, click the item you want to expand or collapse in your document.
Step 2: On the Outlining tab, you will see the Outline tools. Click the + sign to expand the content of the heading or the – to collapse the heading’s content.
How to Exit Outline View in Microsoft Word
After making edits to the layout or content of your Word document, you can exit the Outline view or switch to a different view. Here’s how to do so:
Step 1: On the Microsoft Word Ribbon, click the Outlining tab. The Outlining tab indicates that your document is still displayed in the Outline view.
Step 2: Click the Close Outline View option at the end of the Outlining tab options. Your document should now revert to Print Layout.
Finding Extra Spaces in Your Word Document
The Outline view is just one of many options you can use to clean up the appearance of your Word document. Also, before sharing or printing out that Word document, you may want to check for extra spaces. You can manually use Find and Replace tool in Word to find extra spaces or set up Word to highlight them.
Last updated on 13 March, 2023
The above article may contain affiliate links which help support Guiding Tech. However, it does not affect our editorial integrity. The content remains unbiased and authentic.