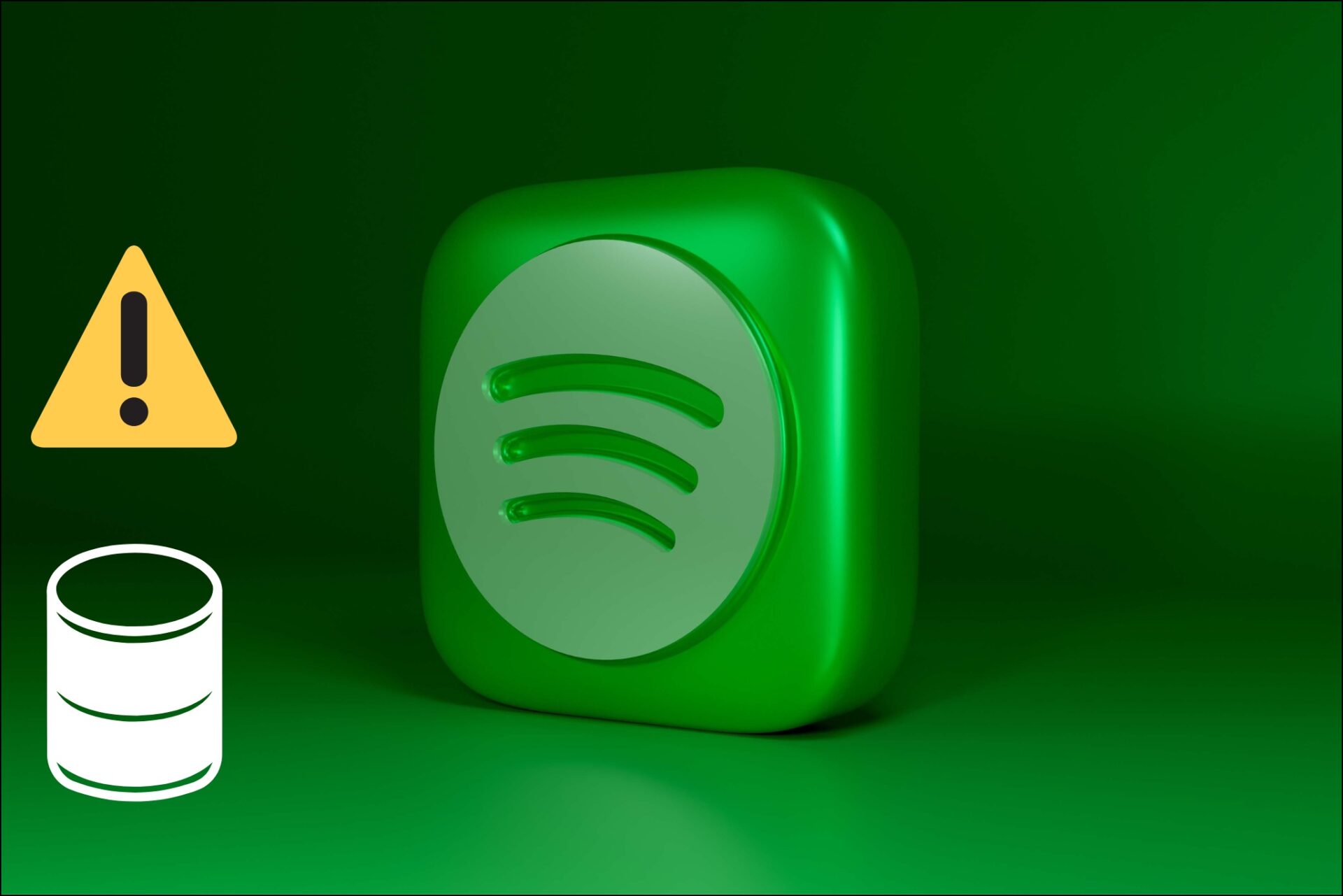Apple users can use iMessage to send message reactions, start group chats, share pictures, etc., over the internet. But iMessage has its fair share of issues. If you’re wondering, “Why does my iMessage keep turning off?” You’re not alone. Keep reading to find out the solution.

iMessage is known for its distinct blue message bubble. This means that if you’ve been conversing with your friend, and the message bubble color suddenly turns green, your message has been delivered as a regular text message and not an iMessage. To prevent this from happening, let us first understand what causes it, followed by fixes.
Why Is My iMessage Turning Off by Itself
There can be several reasons why iMessage is turning off by itself. Let us briefly look at a few of them.

- iMessage is currently down, causing it to turn off randomly.
- Your internet speeds are less than ideal, and are unable to support iMessage, causing it to turn off automatically.
- A temporary bug or glitch on your iPhone makes iMessage turn off unprompted.
- The current date and time are not correct.
- Your device’s storage is full.
- Your device is pending a software update.
How to Fix iMessage Keep Turning Off on iPhone
Now that we know why iMessage keeps turning off, let us look at 8 ways to help you fix this issue on your iPhone.
1. Check iMessage System Status
Apple has a dedicated System Status page that can be used to check if services are working as expected. If any outages are reported for iMessage, the green circle in front of it will turn red. When this happens, you can’t do anything but wait for it to turn back green.

However, if the system status is green, move on to the below fixes.
2. Check Your Internet Connection
Since iMessage uses your internet connection to send messages, it can experience issues if the said internet connection is not working properly.
Hence, try switching to 5G on your iPhone, if available. Otherwise, you can also connect to a Wi-Fi network. Once the speed stabilizes, open iMessage and check again.
3. Set Date and Time to Automatic
An incorrect date and time on your iPhone can cause several other unrelated app issues, one of which can be iMessage turning off sporadically. To ensure this is not the case, you can set your device to automatically fetch date and time based on your device’s location. Follow the below steps.
Step 1: Open Settings and tap on General.
Step 2: Then, tap on ‘Date & Time’.

Step 3: Here, turn on the toggle for Set Automatically.

This will automatically set your device to fetch date and time data according to your location.
4. Disable and Re-Enable iMessage
Using the Settings menu, you can manually enable and disable iMessage on your iPhone. This can come in handy when you’re trying to fix issues like iMessage keeps turning off.
So, you can disable iMessage on your iPhone and then force your device to restart. This will help close all app functions and start them again. Once done, enable iMessage and check again. Here’s how.
Step 1: Open the Settings app on your iPhone.
Step 2: Scroll down and tap on Messages.
Step 3: Turn off the toggle for iMessage.

Step 4: Now, depending on your device model, proceed to turn off your device:
- For iPhone SE 1st gen, 5s, 5c, and 5: Long-press the top button.
- For iPhone SE 2nd gen onwards, 7, and 8: Long-press the side button.
- For iPhone X and above and iPad: Long-press the power and any volume button simultaneously.
Step 5: Here, hold and drag the slider till the end.

Once your device’s screen turns off, press and hold the power button to turn your iPhone back on. Then, enter your device password and open the Messages settings menu. Here, turn on the toggle for iMessage. Then, wait a while and check again to see if iMessage is working as expected.
5. Check iPhone Storage
Your device needs sufficient storage to function properly. This means if your device’s storage is almost or completely full, it might impact app functions and cause iMessage to turn off unprompted. To ensure this is not the case, you can check the storage space available on your iPhone. Here’s how.
Step 1: Open Settings and tap on General.
Step 2: Scroll down and tap on iPhone Storage.

Step 3: Here, check the storage space currently available.

If the storage space is full, consider freeing up some space on your iPhone. Once done, open the Messages app again and try sending a message to see if iMessage is enabled.
6. Update 2FA Settings
If you have recently added a number to your Two-Factor Authentication’s trusted numbers list, it might cause iMessage to behave erratically. This can also be one of the reasons why iMessage keeps turning off by itself.
To fix this, open the 2FA settings on your device and remove all the trusted numbers except for the one associated with your iMessage. Here’s how to do it.
Step 1: Open Settings and tap on your name.
Step 2: Here, tap on ‘Password & Security’.

Step 3: Scroll to ‘Two-Factor Authentication’ and tap on Edit.
Step 4: Tap on the – icon in front of the number you wish to remove.

Step 5: Tap on Delete.
Step 6: Select Remove to confirm.

This will remove the selected number from your list of trusted numbers that can be used for 2FA purposes. You can repeat the process and remove any other number as well.
7. Check for iOS Updates
While your device comes pre-loaded with the latest software, over time, it becomes outdated. To keep up with the ever-present software changes and solve recurring software issues, most manufacturers, like Apple, release periodic software updates. And while they install automatically, you can manually look for them as well. Here’s how.
Step 1: Open the Settings app.
Step 2: Scroll down and tap on General.
Step 3: Tap on Software Update.

Now, wait for the update to download and install. Once done, open iMessage and check again.
8. Reset Your iPhone
Resetting your iPhone is an effective way to solve most iPhone-related issues. So, if you have tried all the above ways and iMessage is still getting turned off by itself, consider resetting your device. This will delete all iPhone data and settings and revert them to factory settings. Follow the below steps to do it.
Step 1: Open settings and tap on General.
Step 2: Scroll down and tap on ‘Transfer or Reset iPhone’.

Step 3: Here, tap on Reset.
Step 4: Tap on ‘Reset All Settings’.

Then, finish resetting your device according to the on-screen instructions. After the device restarts, try sending an iMessage. However, if the issue persists, contact Apple Support.
FAQ for Fixing iMessage Issues on iPhone
While your mobile plan can’t directly cause iMessage issues, it can interfere indirectly if it causes your Mobile Data not to work. In this case, you can connect to Wi-Fi or check if your current mobile plan is active.
Use iMessage on iPhone
We hope this article helped you better understand why iMessage keeps turning off and fix this issue on your iPhone. You can also check our other article if your iMessage signs out randomly on your iPhone.
Last updated on 18 September, 2023
The above article may contain affiliate links which help support Guiding Tech. However, it does not affect our editorial integrity. The content remains unbiased and authentic.