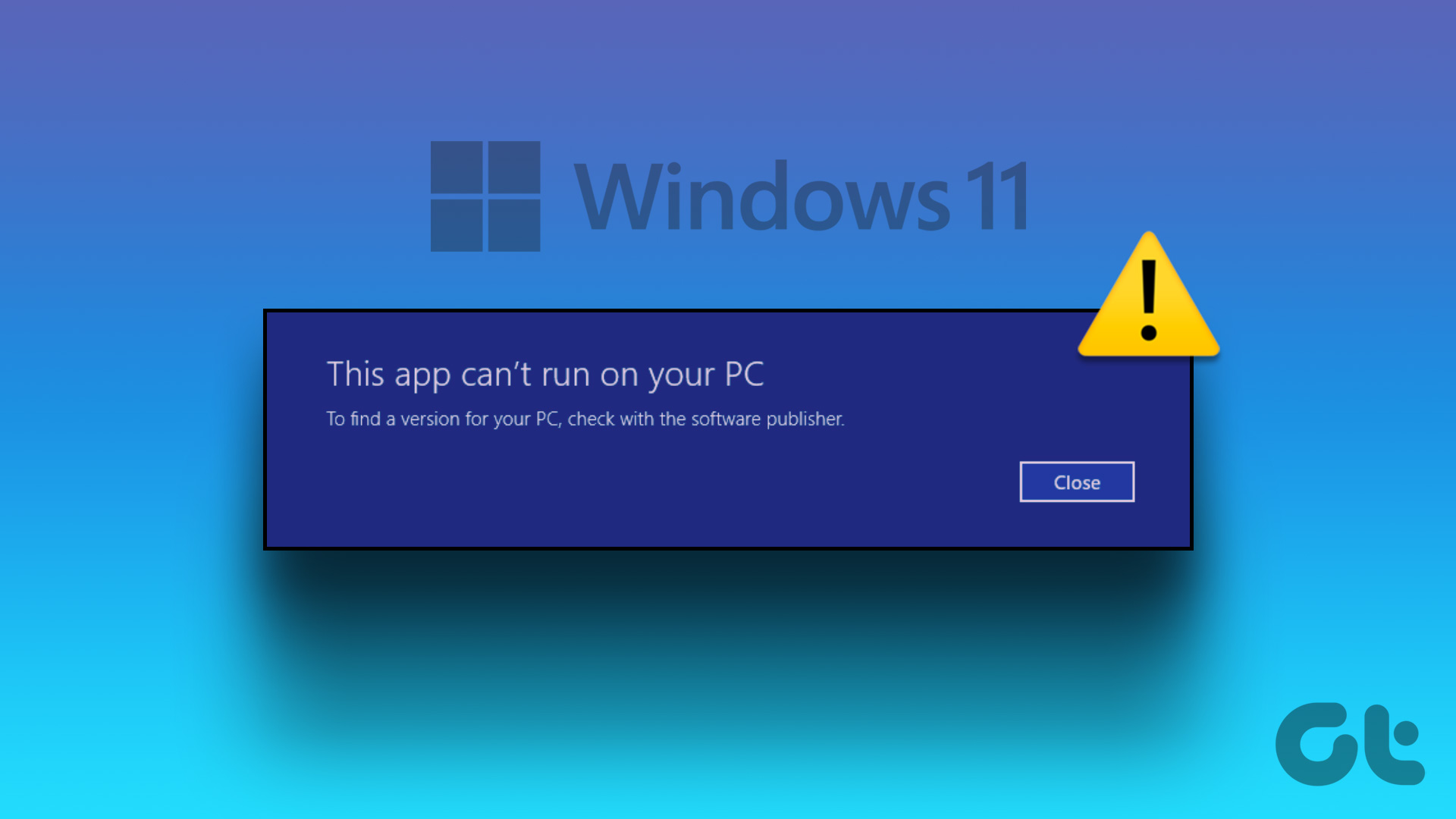Despite years of updates and enhancements, Microsoft Excel is not immune to its share of imperfections. Excel often frustrates you when it fails to save your files, stops responding, or refuses to open. One such annoying issue is when it displays the ‘We’re sorry, but Excel has run into an error that is preventing it from working correctly’ message on your Windows 10 or Windows 11 PC.
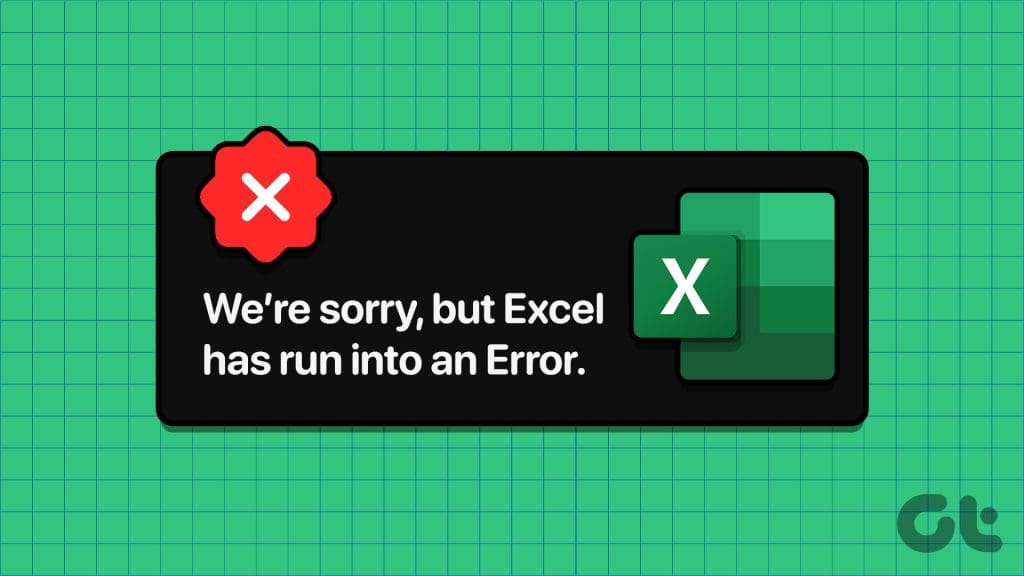
If you are lucky, closing and reopening Excel should make the error go away. However, if that doesn’t help, work your way through the following tips to fix the problem.
1. Open Excel in Safe Mode
Opening Excel in safe mode allows you to run the program without add-ins or customizations. This can help you determine whether one of your add-ins is interfering with Excel and causing it to malfunction.
Press the Windows + R keyboard shortcut to open the Run dialog, type excel -safe in the box, and press Enter to open Excel in safe mode.
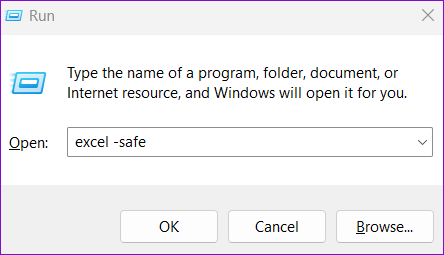
Try using Excel in safe mode and see if you get any errors. If you don’t, it’s likely that one of your add-ins is the culprit.
2. Disable Add-Ins
While using third-party add-ins in Excel can help improve your productivity in many ways, they can sometimes cause problems. Since there’s no straightforward way to tell which of your add-ins may be causing the issue, you will need to disable and re-enable them one at a time. Here’s how to do it.
Step 1: Open the Microsoft Excel on your computer and click the File menu at the top-left corner.

Step 2: Click Options in the bottom-left corner.

Step 3: In the Excel Options window, switch to the Add-ins tab. Then, Select COM Add-ins in the Manage drop-down menu and click the Go button.
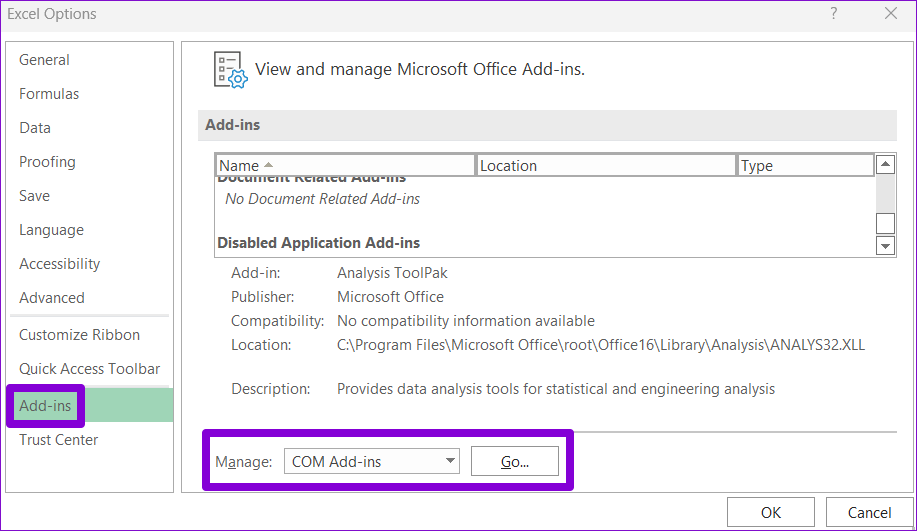
Step 4: Clear all the checkboxes and click OK.
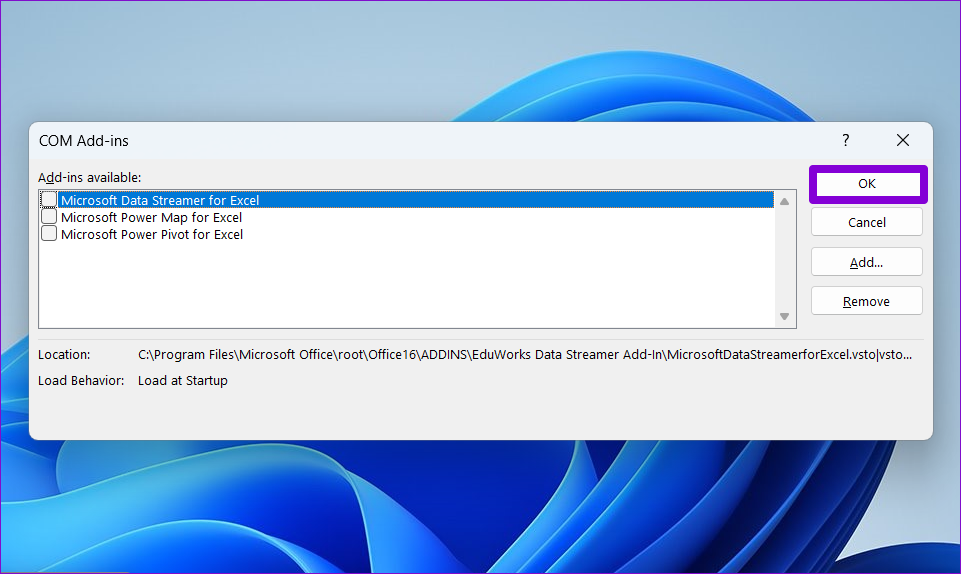
Restart Excel after this, and then enable your add-ins one by one until the error occurs again. Once you find the faulty add-in, consider removing it.
3. Run the Program Compatibility Troubleshooter
Is Excel running into errors as soon as you open it on your PC? If so, you can run the Program Compatibility Troubleshooter. It will suggest the best compatibility settings for running Excel on your PC and resolve any issues.
Step 1: Right-click on the Excel shortcut and select Show more options.
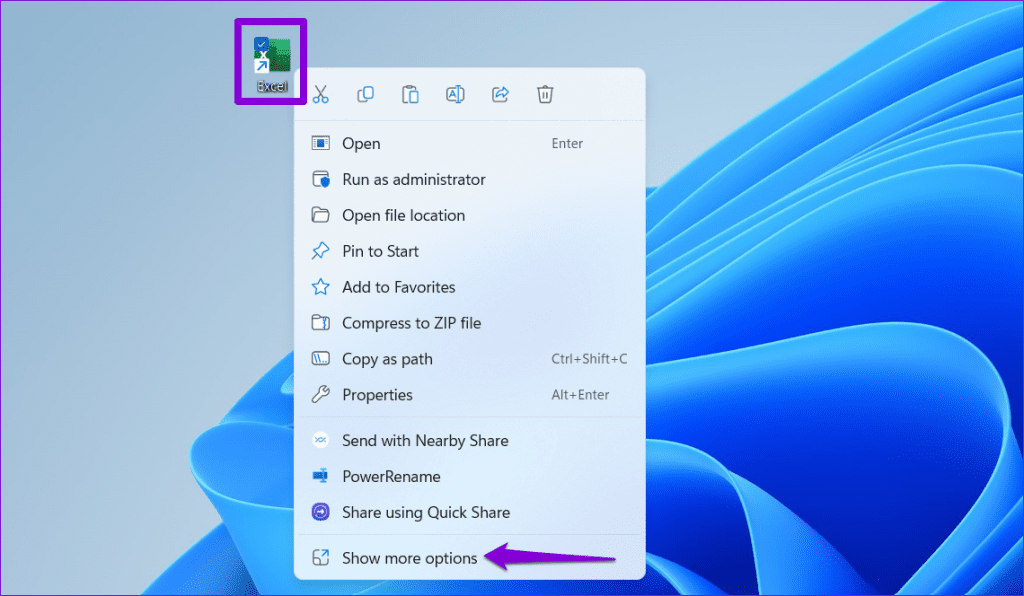
Step 2: Select Troubleshoot compatibility from the context menu.

After the troubleshooter window opens, run Excel with the recommended compatibility settings and see if you get any errors.
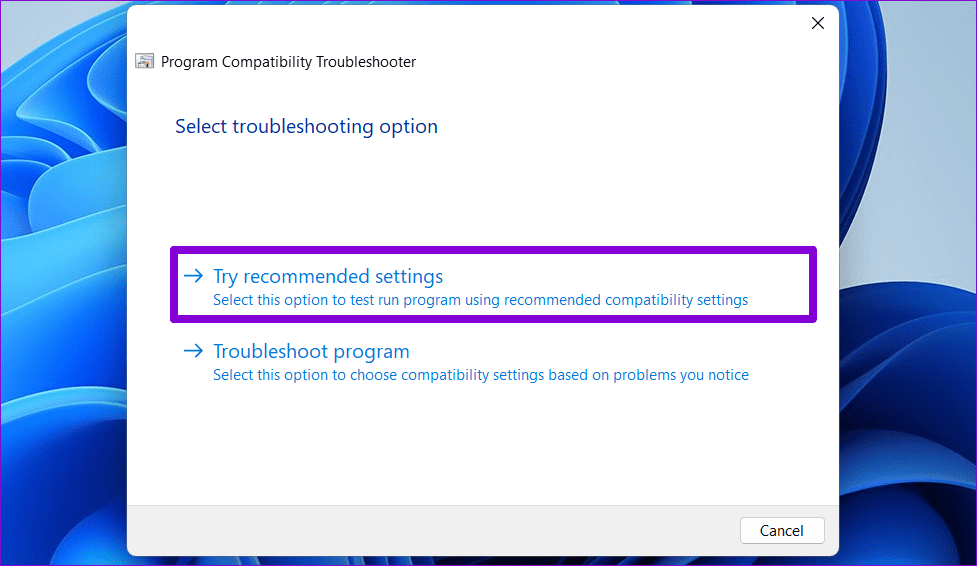
4. Repair the Problematic File
If you are encountering the ‘Excel has run into an error’ message only while working on a specific spreadsheet, it’s possible that the file has become corrupted. Here’s how you can repair it.
Step 1: Open the Microsoft Excel on your computer and click the File menu at the top-left corner.

Step 2: Select Open from the left sidebar and click the Browse option.
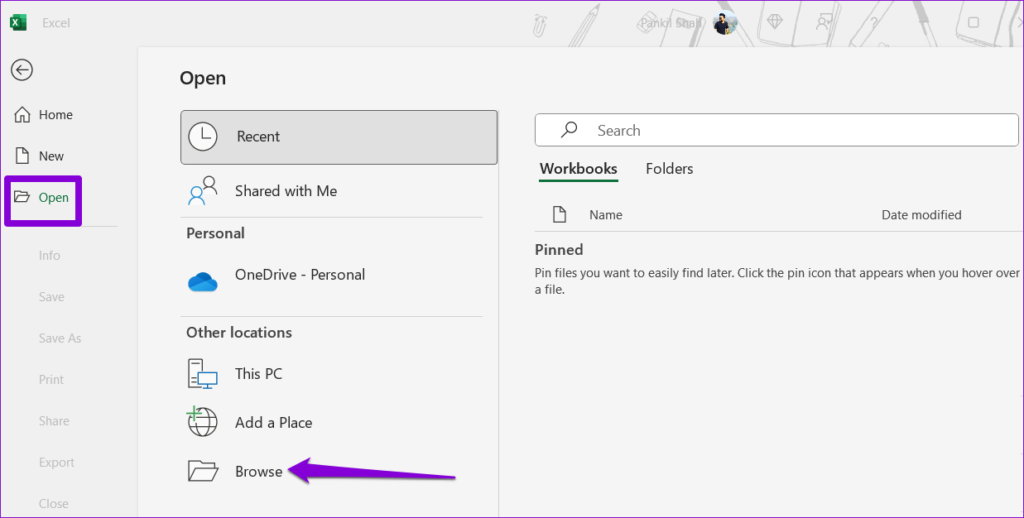
Step 3: Locate and select your Excel file. Click the downward arrow next to Open to select the Open and Repair option.
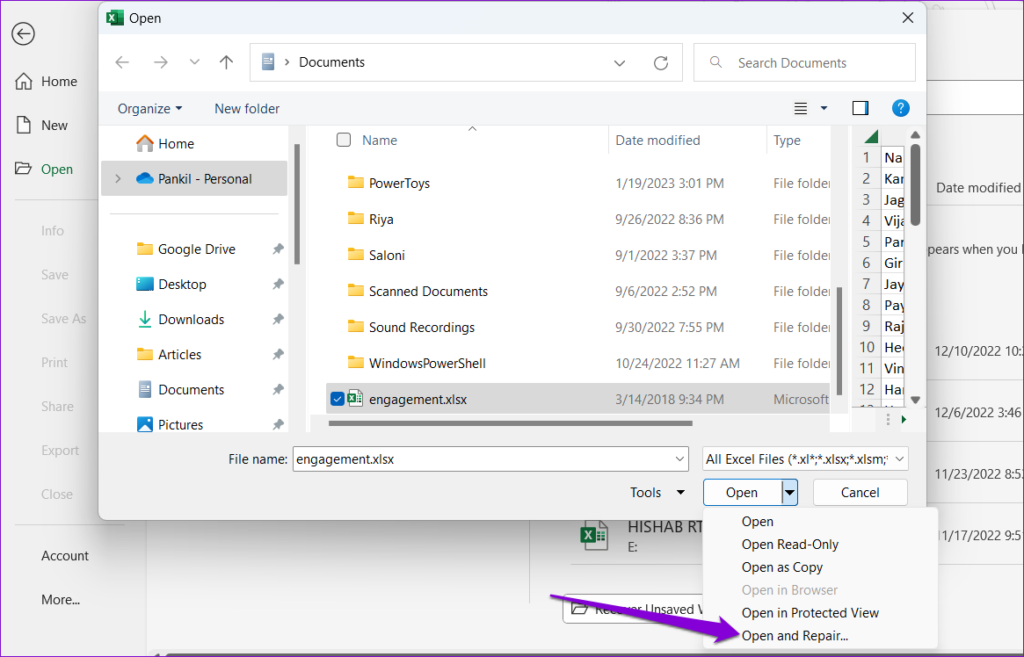
Wait for Microsoft Excel to repair the spreadsheet and open it. After that, Excel should not run into errors.
5. Edit Registry Files
Such errors in Excel can also arise if some of the registry files associated with the Office apps are corrupted. In that case, you will need to delete the problematic entries using the Registry Editor. Before doing so, make sure you back up all the registry files or create a restore point. This will allow you to restore the registry in case something goes wrong.
Step 1: Click the search icon on the taskbar, type in registry editor, and select Run as administrator.

Step 2: Select Yes when the User Account Control (UAC) prompt appears.
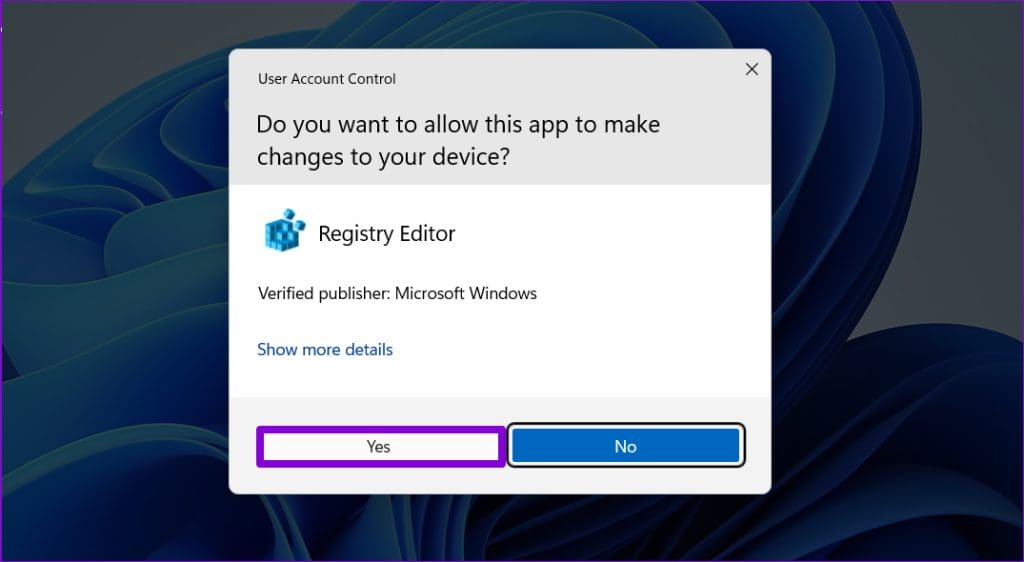
Step 3: In the Registry Editor window, paste the following path in the address bar at the top and press Enter.
HKEY_CURRENT_USER\Software\Microsoft\Office\16.0\Common
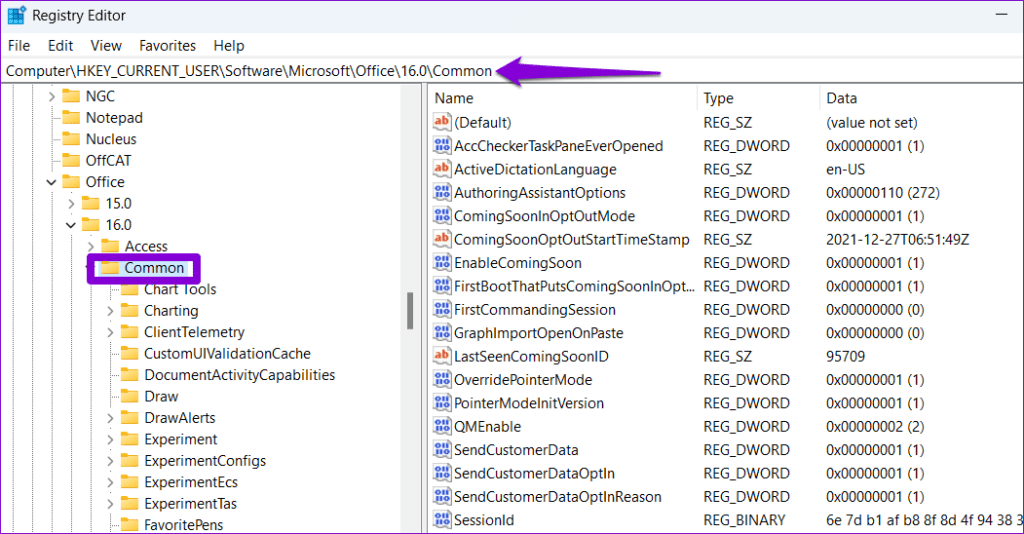
Step 4: Within the Common key, right-click on the Experiment key and select Delete.
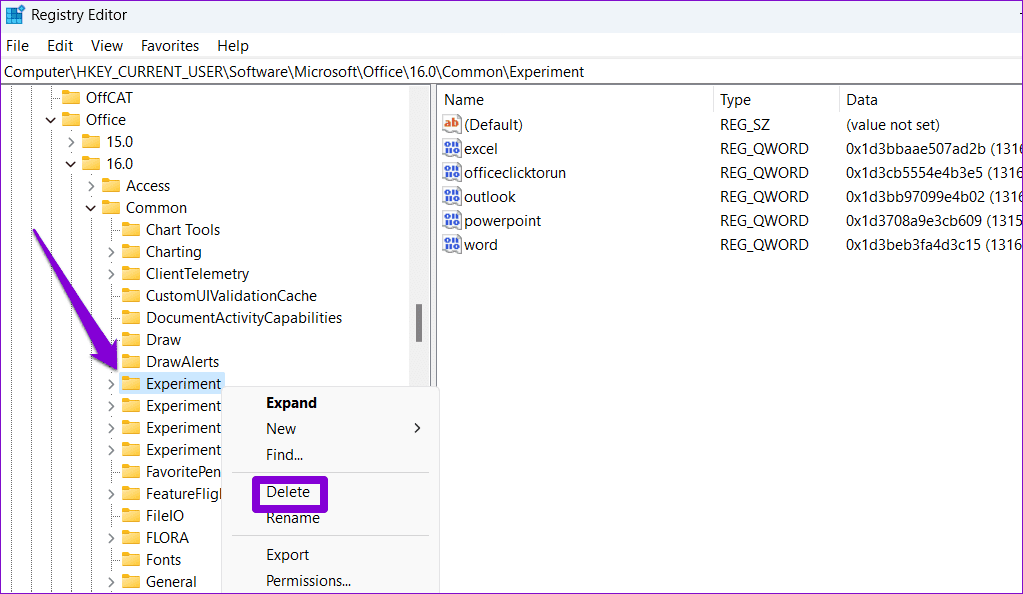
Step 5: Select Yes to confirm.

Step 6: Similarly, delete the ExperimentEcs and ExperimentTas keys.

Step 7: Paste the following path in the address bar and press Enter to quickly navigate to the Licensing key:
HKEY_CURRENT_USER\Software\Microsoft\Office\16.0\Common\Licensing\
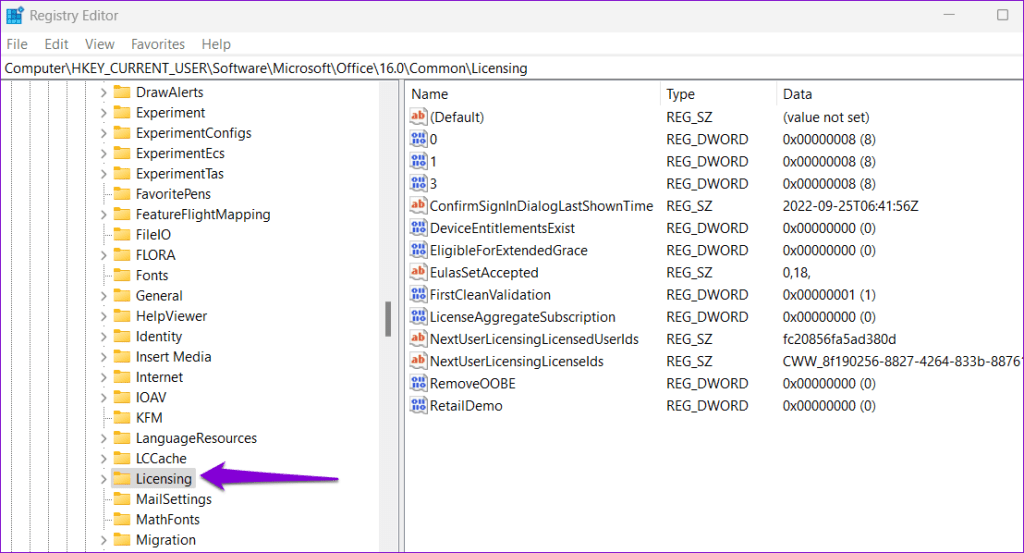
Step 8: Within the Licensing key, right-click on the CurrentSkuldForApp key and select Delete. Select Yes to confirm.

Restart your PC after this and try using Excel again.
6. Run the Office Repair Tool
The Office repair tool on Windows can help resolve various issues with apps like Excel. You can try running this tool to see if that fixes the ‘Excel has run into an error’ problem on your Windows 10 or 11 PC.
Step 1: Press the Windows + R keyboard shortcut to open the Run dialog box. Type appwiz.cpl in the box and press Enter.

Step 2: Locate and select the Microsoft Office suite. Then, click the Change button at the top.

Step 3: Select the Quick Repair option and click Repair.

If the issue remains, you can conduct an Online Repair. Note that this process will require the tool to use your internet connection and may take a little longer.

Turning Errors into Excellence
When Excel runs into errors on your Windows 10 or 11 PC, your productivity could come to a standstill. We hope that the above tips have helped you resolve the issue and you can open and edit spreadsheets as before.
Last updated on 11 August, 2023
The above article may contain affiliate links which help support Guiding Tech. However, it does not affect our editorial integrity. The content remains unbiased and authentic.