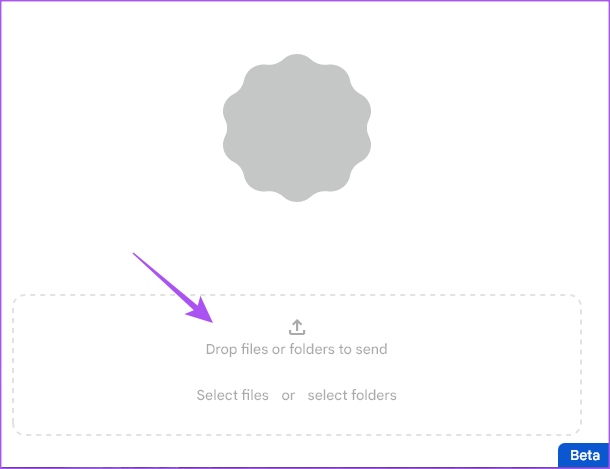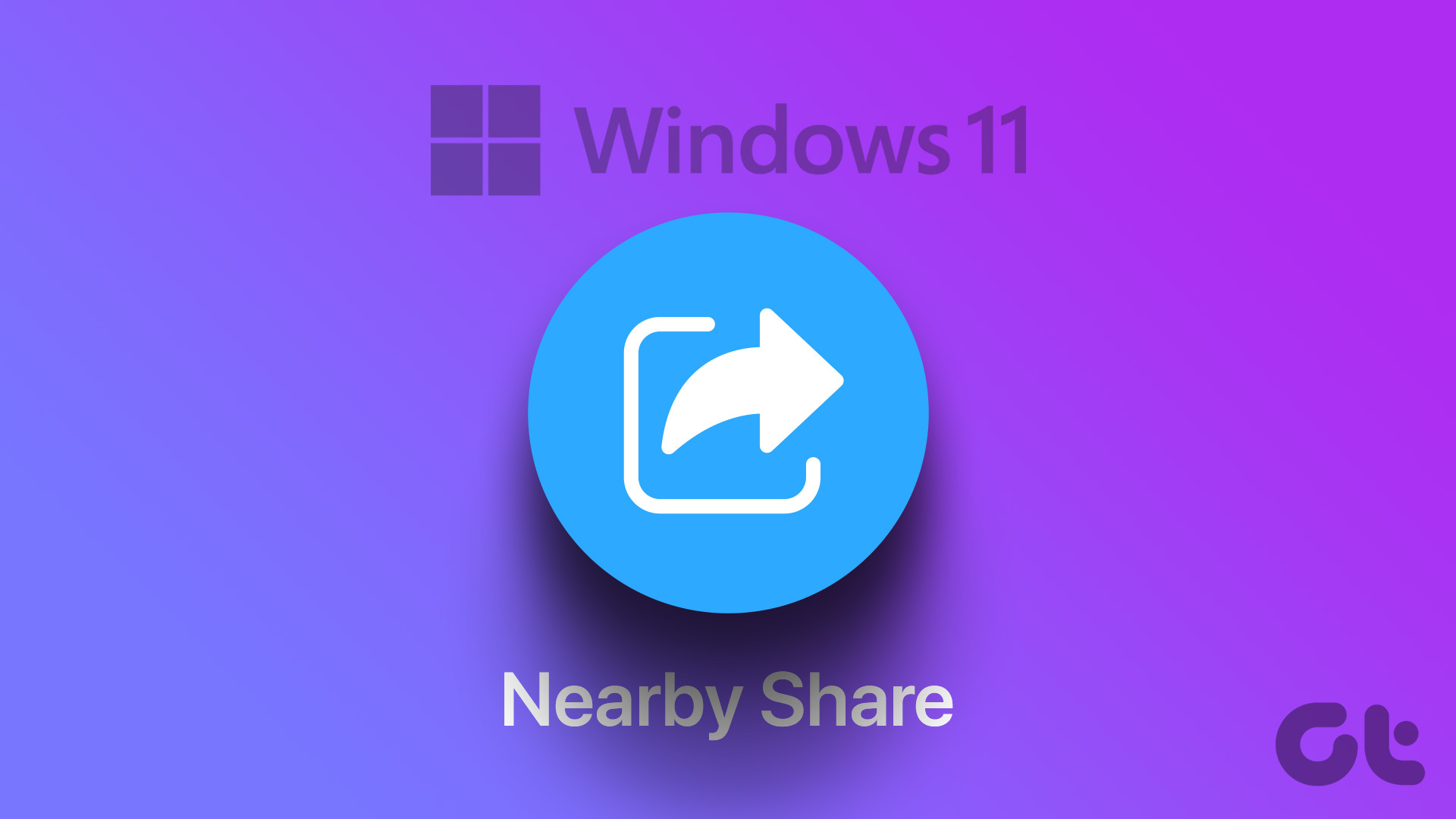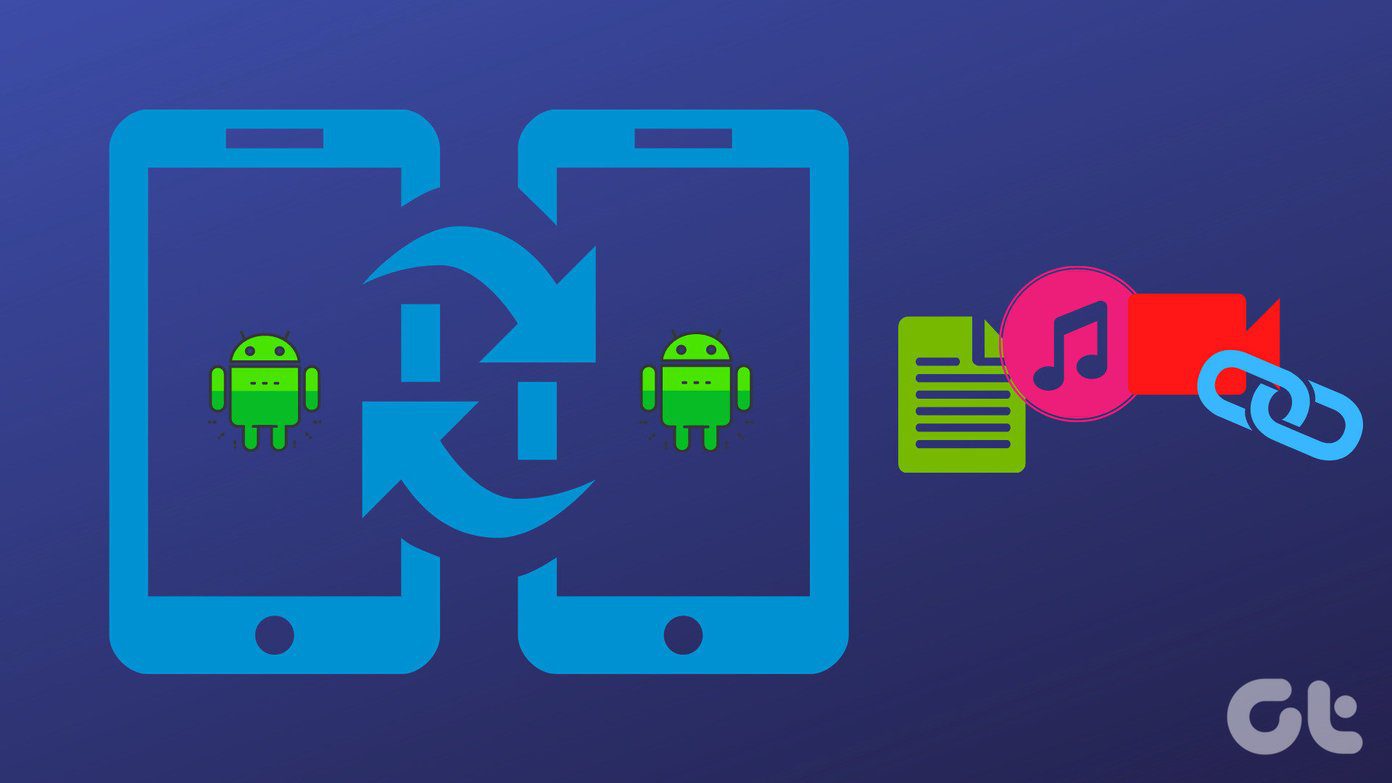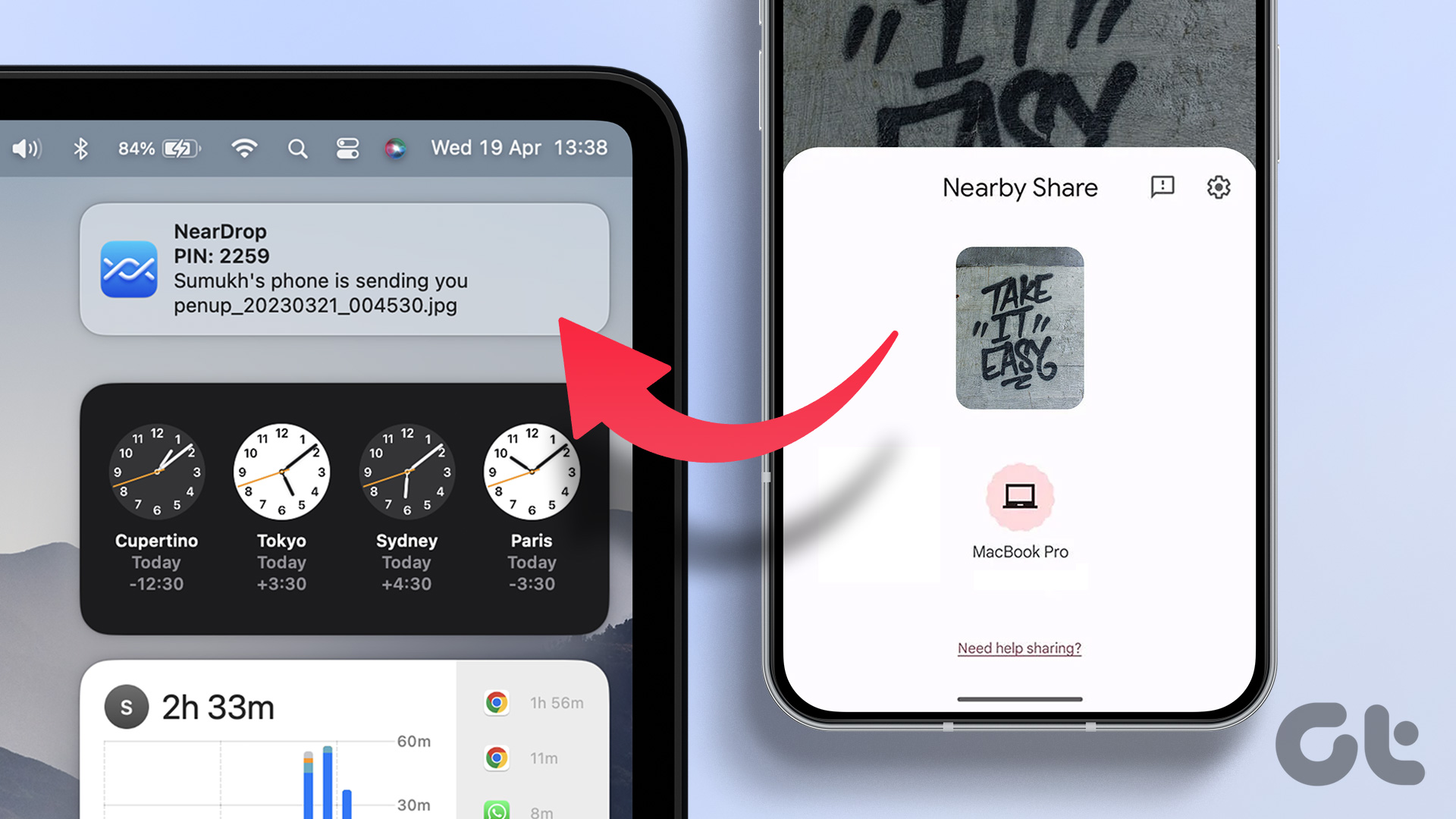If you have used AirDrop on any Apple device, you will surely agree on how convenient it is for anyone to share files between devices. To provide a similar experience, Android introduced Nearby Share for users to send and receive files between Android devices near each other.
Earlier, you could use this feature only to transfer files between Android phones. Now that Nearby Share is made available for Windows users (in Beta at the time of writing in April 2023) to wirelessly transfer files to or from your Android phone. This post explains how to use Android’s Nearby Share on Windows 11 computer.
How to Install Nearby Share on Windows
As of writing this post, Nearby Share is available in Beta to download on your Windows PC or Laptop. Note that Nearby Share is available for Windows 10 and Windows 11 computers running on 64-bit x86 architecture. That means you can use Nearby Share only if you have an Intel-based chip running on your Windows computer. There’s no support for ARM-based PCs right now.
Here’s how to download Nearby Share on your Windows computer.
Step 1: On your Windows computer, open the browser and visit Android’s Nearby Share webpage.
Step 2: Click on Get Started to download the app.
Step 3: After you download the installation package file, click on it and install Nearby Share.
Step 4: Click on Sign In to use your Google account to sign in to Nearby Share Beta.
Ensure that you sign in with the same Google account that you are using on your Android phone.
Step 5: Launch the Nearby Share app once the installation is complete.
Step 6: After you sign in, enter the name of your Windows computer that will be visible on your Android phone.
Step 7: Select your Receiving settings from Android devices.
You can also choose between your Contacts or Your Devices for receiving files.
You can choose to enable Receiving from everyone temporarily or always.
How to Share Files From Android to Windows Using Nearby Share
Now that you have set up Nearby Share on your Windows computer, we will show you the steps to receive files from your Android device. Do note that to use this feature, your Android phone should be running on Android v6.0 or later. Your Android and Windows computers will be connected to the same Wi-Fi network, and Bluetooth should also be enabled on your Windows computer.
Here’s how to use it.
Step 1: Click the Windows Search icon on the taskbar of your computer, type Nearby Share Beta from Google, and press Enter to open the app.
Step 2: Click the drop-down menu on the top-left side to enable Receiving.
Step 3: Select your Receiving preference.
Step 4: On your Android phone, select the file(s) that you want to share.
Step 5: Tap on Share or Send.
Step 6: Select Nearby Share from the options.
Step 7: Tap on Turn On to enable Nearby Share.
Step 8: Wait till your phone looks for your Windows computer.
Step 9: Tap on the name of your Windows computer.
Wait till your file is transferred to your Windows computer.
You will see a notification in the Nearby Share App on your Windows computer.
How to Share Files From Windows to Android Using Nearby Share
Let’s check you can transfer files from your Windows computer to an Android phone. Ensure that both devices are connected to the same Wi-Fi network. Also, Bluetooth needs to be turned on on your Windows computer.
Step 1: Click the Windows Search icon on the taskbar of your computer, type Nearby Share Beta from Google, and press Enter to open the app.
Step 2: Click on Drop Files & Folders to Send.
Step 3: Select the file(s) from your Windows computer which you want to share.
Step 4: Click on the Android device name to share the file(s).
Ensure that your Android phone also has Bluetooth enabled.
After the file is received on your Android phone, you will see a notification from Nearby Share.
Seamless File Transfer
The Nearby Share service is currently available in Beta. But you can still sign up and use the app to share files between Android and Windows. You can transfer photos, videos, documents, and folders between Android and Windows. Nearby Share is also available for sharing files between two Windows computers. You can read more about how to use Nearby Sharing to share files on Windows 11.
Last updated on 06 April, 2023
The above article may contain affiliate links which help support Guiding Tech. However, it does not affect our editorial integrity. The content remains unbiased and authentic.