Using your iPhone or Mac for longer periods of time can harm your eyesight in the long run. You can track your device usage with Screen Time on iPhone and Mac. But if you still have to use them, especially during night time, you can enable Night Shift to reduce blue light exposure.

You can schedule Night Shift your iPhone or Mac for a specific date and time. But if you face any issues with it, here are some troubleshooting methods to fix Night Shift not working on iPhone and Mac.
1. Check Your Night Shift Schedule
While Night Shift comes disabled by default, you’ll need to enable it if you plan to use it regularly. If Night Shift is not turning on automatically despite enabling it on your iPhone or Mac, you need to check the duration for which you have scheduled it on your device. Here’s how.
On iPhone
Step 1: Open the Settings app on your iPhone.

Step 2: Scroll down and tap on Display and Brightness.

Step 3: Scroll down and tap on Night Shift.

Step 4: Check the schedule that you have selected for turning on Night Shift by tapping from From To.

Step 5: Ensure that you select the correct preferred schedule for Night Shift.

Step 5: After that close the Settings app and check if the problem is solved.
On Mac
Step 1: Press Command + Spacebar keyboard shortcut to open Spotlight Search, type System Settings, and press Return.

Step 2: Click on Displays from the left menu.

Step 3: Click on Night Shift at the bottom-right corner.

Step 4: Check your Night Shift schedule and ensure that you have selected the correct preferred one.

Step 5: Click on Done at the bottom right side to confirm your preferences.

Step 6: Close the Settings window and check if the problem is solved.
2. Check Date and Time Settings
If the Night Shift is still not working even after scheduling it, check the Date and Time settings for iPhone or Mac. This applies if you’ve chosen Night Shift the duration from sunrise to sunset.
On iPhone
Step 1: Open the Settings app on your iPhone.

Step 2: Scroll down and tap on General.

Step 3: Select Date and Time.

Step 4: Check if the correct date and time have been selected as per your current location.
We suggest enabling Set Automatically to let Apple set the accurate Date and Time for your iPhone.

Step 5: After making the changes, close the Settings app and check if the problem is solved.
On Mac
Step 1: Press Command + Spacebar keyboard shortcut to open Spotlight Search, type System Settings, and press Return.

Step 2: Click on General from the left menu.

Step 3: Select Date and Time.

Step 4: Check whether the correct date and time have been set for your Mac.
We suggest enabling the option of ‘Set Time Zone automatically for your current location.’

Step 5: Close the Settings window and check if the problem is solved.
3. Check Location Settings
If Night Shift is still not working on your iPhone or Mac, you need to check whether the location access for your device has been enabled. There is a setting of System Customization, which ensures that features like Night Shift work correctly following your location. Here’s how to check whether it has been enabled.
On iPhone
Step 1: Open the Settings app on your iPhone.

Step 2: Scroll down and tap on Privacy and Security.
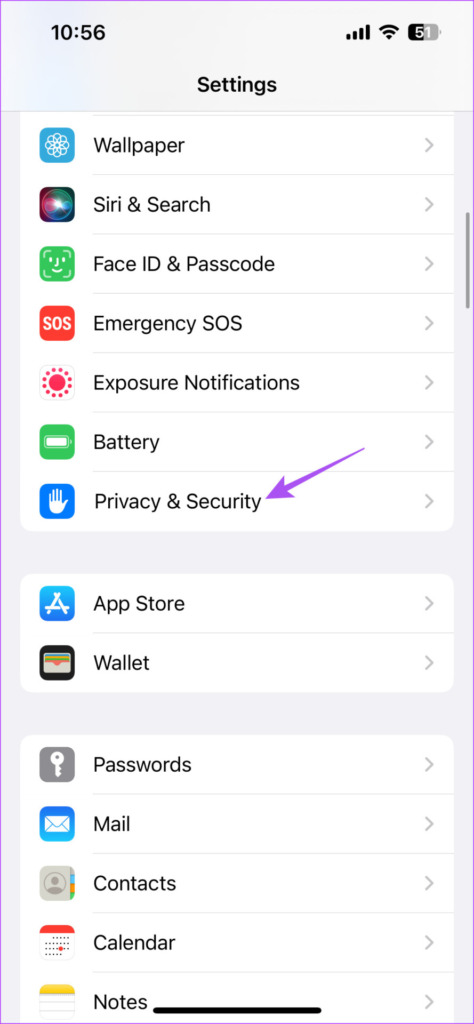
Step 3: Select Location Services.

Step 4: Ensure that Location Services have been enabled.

Step 5: Scroll down and tap on System Services.
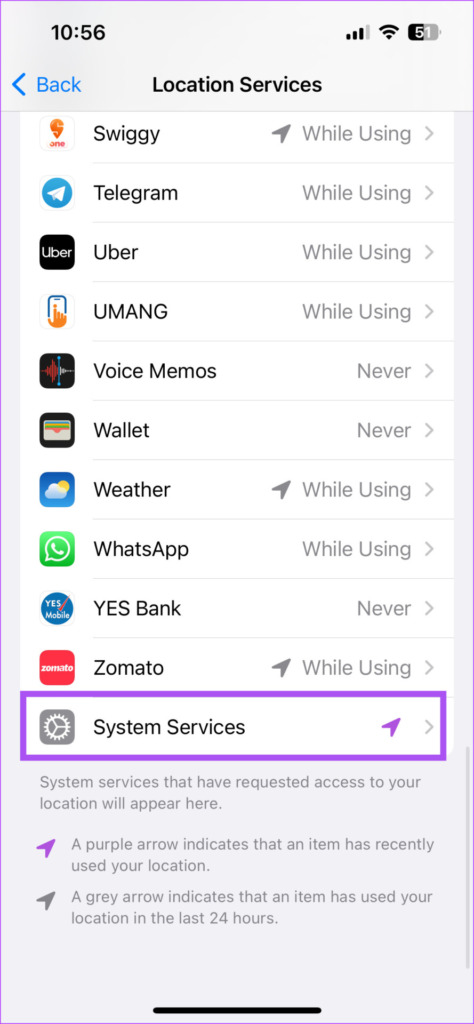
Step 6: Scroll down and ensure that System Customization has been enabled.

Step 7: After that, close the Settings app and check if the problem is solved.
On Mac
Step 1: Press Command + Spacebar keyboard shortcut to open Spotlight Search, type Privacy and Security, and press Return.

Step 2: Click on Location Services.

Step 3: Ensure that Location Services have been enabled on your Mac.

Step 3: Scroll down to the bottom and click on Details next to System Services.
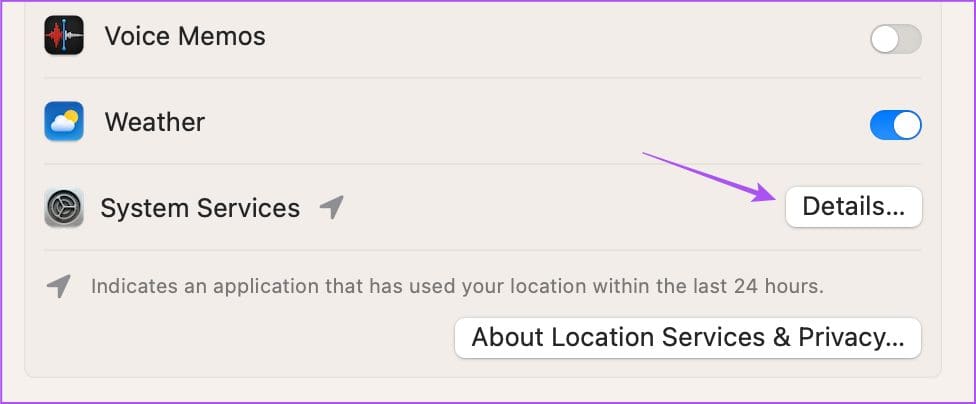
Step 4: Click the toggle next to System Customization to enable the feature.

Step 5: Click on Done at the bottom right side to confirm.

Step 6: Close the Settings window and check if the problem is solved.
You can also refer to our posts if Location Services are not working on your iPhone or Mac.
4. Use ColorSync Utility (Mac)
If Night Shift is still not working on your Mac, you can use the ColorSync Utility to verify and repair the color profile of your Mac display. The color profile of your Mac’s display is approved by the International Color Consortium (ICC), and ColorSync Utility will verify and repair the ICC profiles installed on your Mac. This is like how you would repair any storage issues with Disk Utility on your Mac.
Step 1: Press Command + Spacebar keyboard shortcut to open Spotlight Search, type ColorSync Utility, and press Return.

Step 2: Select the Profile First Aid tab and click on Verify.

Step 3: Once the color profiles have been verified, click on Repair at the bottom right side.

Step 4: After that, close the window and check if the problem is solved.
5. Update Software Version
The last resort is to update and install the latest version of iOS or macOS depending on your device. This will remedy any bugs or glitches that are causing this issue.
On iPhone
Step 1: Open the Settings app on your iPhone.

Step 2: Scroll down and tap on General.

Step 3: Tap on Software Update.

Step 4: If an update is available, download and install it.
Step 5: After that, check if the problem is solved.
On Mac
Step 1: Press Command + Spacebar keyboard shortcut to open Spotlight Search, type Check For Software Update, and press Return.

Step 2: If an update is available, download and install it.
Step 3: After that, check if the problem is solved.
Shift to Night Shift
These solutions will help you fix the issue of the Night Shift feature not working on your iPhone and Mac. You can also read our post to learn how to automatically dim flashing lights in videos on your iPhone and Mac.
Last updated on 28 July, 2023
The above article may contain affiliate links which help support Guiding Tech. However, it does not affect our editorial integrity. The content remains unbiased and authentic.










