Apple Maps lets you navigate your daily commute by giving the shortest routes to your destination on time. You can add your home address in Apple Maps and save it always to get the best directions for returning home from work or somewhere else. You can also use Apple Maps on Mac to plan your routes.
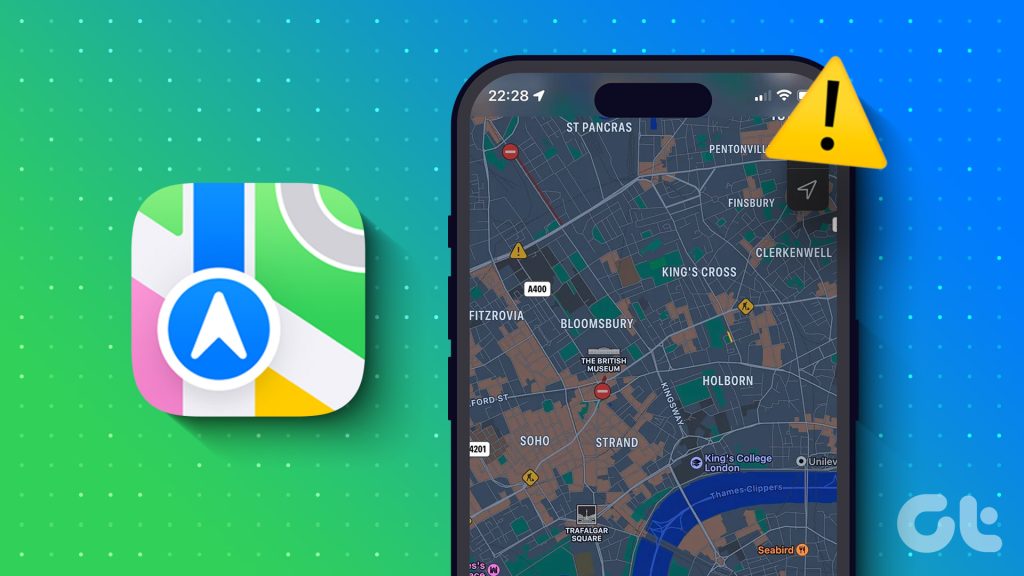
The Maps app also allows its usage in Dark Mode. But if you are unable to use it, here are the best solutions to fix Dark Mode not working in Apple Maps on iPhone and Mac.
1. Disable Permanent Light Mode Appearance on Mac
The Apple Maps app on Mac makes it easy to check the route in detail. You can also switch between KM (Kilometer) and Miles to check the accurate distance. If Apple Maps navigation switches to light mode while you use Dark mode for all apps and system on your Mac, here’s how to disable the permanent Light Mode setting on your Mac.
Step 1: Press Command + Spacebar keyboard shortcut to open Spotlight Search, type Maps, and press Return.
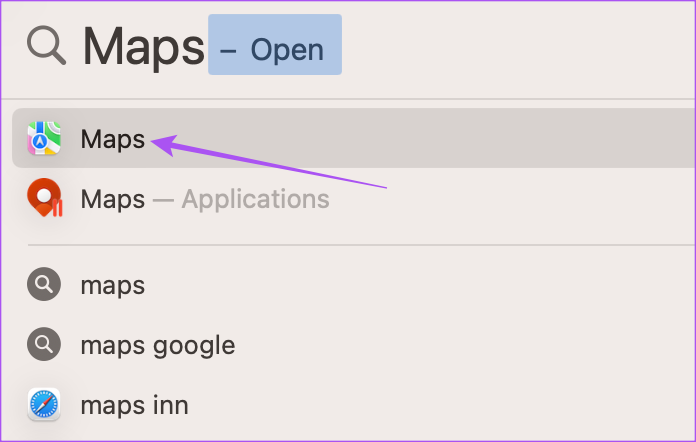
Step 2: Click on Maps at the top-left corner.
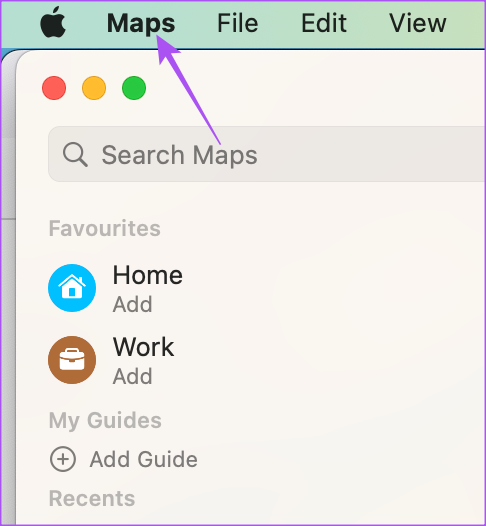
Step 3: Select Settings from the context menu.
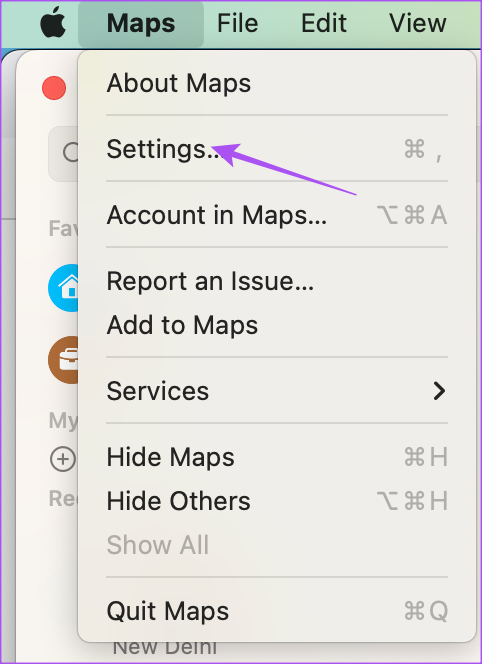
Step 4: Under the General tab, ensure that the option of Always Use Light Map Appearance is disabled.
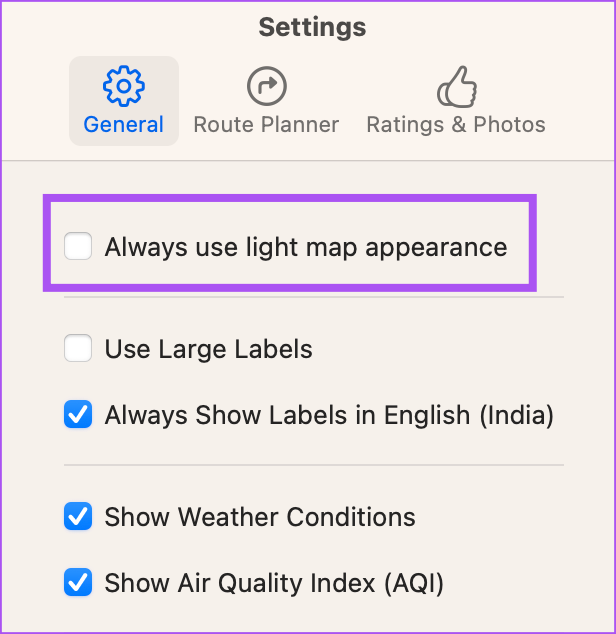
Step 5: Close the window and check if the problem is solved.
2. Check Appearance Settings
Since Apple Maps is a system app, it relies on the native Dark Mode setting of your iPhone and Mac. So if Dark Mode doesn’t work when using the navigation in Apple Maps, here’s how to fix this using the Appearance settings.
On iPhone
Step 1: Open Settings on your iPhone.

Step 2: Scroll down and tap on Display and Brightness.
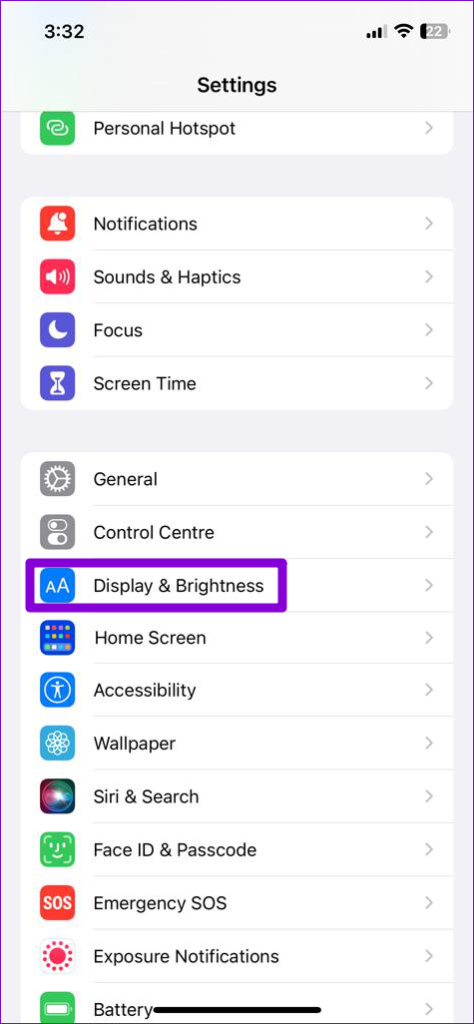
Step 3: Select Dark Mode to manually enable it.
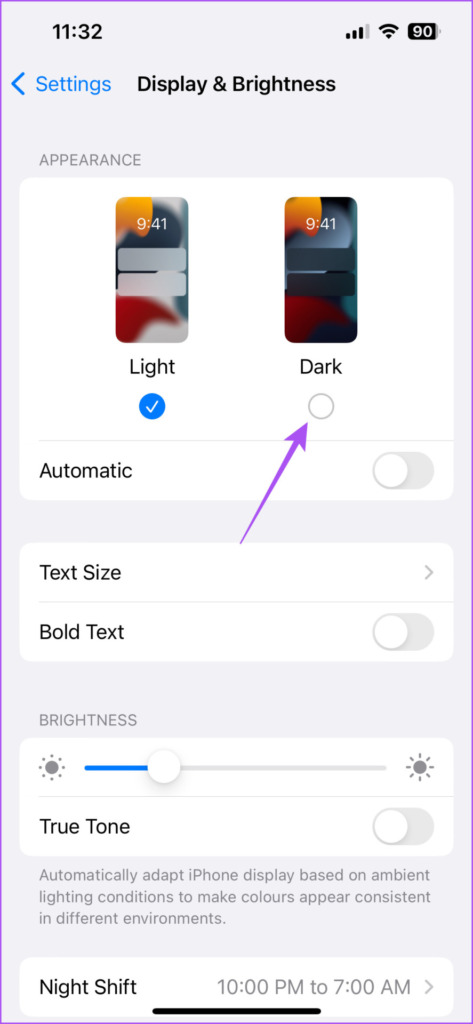
Step 4: Disable the toggle next to Automatic.
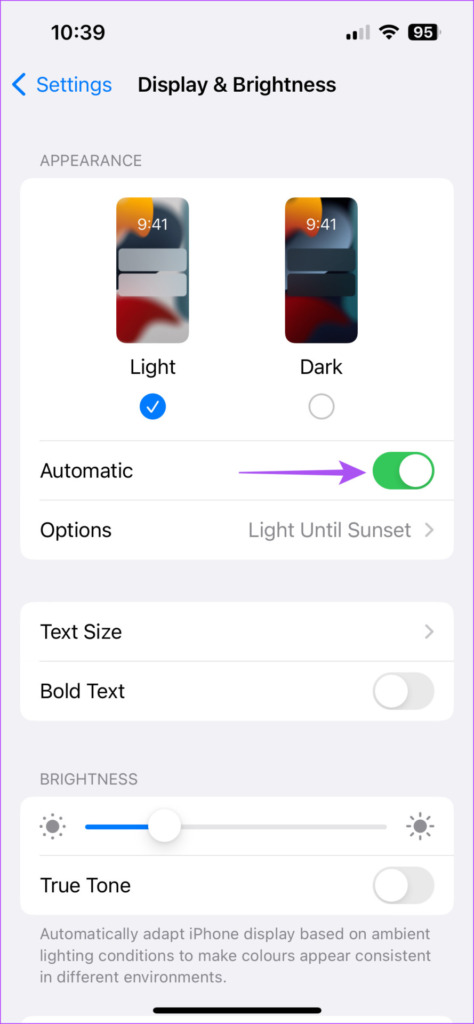
Step 5: Close Settings and open the Apple Maps to check if the problem persists.
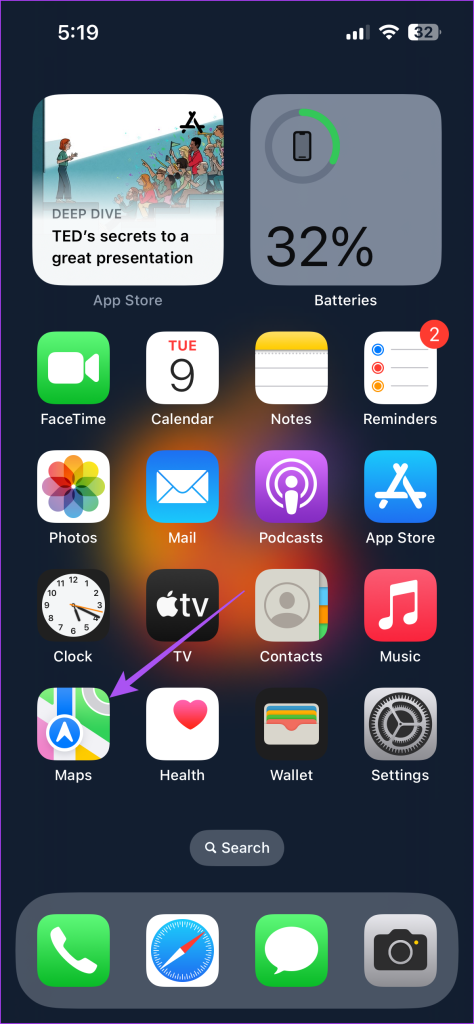
On Mac
Step 1: Press Command + Spacebar keyboard shortcut to open Spotlight Search, type System Settings, and press Return.

Step 2: Select Appearance from the left menu if not selected automatically.

Step 3: Select Dark Appearance.
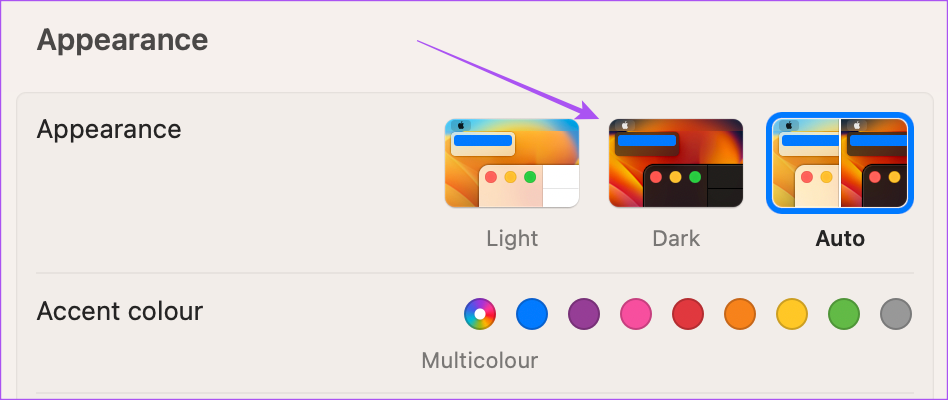
Step 4: Close Settings and open the Apple Maps app to inspect if the problem persists.
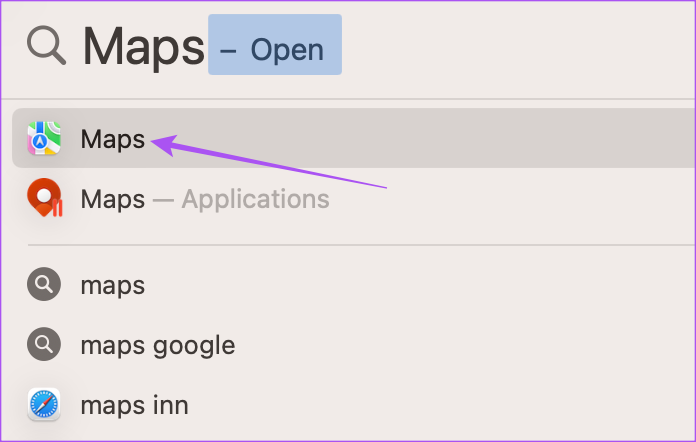
3. Check Location Services
If you still prefer using Automatic Appearance for Dark Mode on your iPhone and Mac, we would suggest checking your Location Services if Dark Mode is not working in Apple Maps. You need to select right region and time for accurate Dark Mode theme change on your iPhone and Mac.
On iPhone
Step 1: Open Settings on your iPhone.

Step 2: Scroll down and tap on Privacy and Security.
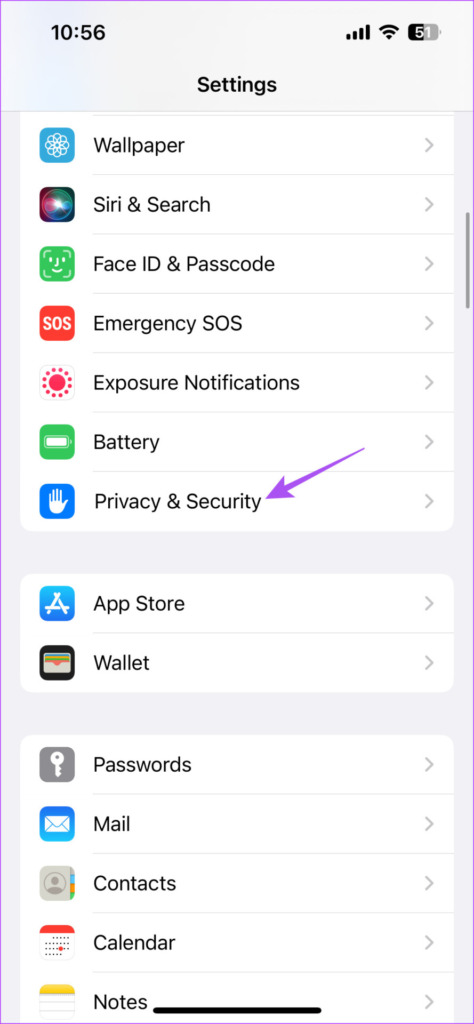
Step 3: Tap on Location Services.

Step 4: Tap the toggle next to Location Services to enable the feature.

Step 5: Scroll down and tap on Maps.
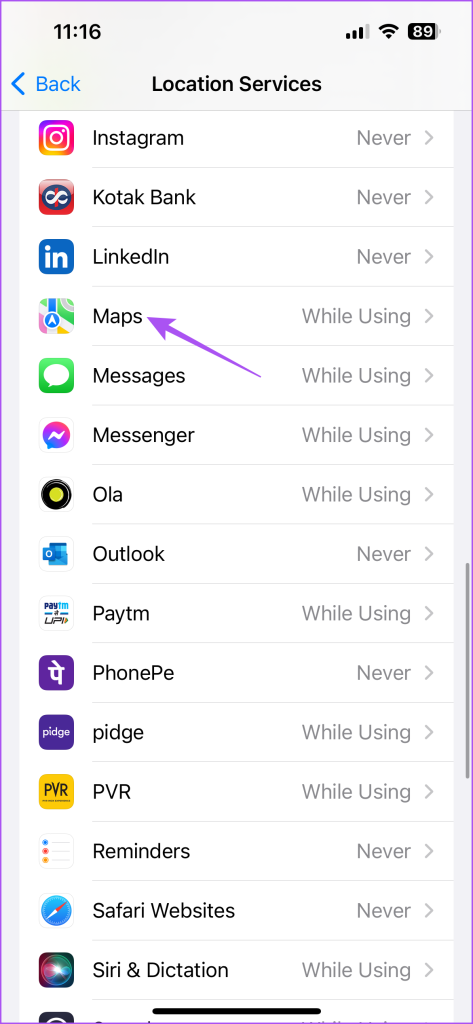
Step 6: Enable Location Access by selecting your preference. You can enable this feature for switching to Dark Mode as well.
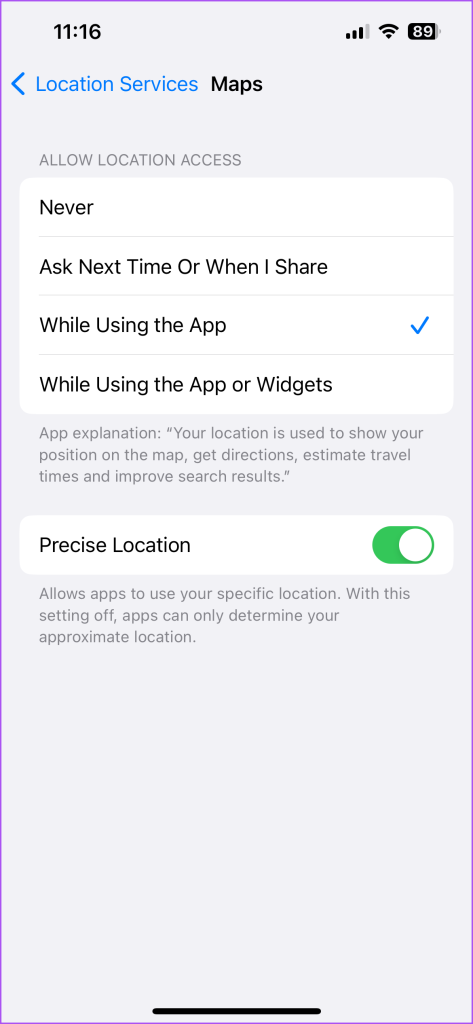
Step 7: Close Settings and open Maps to check if the problem is solved.
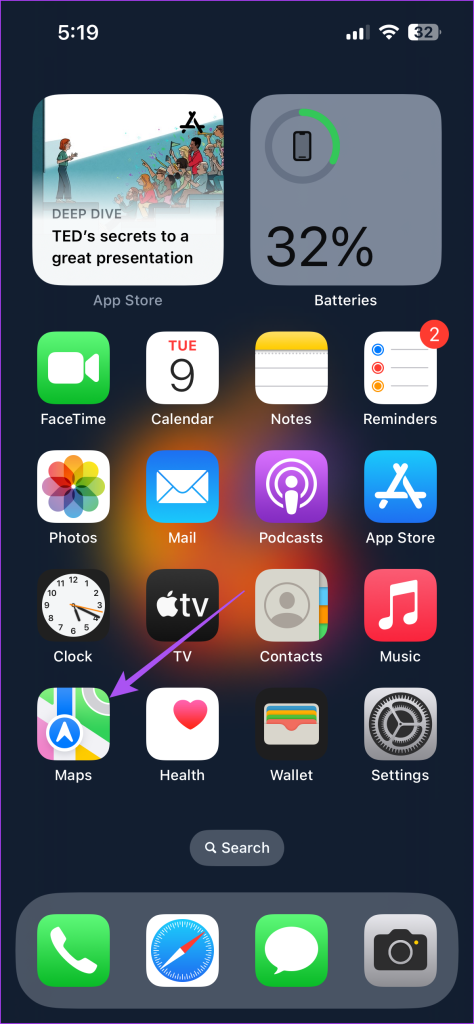
On Mac
Step 1: Press Command + Spacebar keyboard shortcut to open Spotlight Search, type System Settings, and press Return.

Step 2: Scroll down and click on Privacy and Security from the left menu.
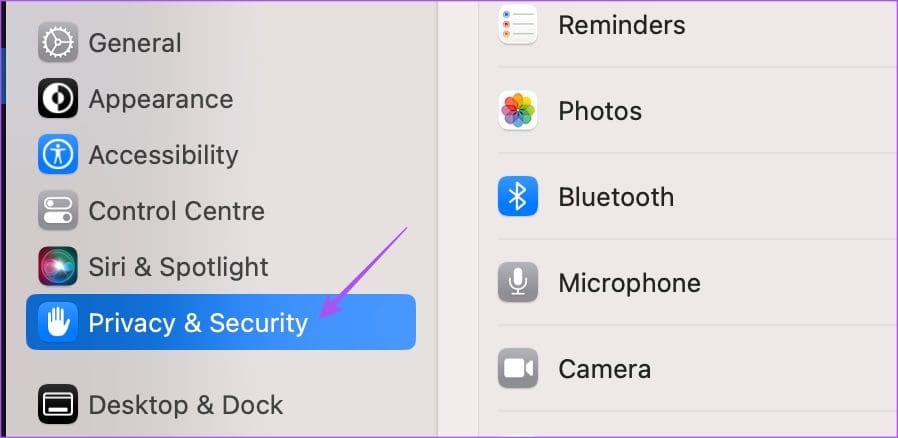
Step 3: Select Location Services.

Step 4: Turn on the toggle next to Location Services and Maps to enable the access.

Step 5: Close the window and open Apple Maps to check if the problem continues to exist.
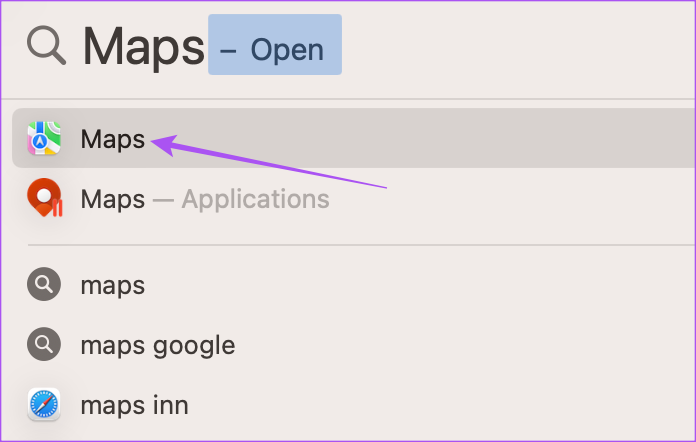
4. Force Quit and Relaunch Apple Maps
Sometimes a few system settings are not applied instantly if the app(s) is running in the background. So we suggest you to force quit and relaunch Apple Maps on iPhone and Mac.
On iPhone
Step 1: On the home screen of your iPhone, swipe up and hold to reveal the background app windows.
Step 2: Swipe right to look for the Maps app. Then swipe up to remove the app.
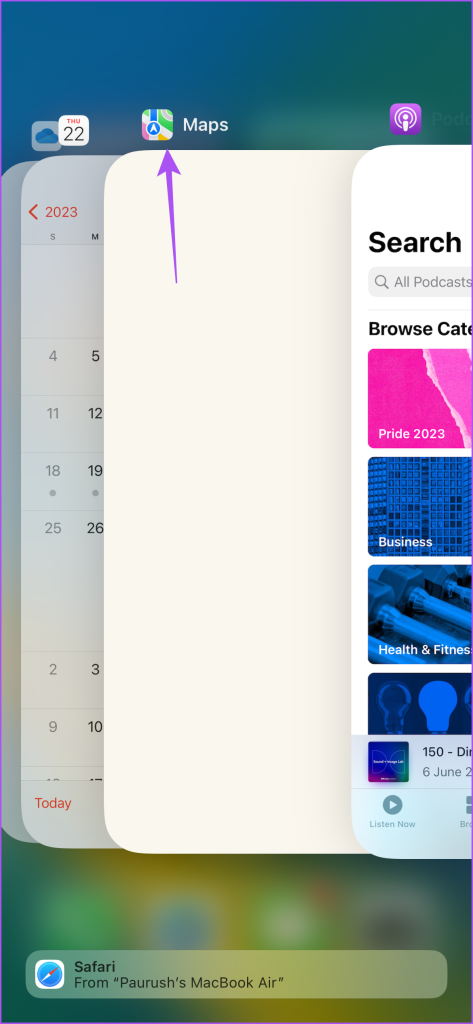
Step 3: Relaunch Maps to check if the problem is solved.
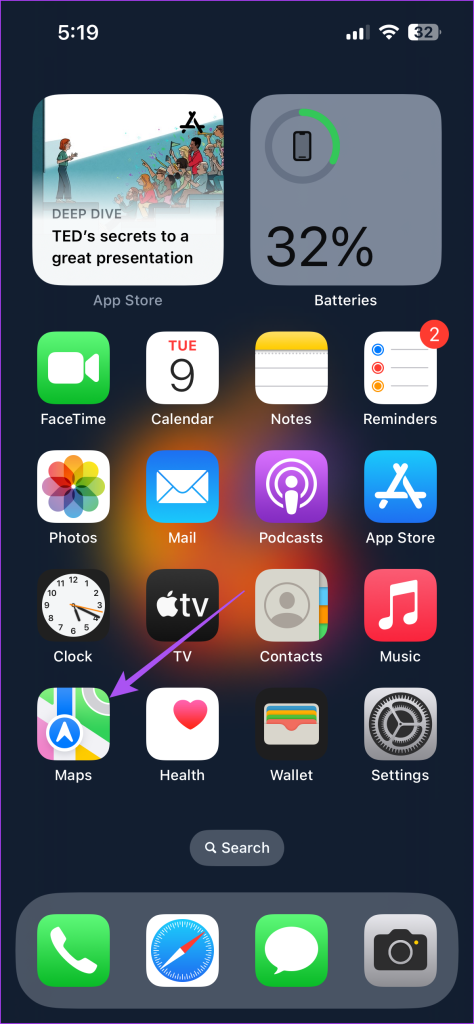
On Mac
Step 1: Click the Apple logo at the top-left corner and select Force Quit.

Step 2: Select Maps from the list of apps and click on Force Quit.
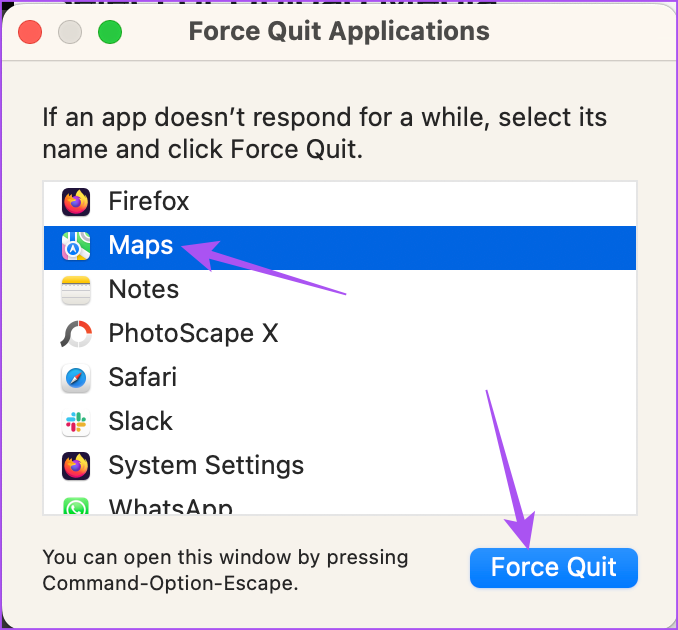
Step 3: Click Ok to confirm.

Step 4: Relaunch Apple Maps and check if the problem is solved.
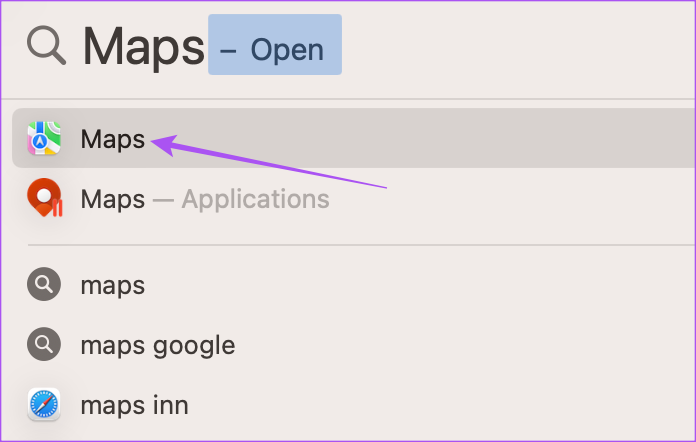
5. Update Maps App
The last resort update the Apple Maps app version on your iPhone and Mac. For that, you may need to update the software versions of your Apple devices.
On iPhone
Step 1: Open Settings on your iPhone.

Step 2: Scroll down and tap on General.

Step 3: Tap on Software Update.

Step 4: If an update is available, download and install it.
Step 5: After that, open Maps and check if the problem is solved.
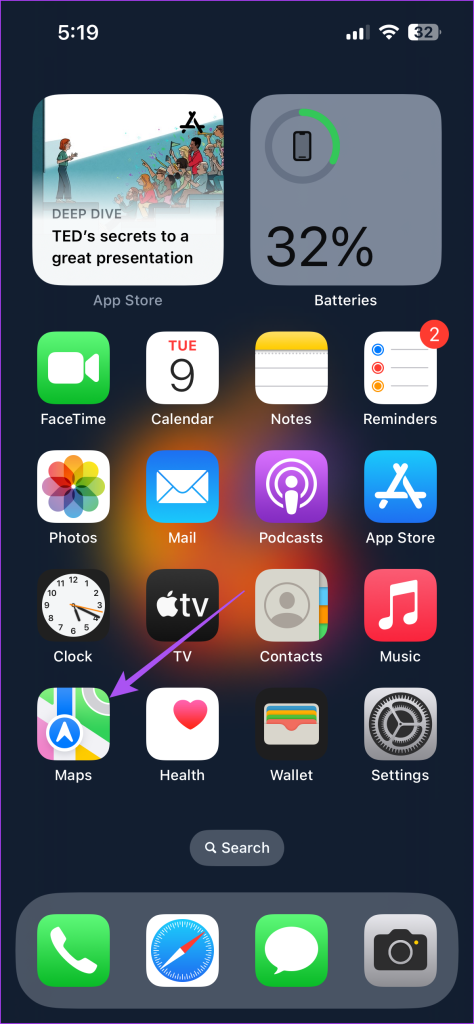
On Mac
Step 1: Press Command + Spacebar keyboard shortcut to open Spotlight Search, type Check For Software Update, and press Return.

Step 2: If an update is available, download and install it.
Step 3: After that, open Apple Maps and check if the problem is solved.
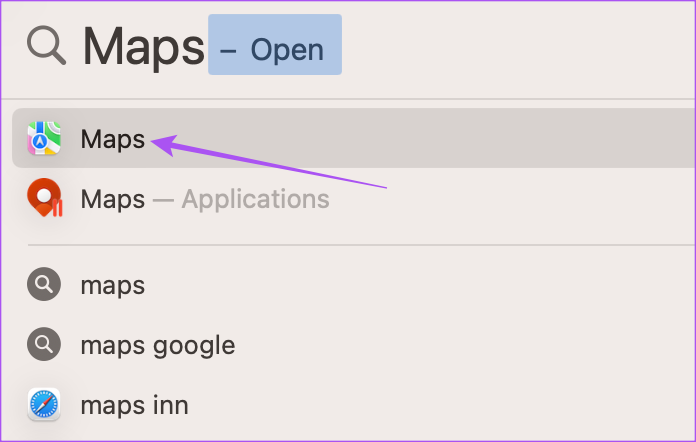
Navigate Using Dark Mode
These solutions will help you to fix Dark Mode not working in Apple Maps. You can also read our post if Speed Limit indicator is not showing in Apple Maps on your iPhone.
Last updated on 22 June, 2023
The above article may contain affiliate links which help support Guiding Tech. However, it does not affect our editorial integrity. The content remains unbiased and authentic.











