Every video on Instagram now gets uploaded as a Reel. The platform has been pushing this short-form content format to allow users to express themselves and showcase their creativity. And since most users prefer muting their audio, you can add captions to your Instagram Reels.

If you prefer clicking many pictures from your iPhone or Android phone, you can share them as an Instagram Reel on your profile. In this post, we will show how to make a Reel with multiple photos on Instagram. Ensure that you are using the latest Instagram app version on your iPhone or Android phone. If you aren’t sure, check the Download links below to confirm that:
How Many Pictures Can You Put in an Instagram Reel
When we talk about how to make a Reel on Instagram with photos, the first question is the number of photos that can be selected for creating a Reel. You can upload an Instagram Reel of up to 90 seconds on your profile. And Instagram allows using up to 50 photos from your gallery. The same goes for creating a slideshow with videos in your Instagram Reel. However, you should be mindful of the duration of your video clips and ensure that the total duration of your selected clips should not exceed 90 seconds.
How to Create a Reel With Multiple Photos
Let us check the steps to make a photo reel with and without music using the Instagram app on your iPhone or Android phone. The steps remain the same for both platforms. Ensure that you have a strong internet connection.
Step 1: Open Instagram app on your iPhone or Android phone.

Step 2: Swipe right from the home screen to open the viewfinder.
Step 3: Tap on Reel at the bottom.

Step 4: Tap on the Add Media icon at the bottom-left corner.

Step 5: Tap on Select to choose multiple photos for your Reel.

Step 6: Choose your photos that you want to include in your Reel.
Step 7: After you select the photos, long-press the icons below to change the order of your photos.

You can also choose to delete a picture from the ones you selected.

Step 8: Tap the arrow icon at the bottom-right corner to proceed.

Step 9: Select a music track to which you want to sync your photos. Instagram will do it automatically.

Step 10: Tap the arrow icon at the bottom-right corner to proceed.

You can also choose to skip adding music.

Step 11: Tap on Edit Video at the bottom-left corner.

Step 12: Select a photo to change the duration and it will appear in your Reel.

Step 13: After that, tap on the blue arrow icon after selecting the duration of your photos.

Step 14: Tap on Share at the bottom-right corner to post your Reel.

How to Create a Reel With Multiple Photos on Canva
Another free tool to make an Instagram Reel with multiple photos is Canva. We suggest using Canva on your computer to get better editing control for your photos in the Reel. Here’s how to use it.
Step 1: Open the web browser on your computer and go to canva.com.
Step 2: Sign in with your account and click on Create A Design at the top-right corner.

Step 3: Search for Instagram Reel and select the layout.

Step 4: After the editing window opens, click the Plus icon at the bottom to add the number of slides to match the number of photos you want to add to your Reel.

Step 5: Click on Uploads from the left menu.

Step 6: Click on Upload Files to add your photos or videos.

Step 7: Select a slide at the bottom and click on the image to add it to that slide.

Step 8: Keep repeating the process to add your images to different slides.
Step 9: Select a slide from the bottom to drag and change its duration.

Keep a check on the total duration of your Reel.

Step 10: After that, click on Share at the top-right corner.
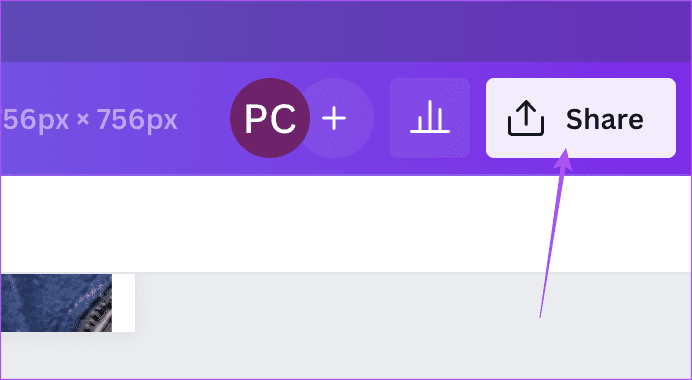
Step 11: Select Download.

Step 12: Click on Download again to confirm.

After your Reel is downloaded, you can post it on Instagram straight from your PC or Mac.
Use Multiple Photos for Instagram Reel
You can make your Reels by selecting multiple photos. And if you don’t want to post them immediately, Instagram also lets you schedule them using your iPhone and Android phone.
Last updated on 07 August, 2023
The above article may contain affiliate links which help support Guiding Tech. However, it does not affect our editorial integrity. The content remains unbiased and authentic.











