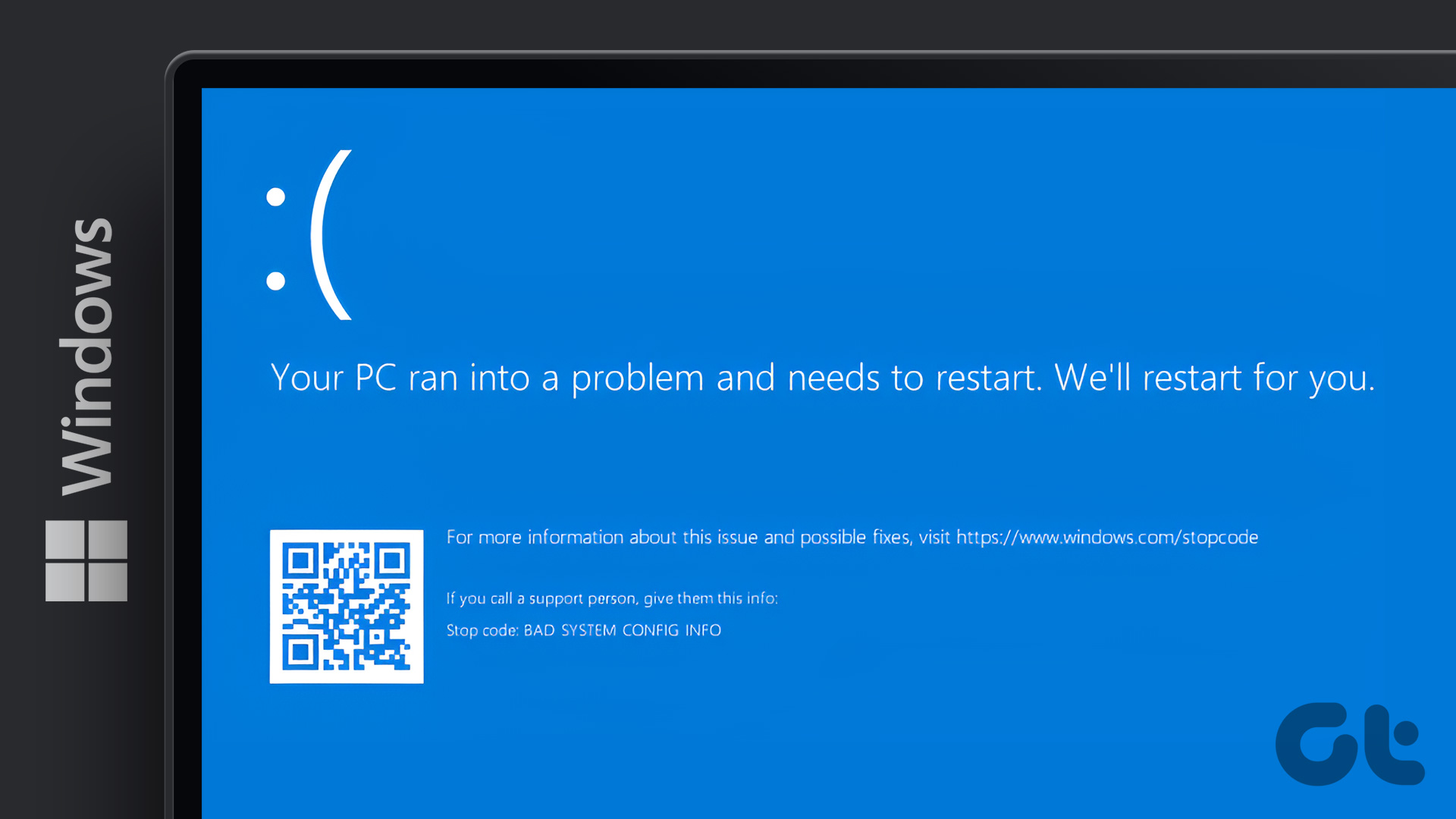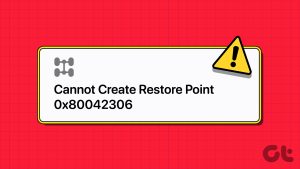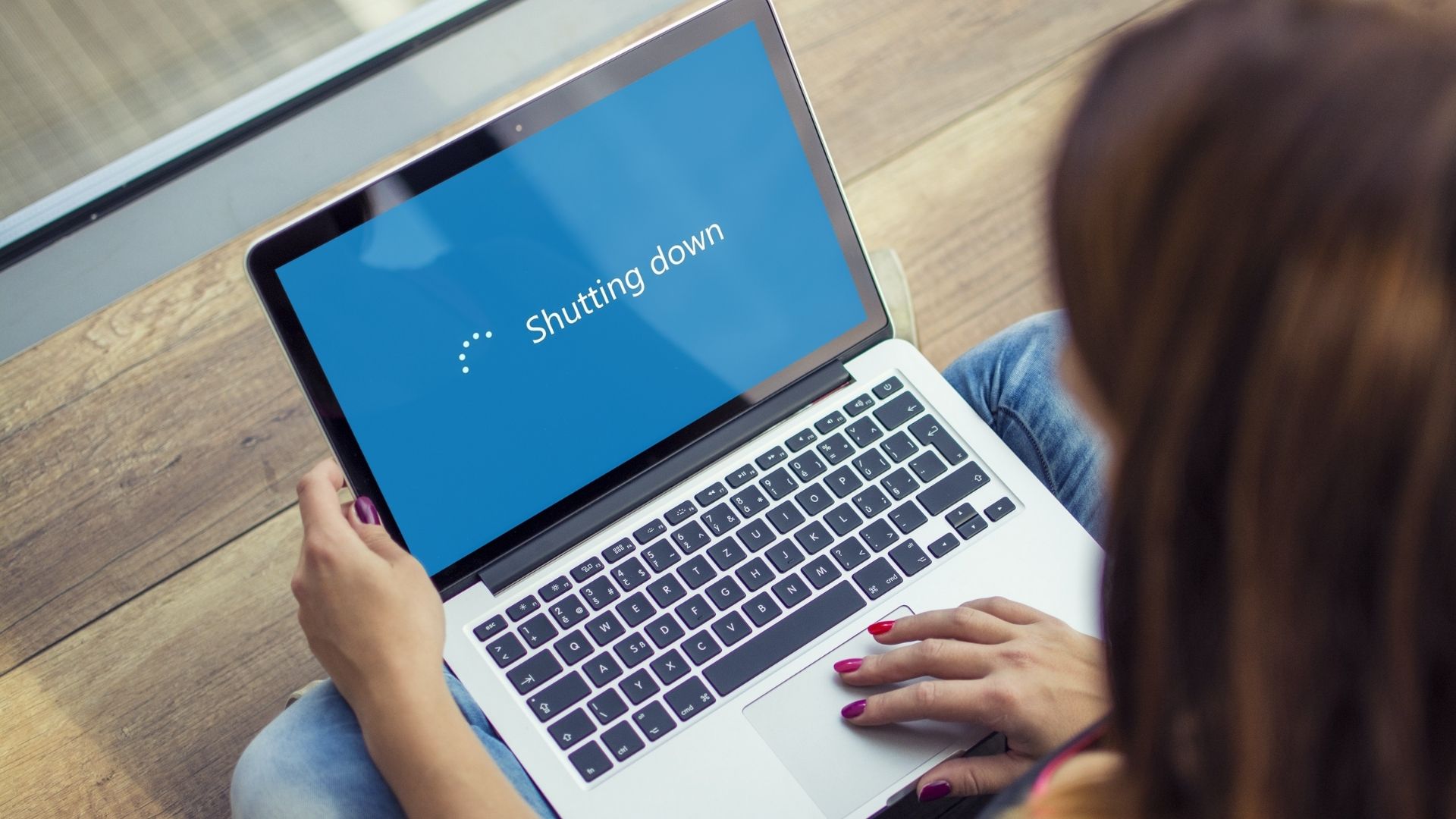Sometimes installing new applications, games, software updates could cause your computer to crash. And if it doesn’t come back up and gives errors, there aren’t a lot of things you could do except for restoring the system, using the recovery console to troubleshoot or finally reinstall Windows.
System Restore is a useful tool that comes handy in such situations. It can undo any system changes that were made during installation of a new application. System Restore has nothing to do with your data and important files. So all the data of your PC will be safe after system restore.
Although most applications automatically create system restore point at the time of installation, you could also create it manually. Here are the steps to create system restore point manually in Windows PCs.
Step 1. Click on start menu icon and type System restore in a search box. Click on search result.

Step 2. System restore window will show all your system restore points. Here in this example no system restore point was created ever. Click on “System Protection” link to create new system restore point as shown in figure below .

Step 3. System properties window will open. On System Properties tab click on System Restore button.

Step 4. Now give a name to new Restore point and then click on Create button.

Step 6. You will get a status window on your computer.

Step 7. A window status will appear telling you that restore point was created successfully.

Step 8. Now you can check the newly created System restore point. Repeat step 1 > Open system restore> Click Next button and you will get Date, time and description of new system restore point.

Now you can restore your computer to previous setting with the help of this system restore point.
Last updated on 05 February, 2022
The above article may contain affiliate links which help support Guiding Tech. However, it does not affect our editorial integrity. The content remains unbiased and authentic.