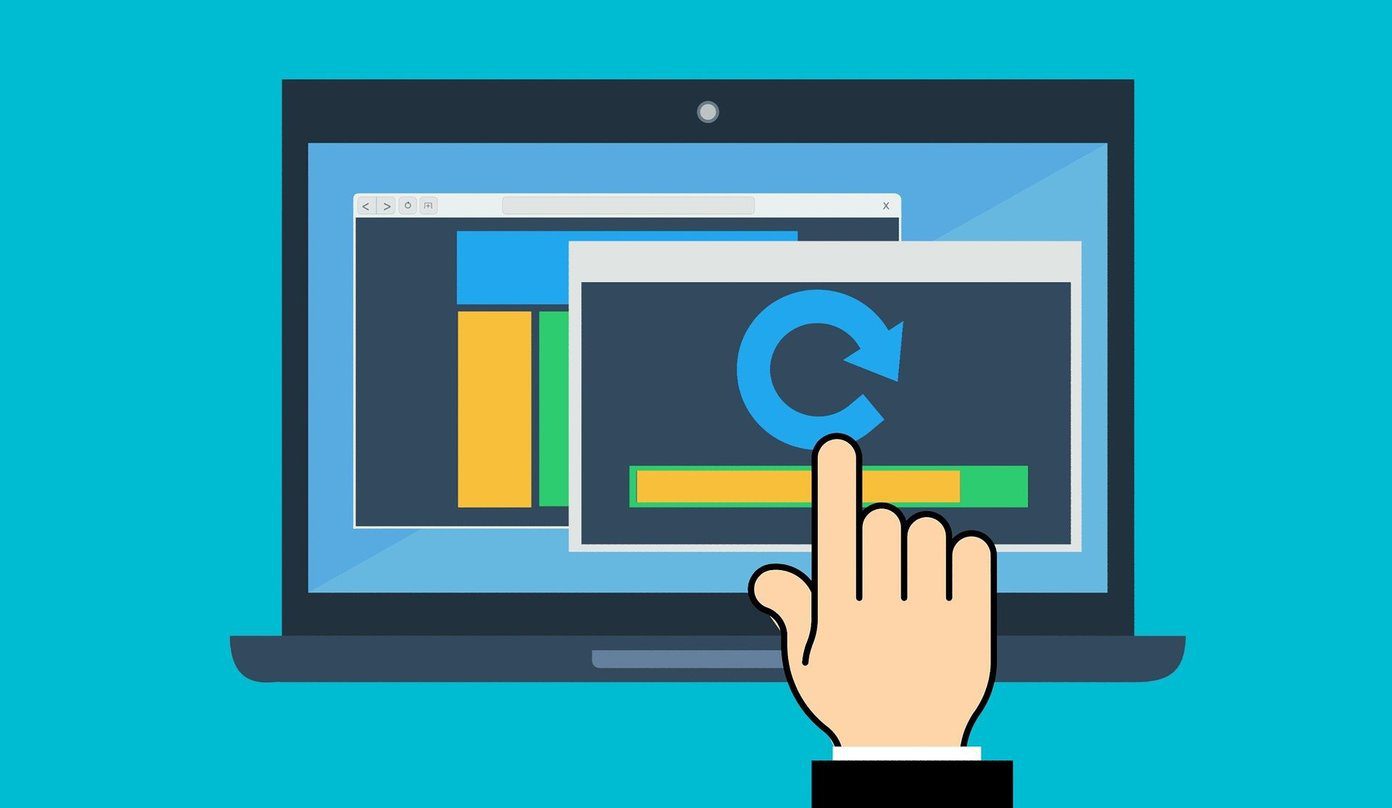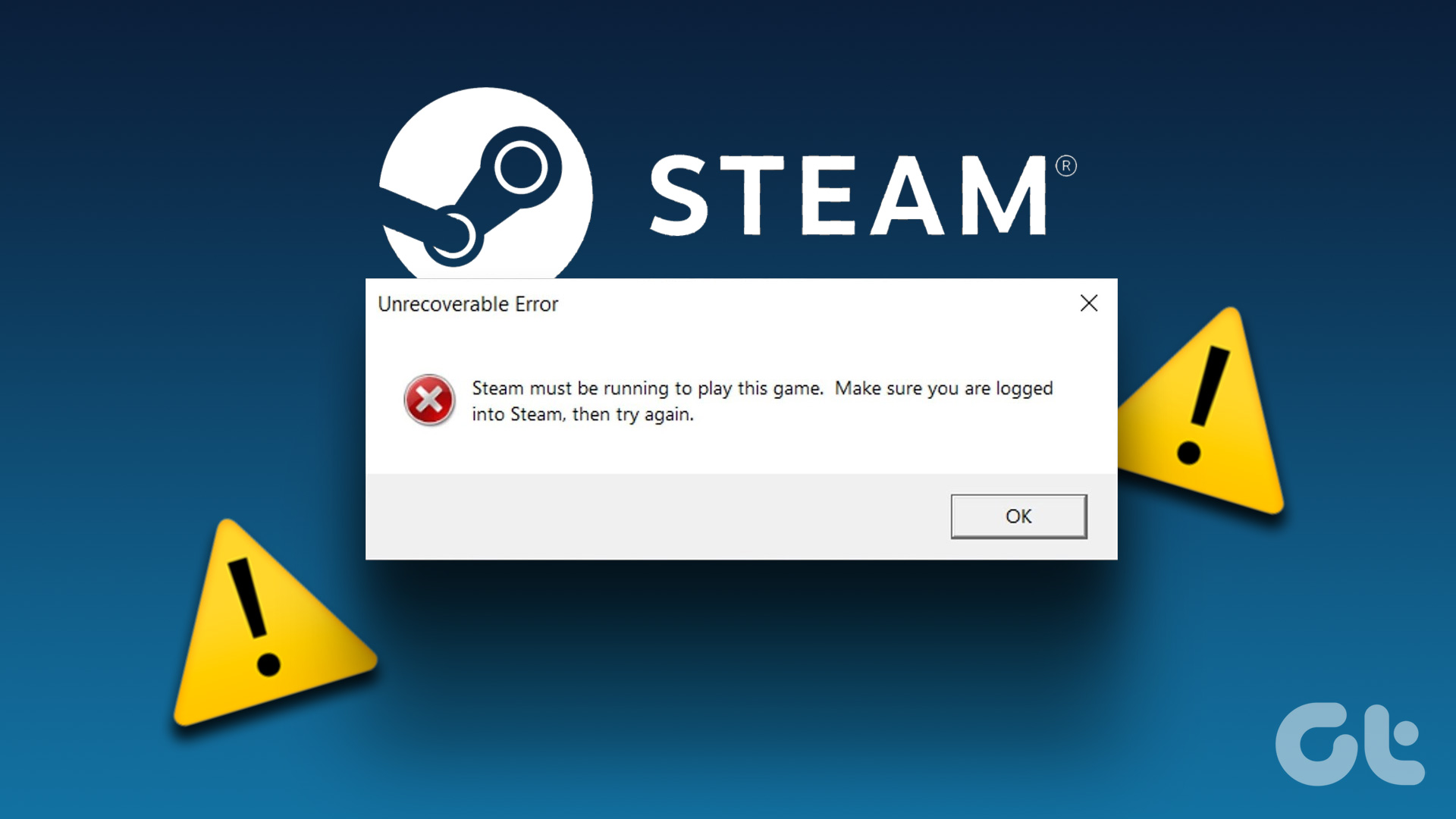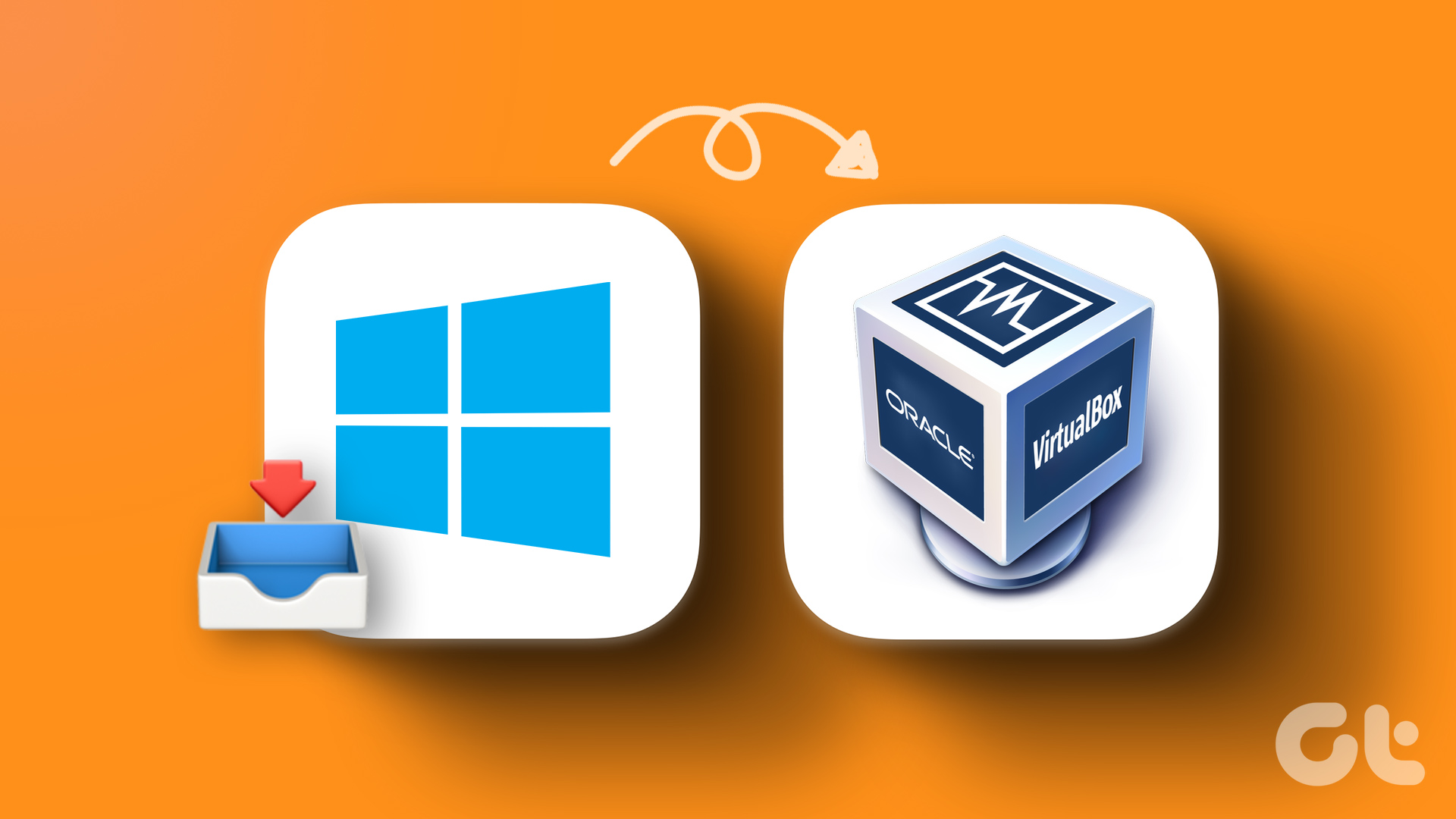Sometime ago, we wrote about CloseAll, a freeware app to close all the applications in a single click. The tool was good but the problem with it was, when you close all the apps, you can’t restore them back. You have to start them one by one.
SmartClose is a nifty tool that closes all the programs and takes a snapshot of them while doing it, so that you can restore all of them anytime. It can also be useful when you install a new program on your computer and it asks for system restart.

There are various options present in the settings panel. There are a total of four tabs. Select the appropriate options.

How to close all programs while creating a system snapshot
Download and install SmartClose on your computer. On the first run, you will get a small window as shown in the screenshot below. Click on the option “Create a system snapshot and close all the programs”.

Smartclose close programs wizard will open. Check the instructions written on the window. Click on the “Next” button.

It will ask you to check the tasks you want to perform. If you just intend to close all the programs then you don’t need to check all the options. Just check the option “Close (or kill) all programs”.
If you are using this tool for restarting the PC then check all the options.

It will show you all the protected programs that it won’t kill. It is because these programs are necessary for Windows to run well.

It will save all the snapshots in the default location. The location is C:\Users\Computer name\AppData\Roaming\SmartClose\Snapshots. You can change the location by visiting the “View and/or change all the settings of SmartClose”.
You can also give a custom name to the snapshot by checking the second option. Also you can save the system snapshot to a custom file.

It will display all the tasks and protected programs in the window. Click on the “Start” button to start the task.

The process will start and the programs will be closed one by one.

After the process completes, click on the “Finish” button.

How To Restore Programs
You closed the program with the help of above mentioned steps and also created a snapshot. Now your next task is to restore the snapshot. Click on “Restore a previously taken system snapshot”.

Restore Wizard will open. Read the instructions and click on “Next” button.

Select the first option “Restore the last saved system snapshot” and click on “Next” button. You can make use of other options if you saved the snapshot in the default location or with a custom name.

It will display all the programs it retained during the shutdown. Check the program name you don’t want to restore. Click on “Next” button.

Click on “Start” button to initiate the restoration process.

The restoration process will start and restore all the applications in the snapshot one by one, It will take some time depending upon the number of applications it retained.

Click “Finish” after the process get completed.

That is how you can close all the application, create snapshots and then restore all the programs from the snapshots.
Download SmartClose (click on the program name on the sidebar) to close running apps, save a snapshot and restore them without a hassle.
Last updated on 07 February, 2022
The above article may contain affiliate links which help support Guiding Tech. However, it does not affect our editorial integrity. The content remains unbiased and authentic.