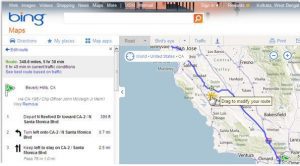It’s been quite some time since Microsoft debuted the Edge browser, the chic version of Internet Explorer. Over the years, it has shed its tag of ‘basic browser’ and has incorporated plenty of new and handy features. And the good thing about them is that that these features are well-thought and clever.

Plus, they have been introduced in such a manner that they don’t clutter the browser interface, yet are easy to find.
So, if you’re one who wants to stay on top of their Edge game, these new features will help you up your productivity game and might … might make you fall in love with this browser.
1. Built-in Share: Share Wirelessly
The first feature in our list is the built-in Sharing feature of Edge. Share helps to transfer contents from your browser to a nearby device quickly and easily. That too without leaving the page you’re viewing. This feature is similar to the social-sharing buttons, albeit with more controls and customization options.

Edge’s Share is clean and simple. You can either opt for wireless sharing (through Wi-Fi) or you can set up the other available services like Mail or OneNote.

To set up the feature navigate to Settings > System > Shared experiences and configure the Nearby Sharing options. This feature can be accessed through the Share icon in the taskbar.
2. Pin Sites: Pin Your Favorite Sites to Taskbar
The Pin option of web browsers is a great way to access our favorite sites in a jiffy. All you need to do is fire up the browser and the pinned sites are loaded automatically. No manual intervention required at all.
However, the Pin option can be a bit problematic. If you close the window with the pinned sites before the rest of the open windows, which I often do, the pinned tabs go for a toss. You’d have to re-do the pinning part. Bummer, right?
If you accidentally close the window with the pinned sites first, the pinned tabs go for a toss.
The ‘Pin to Taskbar’ feature aims to solve this by letting you pin your favorite sites to your PC’s taskbar.

Just open the said site and click on the Pin this page to the taskbar option under the More menu and you’ll be sorted.

Next time you want to access your favorite site, a click on the taskbar’s icon will do the trick.
3. Reading List: De-clutter Your Bookmarks
Do you often mark articles to revisit them later but end up cluttering your bookmarks? If yes, the Reading List feature of Edge will save you from that ordeal.

This feature not only saves the articles, it also syncs the list with your phone. More importantly, it does these things without messing up the Bookmark tab or the Favorites tab.
So, if you stumble upon some interesting articles, all you’ve to do is click on the Star icon at the address bar, select Reading List and hit Add. To make your reading List more pleasing, Edge lets you remove the unnecessary clutter through its Reading Mode.

To sync your Reading List to your smartphone, you’d have to sign-in through the Microsoft account which you’ve used on your PC.
4. ePub Reader
The Edge browser can effortlessly double up as an ePub reader and you can open any DRM-free ePUB file with it. On top of it, the browser supports a bevy of tools to better your reading experiences. From adjusting the fonts to changing line spaces and themes — it lets you do ’em all.
Edge supports a bevy of tools to better your reading experiences
For a more comprehensive dive into English grammar, you can also enable the parts of speech option and the tool will highlight the same for you.

However, the feature I loved the most is its ability to remembers a book’s progress.

So, in the event of a sudden computer shutdown or a browser crash, rest assured that Edge would remember the page that you last read.
5. Read Aloud: Let Edge Read Your Books
From the clutter-free Reading View to opening your ePub books — this Microsoft browser is a haven for book readers. And another interesting feature is its Read aloud mode.

As suggestive of its name, this feature reads the content of articles, PDFs, or any ebook aloud. To hear a site out loud, right-click on the page and select Read aloud.

Edge also lets you customize a couple of things such as the voice and speed.
What’s more, if you’re not satisfied with the default voices, you can add also add a couple of more voices.
6. Books: Buy and Read eBooks
Edge’s Hub is, in fact, a hub for bookworms. Apart from the amazing features mentioned above, it also lets you buy and read eBooks.
This is partly accomplished by the Microsoft Store and the browser. While the Store handles the buying part, Edge lines up the books for you and presents it with a cool interface.

Once you’ve bought a book, the same can be accessed via Edge’s Hub icon. Typical of an eBook reader app, it’ll show you the progress of each book.
Plus, it comes loaded with a swath of tools. What’s more, you can browse for more titles through the link at the bottom.
7. Tab Preview: Search & Preview Tabs
Whenever I do my research for a particular topic, I often open a bunch of tabs. And expectedly, I get lost in the sea of tabs and trust me, it can be quite exasperating. Thankfully, Microsoft Edge seems to solve this with the Tab Preview feature.

The browser shows you a preview of the open tabs through a panel docked at the top. Available after the Windows 10 Creators Update, this feature can be enabled by simply clicking on the chevron icon next to the New tab icon.
Once you’ve located the tab you were searching for, tap on the chevron icon again and the pane will disappear. Simple and easy, right?
8. Mute Tabs: Silence the Noise-makers
Auto-playing videos can be distracting. Imagine you’re listening to some music while working and a newly-opened tab starts blasting out a series of high-pitched dialogues. Oh, the horror!

Thankfully, November 2017 saw the release of Windows 10 build 17035 which brought a lot of Edge improvements including the option to mute individual tabs. Just right-click on the offending tab and select Mute tabs. This will stop that particular site from troubling you any further.
Hopefully, the future updates will have the option to mute tabs by default.
9. Set Aside: Revisit Tabs Later
Another tab management option is Set Aside which is a kind of a temporary workspace for browsers. It lets you set aside a group of tabs which you can revisit at a later point in time.

The mechanism is simple and straightforward and works similar to the Session Buddy Chrome extension. All you have to do is tap on the little icon beside the New tab button and all the tabs will disappear. Set Aside doesn’t work for individual tabs though (for that we have Reading List).

To restore the tabs, click on the first icon and the tabs will be restored immediately, or else you can click on a specific thumbnail to reopen it. The feature I loved the most was the built-in Share option, which lets you share all the sites with your contacts.
10. Use Extensions in InPrivate Mode
Microsoft introduced an array of extensions for the Edge browser in the Windows 10 Creators Update to power your browser and your web experiences. What’s great is that you can transfer the power of these add-ons to the InPrivate Mode of Edge.

Although a bit of caution is advised before you enable extensions in the InPrivate Mode. This is because the browser has no control over the extension’s data collection mechanism.
So, if you trust the extension, enable the option that says Allow for InPrivate browsing in the extension’s settings.
11. Clutter-free Printing: Save Paper
Next on the list is the super handy Clutter-free Printing option. Launched along with the Spring Creators update, this feature lets you print web pages without any ads, saving you both money and paper.

The option can be enabled in the Print menu (More > Print) under the card for Clutter-free. The best thing about clutter-free printing is that it can be extended to the Print to PDF option as well.
12. Continue on PC: Seamlessly Transfer from phone to PC
Another new feature of the Edge browser is ‘Continue on PC’. This nifty feature lets you quickly share web pages from your phone to the PC. As useful as it sounds, it comes with a small catch. You’d have to install the Microsoft Launcher on your Android or iPhone.
If you’re comfortable making that bargain, sharing web pages from the phone is as easy as pie. All you have to do is tap on the Share option of your phone’s browser and select the Continue on PC option.


If it’s your first time, sign in with the same Microsoft Account you’re using on your PC and once done, the said page would be loaded on your PC’s Edge browser immediately.
13. Manage Form Entries & Cards
Another new feature in Edge is the Autofill feature. Previously the browser allowed you to (you guessed it right) automatically fill out your information on websites through a set of saved entries. With the April update, Edge would also let you save and manage multiple credit cards’ information.


This option can be found in the Advanced settings menu under Autofill settings > Save cards > Manage cards. You can add the card details like name, expiration date, etc. However, the CVV number is exempted due to obvious security issues.
14. Ask Cortana: The AI Touch
Ask Cortana is a simple and uncomplicated feature. It lets you search for a topic on the go without leaving the current app.

Just select the text, right-click and tap on Ask Cortana and the results would be immediately displayed.
Live on the Edge!
Apart from the above, Microsoft Edge also has the ability to translate websites on the go or customizing your web experiences with extensions. And if you’re tempted enough to switch sides, Edge gives you the option to import your bookmarks, passwords, and history from other browsers as well.
Last updated on 03 February, 2022
The above article may contain affiliate links which help support Guiding Tech. However, it does not affect our editorial integrity. The content remains unbiased and authentic.