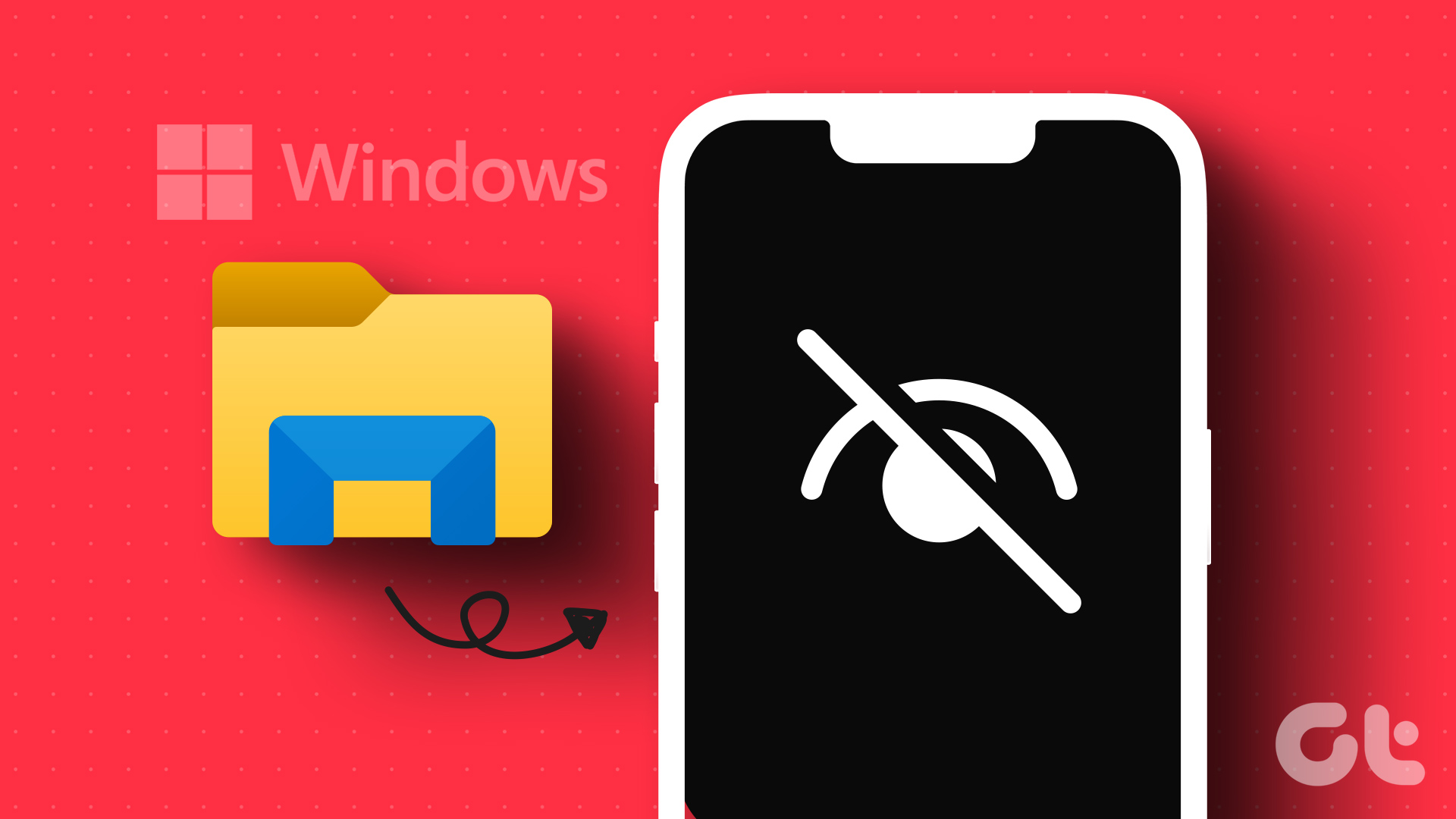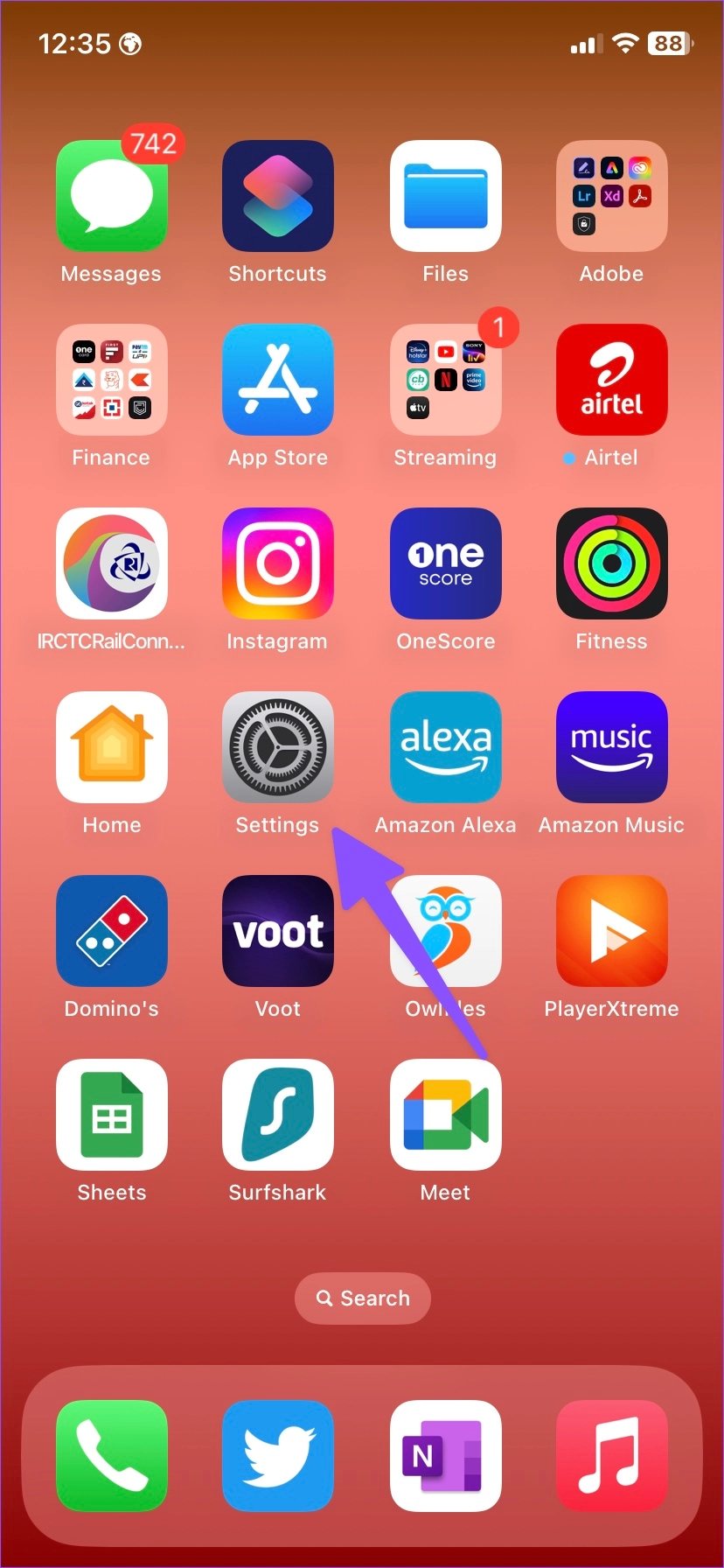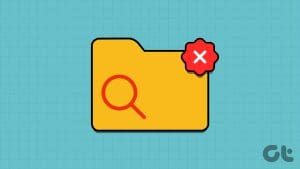Since Windows users have nothing like AirDrop, they must connect their iPhone to the PC and transfer media from the File Explore menu. But what if your iPhone fails to appear in the File Explorer menu? Before you use it, try alternative ways to complete the media transfer process; use the tricks below to fix iPhone not showing up in File Explorer on Windows 11.
There are several reasons for the iPhone not showing up in the File Explorer issue. It can be due to a faulty USB port, cable, outdated drivers, denied authentication, and more. We will start with the basics and move to advanced tricks to fix the problem.
1. Allow Your Computer to Access Photos and Videos
When you connect your iPhone to a Windows PC, iOS asks you to give permission. You may notice a pop-up on your iPhone. Select ‘Allow’ so your PC can access photos and videos on your iPhone. If you accidentally select ‘Don’t Allow,’ reconnect your iPhone.
If you are connecting your iPhone to the Windows 11 PC for the first time, it may ask you to trust the currently connected computer. Tap Trust and see if your iPhone shows up in the File Explorer.
2. Try Another USB Port
If your preferred USB port malfunctions or corrupts, your computer won’t detect the iPhone. Most Windows PCs come with several USB ports to utilize. You can disconnect your iPhone from the current port and attach it to another slot.
3. Check Data Cable
The supplied iPhone cables aren’t known for reliability in long-term use. You should closely check the cable on both ends. If you notice any major cuts or damage, replace it with another cable. A damaged cable may interfere with connection, and your iPhone may fail to appear in the File Explorer menu.
4. Unlock Your iPhone
You’ll need to unlock your iPhone to confirm your identity. Only then can the PC display the phone content in the File Explorer app. If your iPhone is locked, it may not show up on Windows.
5. Restart File Explorer
Restart the app if your iPhone still doesn’t appear in File Explorer. Sometimes, File Explorer may fail to respond. Follows these steps:
Step 1: Right-click on Windows key and open the Task Manager menu.
Step 2: Select Windows Explorer and hit Restart task.
Open the File Explorer app and check if your iPhone shows up.
6. Restart iPhone and Windows PC
You can restart both your iPhone and Windows PC and try again.
Step 1: Press any volume and power key simultaneously on your iPhone and drag the slider to turn off the iPhone.
Step 2: Keep pressing the power button until you see the Apple logo.
Step 3: Press the Windows key and select the power menu to restart the PC.
Connect your iPhone to a PC and open the File Explorer app.
7. Reset All Settings
A wrong setting tweak may lead to issues like iPhone not showing up in File Explorer on Windows. It’s time to reset all settings.
Step 1: Launch the Settings app on your iPhone and open General.
Step 2: Tap Transfer or Reset and select Reset.
Step 3: Tap Reset All Settings.
8. Disable Antivirus on the PC
Your third-party antivirus software on Windows PC may affect your iPhone connection. You’ll need to disable any such software before connecting your iPhone to the PC.
9. Reinstall iPhone Drivers
Corrupt iPhone drivers on PC can be the major culprit behind iPhone not showing up in File Explorer. You can use the Device Manager menu to reinstall drivers.
Step 1: Right-click on Windows key and open the Device Manager menu.
Step 2: Expand Portable Devices.
Step 3: Right-click on your iPhone and select Uninstall Device.
Restart your PC and the Windows system will install the required drivers during the reboot process.
10. Open iTunes and Try Again
While you don’t need iTunes to access iPhone content in the File Explorer app, Apple’s software includes required drivers to troubleshoot connection issues between two devices.
Step 1: Download and install iTunes from the Microsoft Store on Windows.
Step 2: Open iTunes and connect your iPhone to the computer.
11. Update iOS and Windows
You can update iOS and Windows 11 OS to the latest version to fix connection glitches between the two devices.
iPhone
Step 1: Open the Settings app and tap on General.
Step 2: Select ‘Software Update’ and install the latest OS version on your iPhone.
Windows
Step 1: Press Windows + I keys to open the Settings app on your computer.
Step 2: Select Windows Update from the sidebar and install the pending update on your computer.
Access Your iPhone Content on the Desktop
You can always use cloud storage platforms or Wi-Fi sharing apps to share content from your iPhone to a Windows PC. But nothing beats the convenience and speed of a wired connection. Which trick worked for you to resolve the iPhone not showing up in the File Explore problem? Share your findings in the comments below.
Last updated on 10 February, 2023
The above article may contain affiliate links which help support Guiding Tech. However, it does not affect our editorial integrity. The content remains unbiased and authentic.