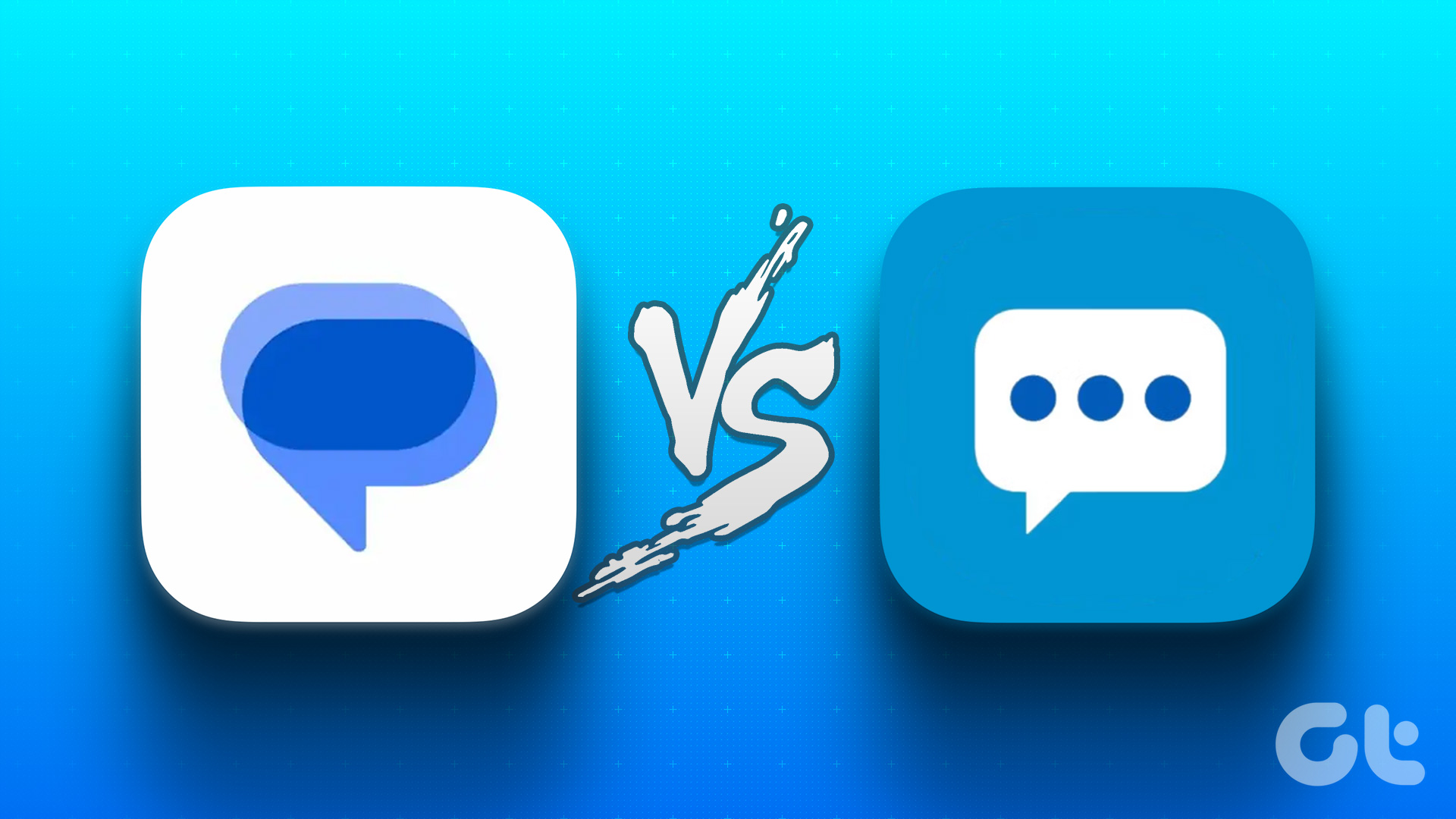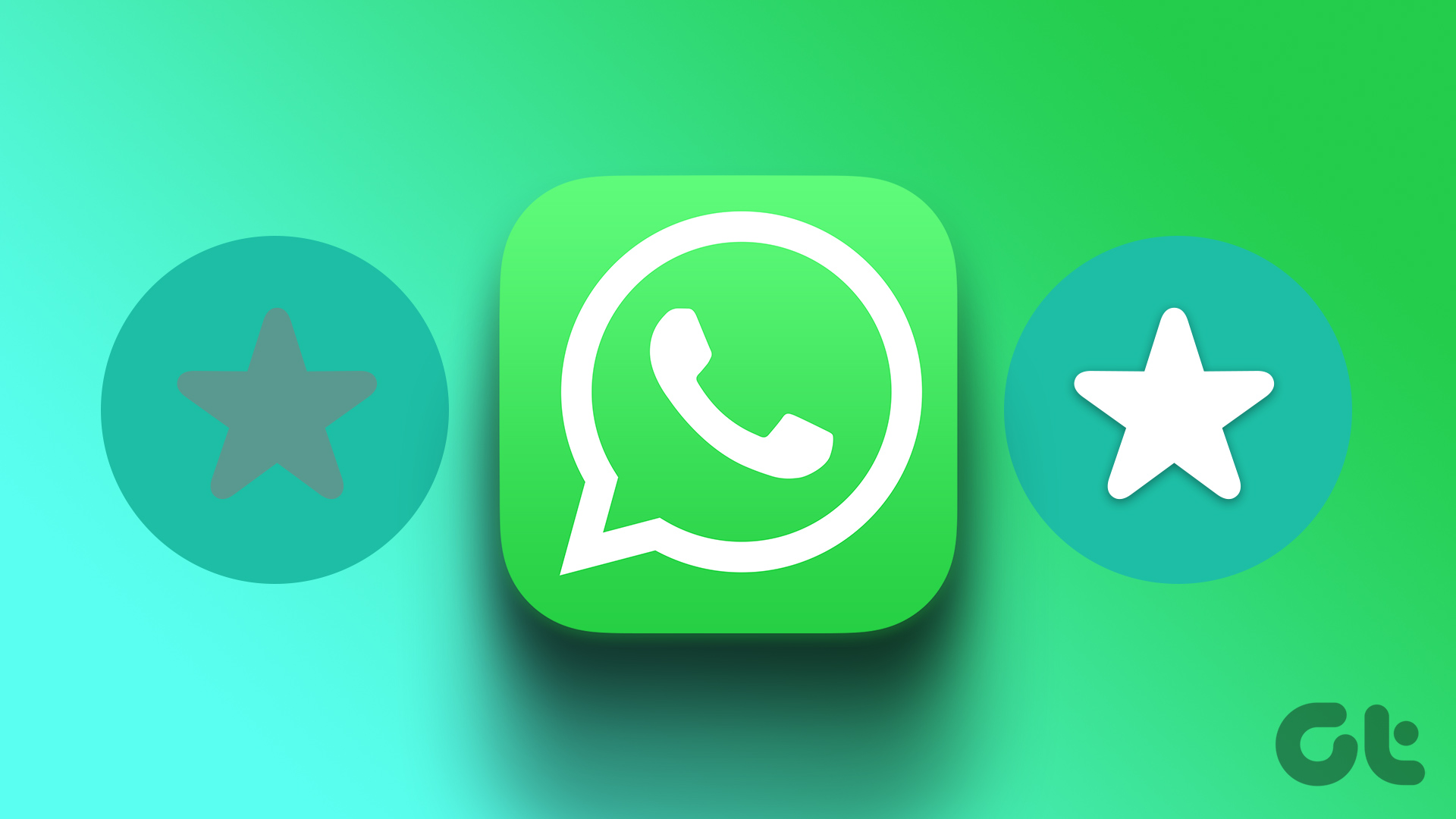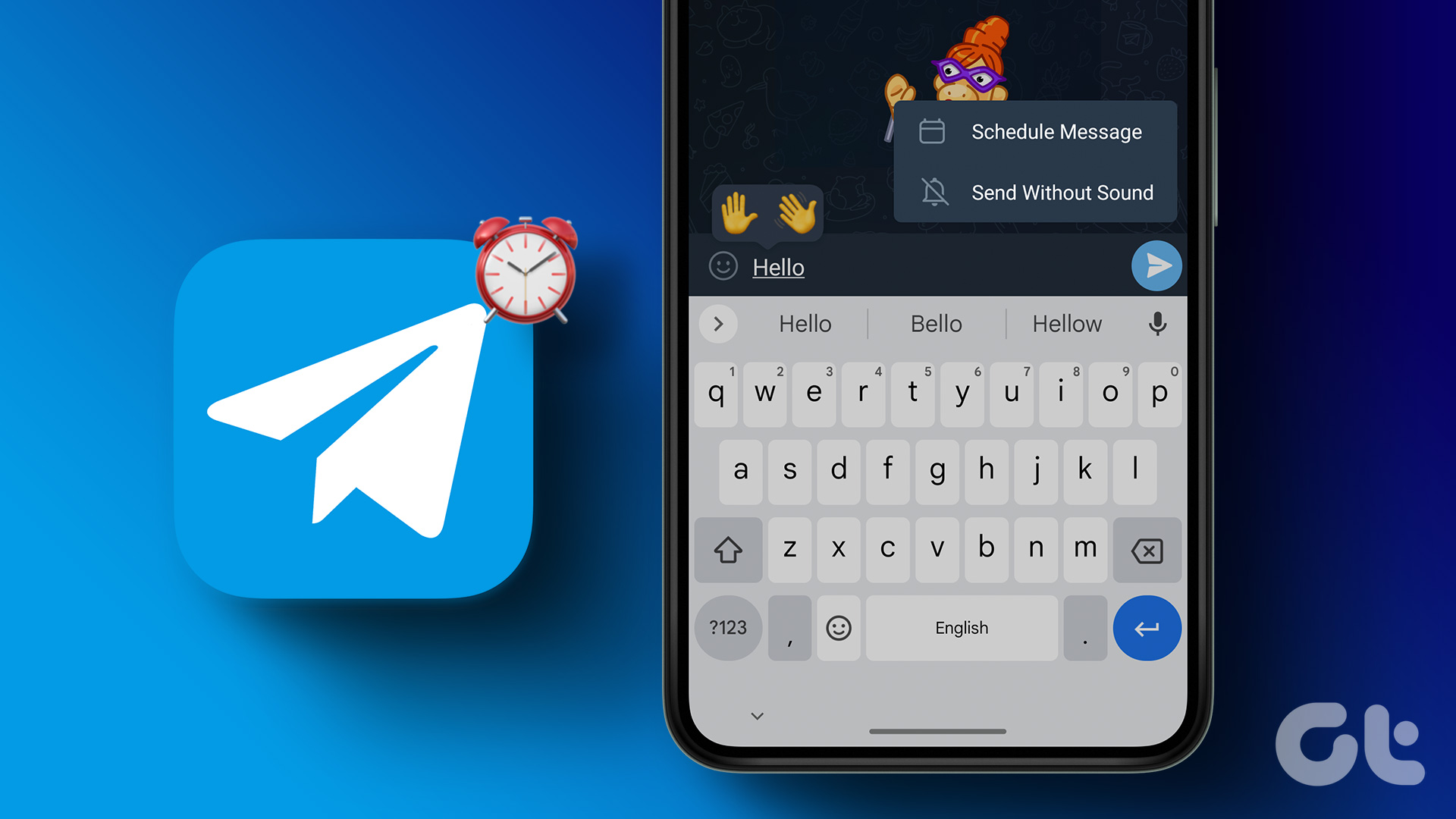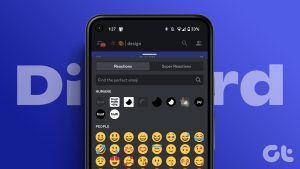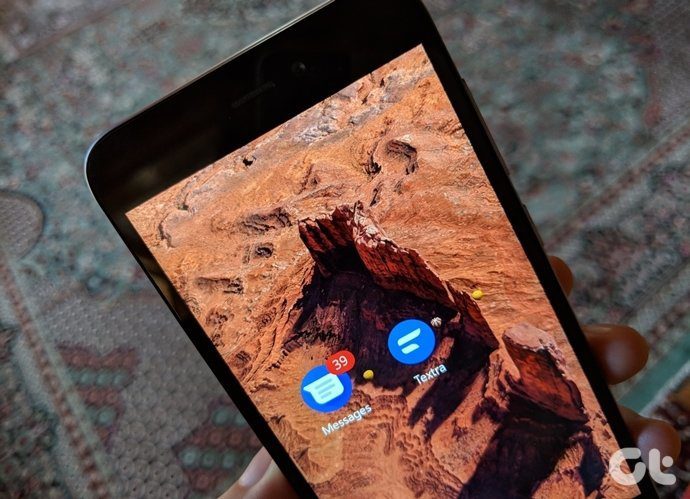Google has revamped the default Messages app on Android with Material You design, RCS (Rich Communication Services) functions, and end-to-end encryption. The Google Messages app is also available on the desktop, thanks to a new web version. That makes it convenient for you to check the texts and respond to them without touching your phone.
You no longer need to reach out to your Android phone to check an OTP (One Time Password) from your bank, balance updates, messages from friends, and eye-watering promotional offers. You can access the same on your desktop without leaving the workspace. Here’s how to get Android Messages on Windows PC and Mac.
1. Use Messages Web
Since the Messages app is web-based, you can use the steps below to access your messages on Windows, Mac, Linux, and a Chromebook. First, ensure your Android phone and desktop have an active internet connection and follow the guide below to start the pairing process.
Step 1: Open the Messages app on Android.
Step 2: Tap the hamburger menu in the top left corner and open Device pairing.
Step 3: It will ask you to generate a QR code on the desktop. Visit the link below on your preferred web browser on the desktop.
Step 4: The web service generates a QR code to scan.
Step 5: Tap the QR code scanner on your Android phone. It may take some time to complete the pairing process. You can also enable the ‘Remember this computer’ toggle so you don’t have to repeat the pairing process to the same PC.
Step 6: You can check all your messages on the web. Click Start Chat at the top and send messages without any issues.
You can send normal SMS and even start an end-to-end encrypted RCS chat with eligible contacts. When you start an RCS chat, the app displays a small lock icon in the send button. For normal messages, the web app shows ‘SMS’ on the same.
Read our post to fix problems with using Google Messages for the web.
Change Messages Web Theme
Messages for the web uses the light theme by default. You can always change to a dark or high-contrast theme from Settings.
Step 1: Visit Messages on the web. Click the three-dot menu.
Step 2: Open Settings.
Step 3: Select the radio button below Dark or High contrast and check the new theme in action.
Check Keyboard Shortcuts for Messages Web
You don’t need a mouse or trackpad to navigate the Messages web version. You can master keyboard shortcuts and navigate the Messages web app like a pro. You can press ‘?’ key and check all the keyboard shortcuts for Messages. Check the screenshot for reference.
Unpair a Device for Android Messages App
Did you temporarily connect your Android phone to your friend’s PC? You won’t want others to access your messages. You can follow the steps below to unpair a device.
Step 1: Open the Device Pairing menu in the Messages mobile app (check the steps above).
Step 2: Hit the ‘x’ mark beside a device you want to unpair.
You can unpair a device from the web too. You can click the three-dot menu in the top right corner and select Unpair.
2. Use Microsoft Phone Link App
Microsoft’s Phone Link app is another handy application for viewing Android text messages on Windows PC. The app is available for the Windows platform only. Let’s set it up, shall we?
Step 1: Download the Phone Link app on your PC.
Step 2: Open Phone Link and select Android.
Step 3: Open the Your PC link on your Android phone.
Step 4: Click ‘Pair with QR code.’
Step 5: Tap Continue on your phone.
Step 6: Scan the QR code with your Android phone, and your phone and PC are linked.
Microsoft recommends connecting your Android phone to Wi-Fi for a better experience.
Step 7: Move to the Messages tab and check your chat threads.
Step 8: Hit the compose icon at the top and start your conversations with friends and family. As expected, Microsoft Phone Link only supports SMS. It doesn’t let you start an RCS chat with someone.
Microsoft Phone Link isn’t limited to viewing and interacting with messages. It’s jam-packed with several features. Let’s have a look at them.
- Access up to 2000 photos from your phone’s gallery.
- Receive or compose calls.
- Check all incoming notifications.
- Put your phone into Do Not Disturb mode.
- Check battery, Wi-Fi, and mobile network status.
- Glance over your phone’s wallpaper.
- Support for iPhone messages (coming soon).
Refer to our post if you face issues while using Microsoft Phone Link.
Check Your Android Messages on the Desktop
Thanks to Messages for Web and Phone Link, accessing your Android messages on the desktop has never been easier. The tricks above cover all types of Android phones. Windows OEMs (Original Equipment Manufacturers) like HP and Dell also offer a software solution to sync your Android messages with their devices.
Last updated on 05 April, 2023
The above article may contain affiliate links which help support Guiding Tech. However, it does not affect our editorial integrity. The content remains unbiased and authentic.