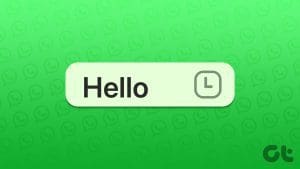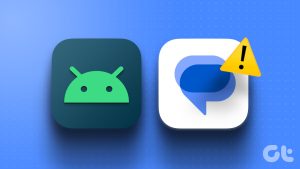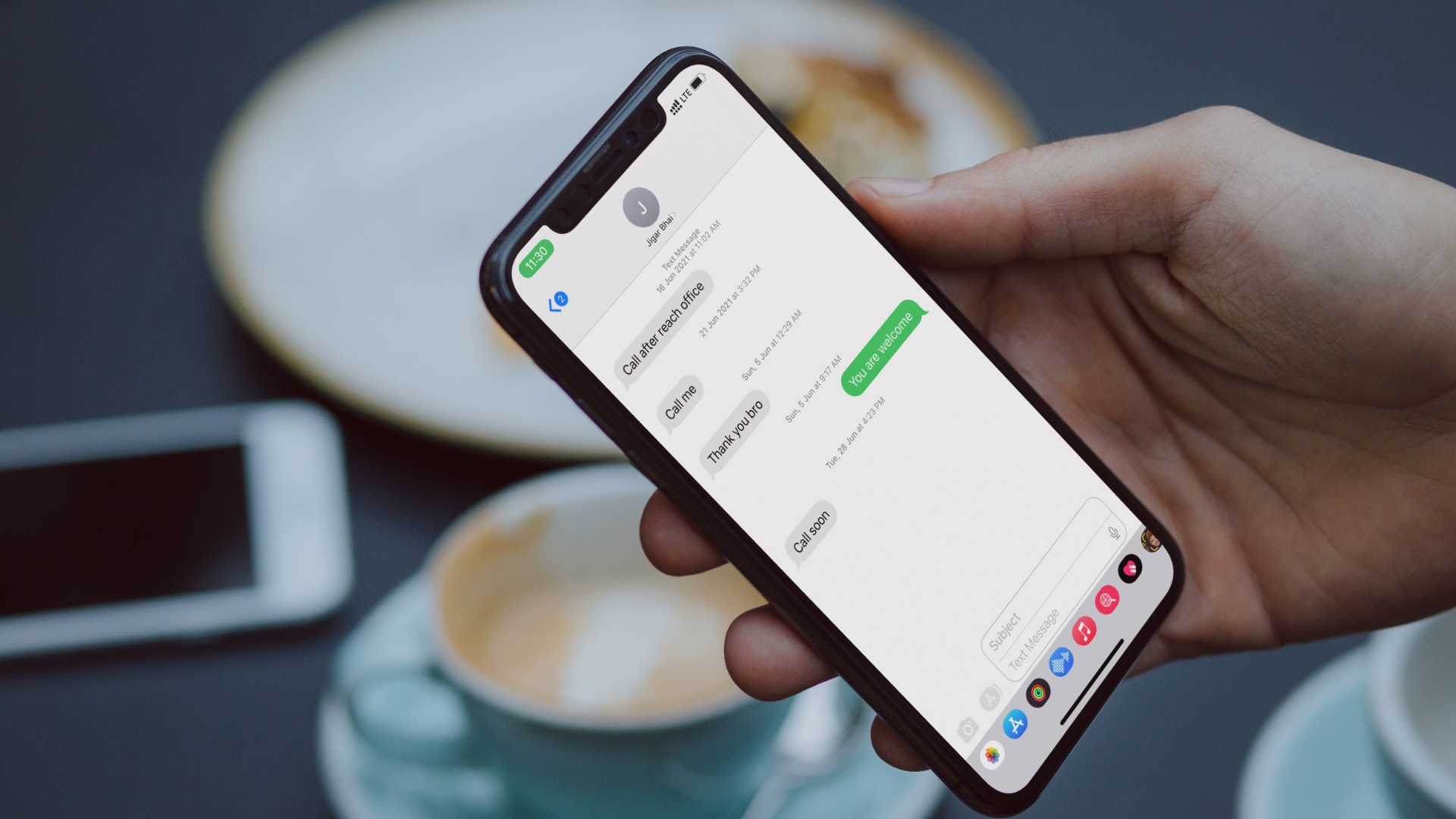Is your Android phone failing to send videos to contacts? Carriers cap MMS (multimedia messaging service) to 3.5MB, while with Google RCS, you can send up to 105MB of video to the recipient. Your Android phone not sending videos might confuse you. We have compiled troubleshooting tricks to get your phone back to sending videos in no time.
There are many factors behind the Android phone not sending videos issue. It can be a glitchy network connection, large video size, or insufficient balance on your account.
1. Check Your Carrier Plan
Most mobile operators charge a certain amount to send MMS to the recipient(s). It normally costs more to send a multimedia message than a regular text message. If you are a prepaid user with insufficient balance on your account, use your carrier’s app to purchase add-ons.
2. Confirm an Active Network Connection
You can’t send videos in the default Messages app if your Android phone suffers from network connectivity problems. You can temporarily enable Airplane mode and disable it to reset the network connection.
Step 1: Swipe from the top to open the notification bar menu.
Step 2: Swipe down again to reveal the quick toggles.
Step 3: Enable Airplane mode and turn it off after a couple of seconds. Enable mobile data from the same menu.
3. Force Stop Messages
You can force stop the Messages app and try sending videos again. Here’s what you need to do.
Step 1: Long-press on the Messages app icon and tap the ‘i’ button to open the app info menu.
Step 2: Tap ‘Force stop’ and confirm your decision.
It will close the Messages app. You can open the app and try sending videos again.
4. Enable Unrestricted Data Usage for Messages
Messages app may fail to send videos on an active data saver mode. You’ll need to give unrestricted data usage permission to Messages to send videos without any issue.
Step 1: Open the Messages info menu (check the steps above).
Step 2: Select the ‘Mobile data & Wi-Fi’ option.
Step 3: Enable the ‘Unrestricted data usage’ toggle from the following menu.
5. Enable Chat Features
When you enable chat features in Messages, the app uses Wi-Fi or data for messaging when available. With chat features, you also enable read receipts, typing indicators, and more. You use Google’s RCS (Rich Communication Services) to send videos. RCS can send up to 105MB of video file over a conversation.
Step 1: Open the Messages app on Android.
Step 2: Tap the kebab menu (three-dot) in the top-right corner.
Step 3: Select Settings.
Step 4: Tap Chat features.
Step 5: Enable chat features toggle.
Go to the main home menu and open a conversation to start sending videos again.
6. Clear Messages Cache
Due to a corrupt Messages cache, you might face issues with sending videos. It’s time to clear the Messages cache and try again.
Step 1: Head to the Messages app info menu (refer to the steps above).
Step 2: Select ‘Storage & cache.’
Step 3: Tap ‘Clear cache,’ and you are good to go.
7. Use Third-Party Messages Apps
If you still can’t send videos in the default Messages app, you must try third-party instant messaging apps to get the job done. The world’s biggest messaging platform — WhatsApp, caps the video upload size to 16MB only. You can use Telegram to send up to 2GB of video without any issue.
8. Generate a Sharable Link via Google Photos
If your contact isn’t available on any such platforms, you can generate a shareable link via Google Drive, Google Photos, or OneDrive, and send large videos without any issue. We will take Google Photos as an example here.
Step 1: Open Google Photos on Android.
Step 2: Find a video you want to share. Long-press on it.
Step 3: Select ‘Back up’ at the bottom.
Step 4: Upload the video to Google Photos servers.
Step 5: After a successful upload process, long-press the video and select Share.
Step 6: Tap Create link.
Step 7: Use the default Android share menu to send a video link to friends and family.
9. Update Messages
An outdated Messages app may prevent you from sending videos to contacts on your Android phone. Google distributes the Messages app via the Play Store. You can head to the Google Play Store and search for Messages. Update the app to the latest version and try sending videos again.
Send Videos Without Breaking a Sweat
You can also use third-party apps from the Google Play Store to reduce video file size to send over Messages without an error. Which trick worked for you? Share your findings in the comments below.
Last updated on 19 October, 2022
The above article may contain affiliate links which help support Guiding Tech. However, it does not affect our editorial integrity. The content remains unbiased and authentic.