Gmail is one of the widely used email services these days due to its ease of use and efficiency. But even the best email client runs into problems here and there. One of those problems is when it gets your emails stuck in the outbox.

Having your emails stuck in the outbox can easily leave you anxious, especially if it’s an important email to your client or boss. Thankfully, getting out of this problem isn’t that difficult either.
We’ll check out ways to fix emails getting stuck in Gmail outbox on both PC and mobile in this post. Let’s get started.
1. Check Internet Connection
The first and most obvious thing to do is check your internet. If your internet connection is poor or unstable, it may become difficult for Gmail to connect to its servers, ultimately causing emails to be stuck in its outbox.
To check your internet connectivity, run a quick speed test on your PC by visiting a third-party website like Speedtest or Fast.

If your emails are not going through despite stable internet connectivity, you can move on to the next solution.
2. Check Attachment Size
If you’re trying to send an email with attachments such as images, files, PDFs, etc., it’s important to know that Gmail caps maximum attachment size to 25MB. So, if the total size of your attachments in a particular email exceeds this limit, the email will not go through.
That said, if you’re deadset on sending files larger than Gmail’s attachment limit, your best option is to upload them to a cloud service like Google Drive or OneDrive and share its link via Gmail.
3. Check If Gmail Is in Offline Mode
Gmail has a handy Offline Mode available in Google Chrome. It allows users to read, respond and delete emails without an internet connection. Once you get back online, it automatically sends out all your emails from the outbox.
If you’ve been using this feature, it can also be the reason why your emails are stuck in Gmail’s outbox. Read on to learn how to disable offline mode in Gmail.
Step 1: Open Google Chrome and log in with your Gmail account.
Step 2: Click on the gear icon in the top right corner and select See all settings.

Step 3: Now switch to the Offline tab and uncheck Enable offline mode option. Finally, click on Save Changes.

Refresh the webpage and try sending an email to see if the issue is resolved.
4. Clear Gmail Cache
If you’ve been using Gmail for quite a while now, then your browser must’ve accumulated a hefty amount of cache. While this data is set to speed things up, it could go corrupt. Then you’ll experience problems such as emails getting stuck in the outbox. Thus, we recommend periodically clearing out all sorts of cache data on your browser or app. Here’s how to do it.
On PC
On your browser, you can easily purge any cache data associated with Gmail. Here’s how.
Step 1: Open Google Chrome, type in chrome://settings/ in the URL bar, and press Enter.

Step 2: Switch to the Privacy and security section on your left and choose Cookies and other site data.

Step 3: Scroll down to select ‘See all cookies and site data’.

Step 4: Now use the search box in the upper right to find ‘mail.google.com’. Click on the trash icon next to it to delete Gmail cache data.

Once cleared, go ahead and see if you can send an email successfully.
On Android
On Android, you can easily clear out Gmail’s app cache and data right from the Settings app. Here’s how.
Step 1: Open Settings on your phone. Go to ‘Apps and notifications’ to see the list of all the apps. In there, scroll down or use the search option at the top to find Gmail.


Step 2: Tap on Storage and cache option. And lastly, click on the Clear cache button.


If clearing the cache doesn’t solve the issue, you can also try clearing the app data and try sending an email again.
5. Update Gmail App
If you’re facing this particular issue in the Gmail app on your phone, it may be due to a bug specific to the Gmail app version you’re using. Generally, such critical bugs are often quickly fixed by developers over an update.
So, go ahead and open the Play Store or the App Store and update the Gmail app on your Android or iPhone.
6. Allow Background Data Usage
If you’re using mobile data while sending out an email and you’ve some sort of data saving mode enabled on your phone, then it may cause emails to be stuck in the outbox.
On Android
Read on to learn how to allow background data usage on your Android.
Step 1: Open Setting on your phone. Go to ‘Apps and notifications’ to see the list of all the apps. Now scroll down or use the search option to find Gmail.
Step 2: Go to Mobile data and Wi-Fi and toggle on the ‘Background data’ and ‘Unrestricted data usage’ options.


On iPhone
Similar to Android, you can also allow unrestricted mobile data to the Gmail app on your iPhone or iPad.
Step 1: Open the Settings app on your iPhone.
Step 2: Navigate to the Mobile Data option. In there, find the Gmail app and toggle on the switch next to it.


Now the Gmail app will have unrestricted Mobile Data. Go ahead and see if you can send an email now.
Stuck No More
In most cases, emails getting stuck will be due to a bad internet connection or the larger attachment size. Whatever the case may be, trying out the above solutions should do the trick, and you’ll be able to enjoy the seamless experience once again.
Last updated on 07 February, 2022
The above article may contain affiliate links which help support Guiding Tech. However, it does not affect our editorial integrity. The content remains unbiased and authentic.






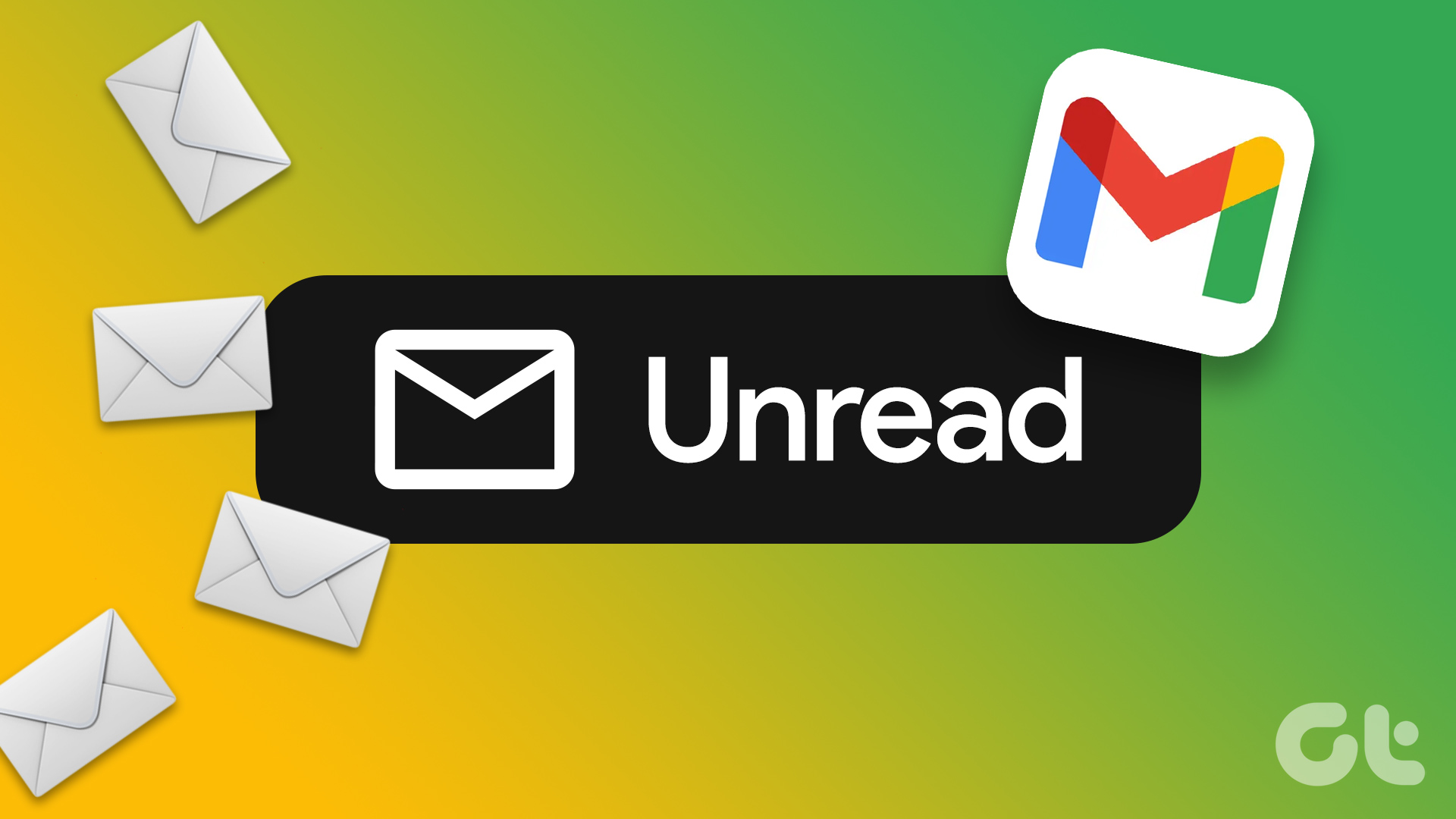





Have had sent emails stuck in gmail outbox with Android for years. Have tried all suggested fixes no help. I’ve tried it all and gmail stinks. There is nothing but the same community help know it alls who suggest the same “simple” fixes, connection, clearing caches and cookies, restart gmail app, blah blah. Google Gmail has known of this pathetic issue for nearly 10 years and only leaves it to the community to resolve. Guarantee you i will not buy another android pos