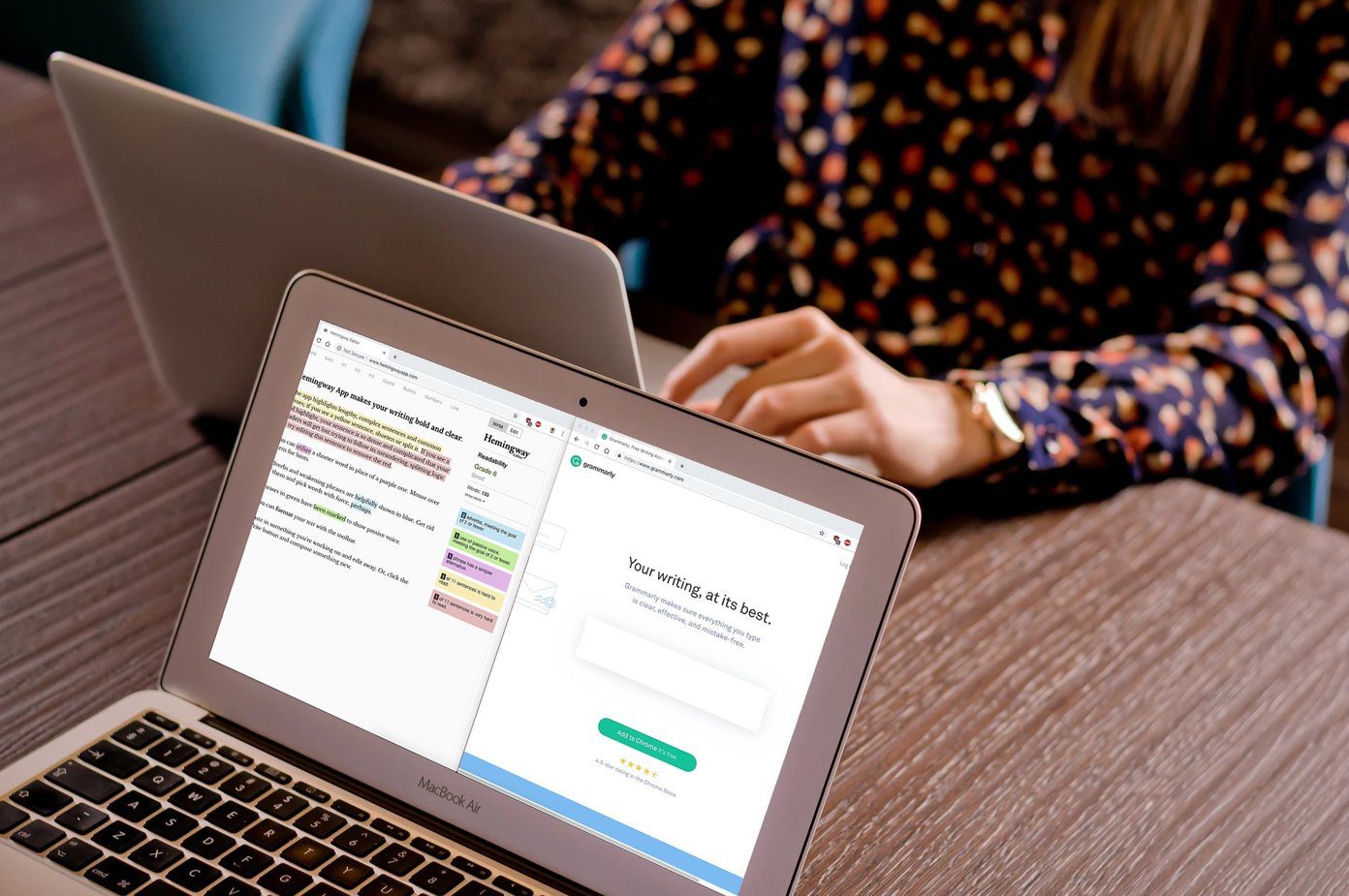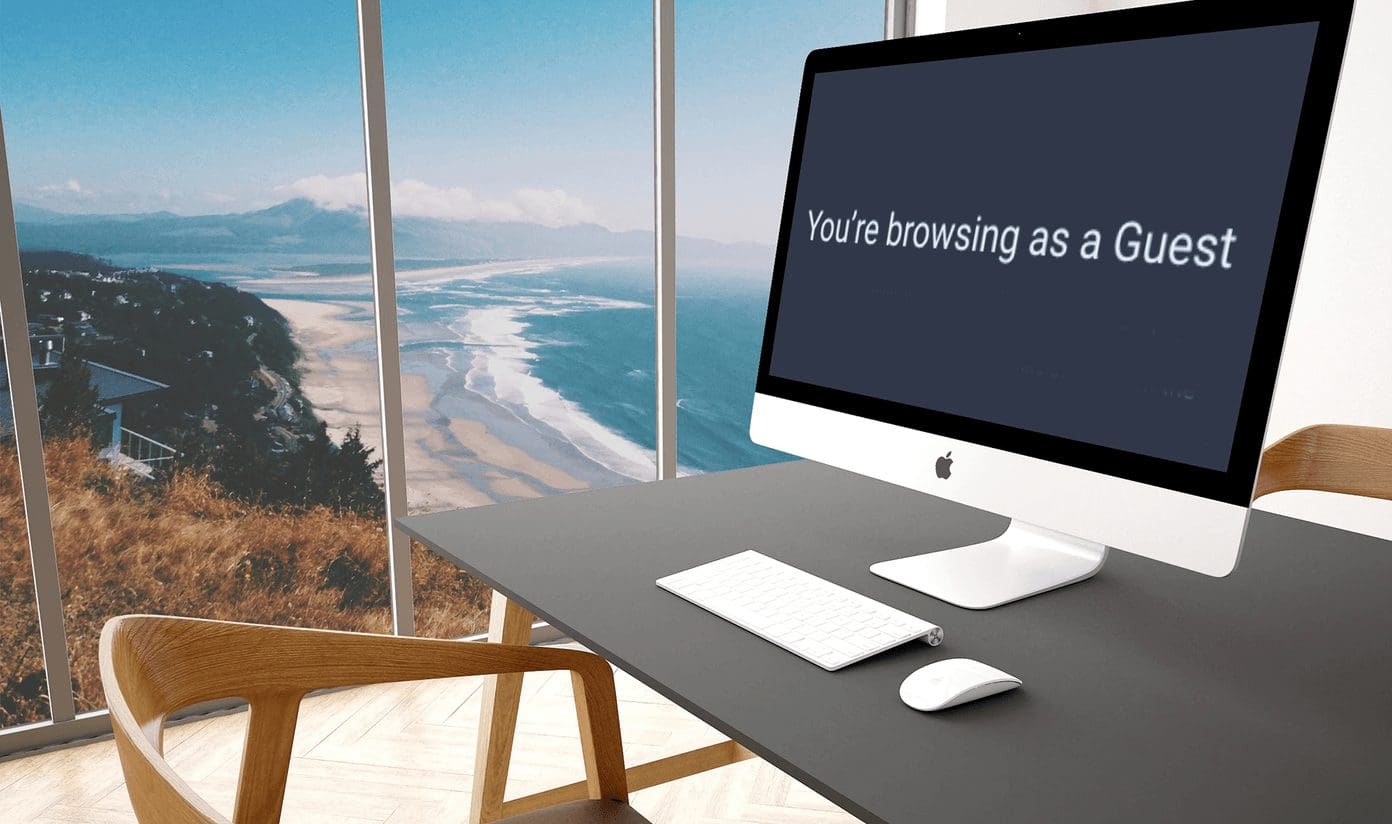I hate it when people touch my phone without my permission. No, I’m not hiding anything, but I don’t like people snooping on my phone. Even if they don’t have any intention of doing so and need to click a picture or call someone, the thought drives me crazy. What if you could lend your phone to someone without any of your data on it?

Fortunately, that’s possible with the guest mode on Android. So what is this mode and what does it do? Let’s get to know everything about it in this post.
The Basics of Multi Users
When you buy a new Android phone, you have to sign in with your Google account to download apps. The person who first registers with the phone is the admin or the primary user of the phone. That person automatically becomes the admin and can install/remove apps, add users, format device, and much more.
Suppose a family member or a friend regularly accesses your phone. Then that person shouldn’t have the same rights as you or the permission to look through your gallery and other personal things. That is where the multi-user feature of Android pops in.

Android offers two types of user profiles besides the admin: users and guests. The first one is for a regular user of your phone while the guest profile is for those who’ll access the phone briefly.
For both type of profiles, a separate space is created on your phone. Both the profiles are devoid of your data such as installed apps, call history, and preferences.
Guest vs User Profile
A user profile or secondary user offers a separate profile on your phone. Logging out from the profile will not delete any data from that profile.
Let’s say your two kids use your phone — one likes to have musical apps, and other wants to play games. You can create a separate user profile for each child different from your profile. They can have their apps, home screen, settings, and wallpapers according to their preference in their profiles. Every time they want to use your device, you can switch to their profile.

That is not possible with the guest mode for it’s a single temporary space, or you can call it a temporary user profile. You create the profile for a guest, they do their work, and then delete it with just one tap. Removing a guest profile is as easy as logging out from it, which will delete all the data from the profile.
However, if you switch a profile, you can continue from your previous guest session, but tapping the wrong button will clear everything. So, if you haven’t deleted your guest profile and when you log in again, you will get a choice — continue the session or start over. Tapping Start over will clear the previous session.

Multiple Guest Profiles
You can have only one guest profile on your phone. If you want another guest to use your phone, you will have to delete the previous guest session to start again. That isn’t the case with user profiles since you can have multiple user sessions running on the same phone. Of course, doing that will only impact the overall performance.
Protect Personal Data
Similar to user profiles, the primary users’ installed apps, personal data (such as photos, audio, video, contacts), app data (call history, web history, chats, and messages), settings and customizations will be unavailable in the guest mode. Even notifications from the admin’s account will be blocked on the guest profile. However, you can access all those things when you switch to an admin profile.
The guest mode gives a feeling of a fresh device where you are offered only the pre-installed apps.

Kindly note that if you are using an SD Card on your phone, the guests and users can access those files and even modify them or add new ones.
Calls and SMS
By default, the guest profile can only receive calls and doesn’t have the permission to make calls. However, a setting exists that allows you to share your call history and the ability for outgoing calls from the guest mode.
You can enable it by tapping the gear icon next to the Guest under Multiple users setting. Then turn the toggle on for ‘Turn on phone calls’.


Similarly, the ability to send and receive SMS is available to a user profile, but not to a guest profile.
View Storage and Data Usage of Guest Profile
Fortunately, Google lets you view the storage capacity occupied by secondary users and guest profiles on your phone. Don’t worry. The admin cannot see the actual data.
To do that, navigate to Settings > Storage. There you will find information about the storage occupied by the guest profile under Other Users.

You can also keep track of data (Wi-Fi and mobile data) used by a guest profile by going to Settings > Data usage.
Enable Guest Mode
The location of the guest mode setting varies from phone to phone. On stock Android devices, you will find the guest mode under Settings > System > Multiple users. On other phones, you will have Users and accounts directly under Settings. Similarly, some have it under Settings > Privacy > Guest mode.


Alternatively, open the quick settings panel and hit the user icon. Then tap on Guest to switch to it.


If you don’t find the guest mode in any of the above steps, use the search in settings to find ‘users.’ If it doesn’t return an answer, then the mode is missing on your phone.
Add Guest from Lock Screen
If someone asks for your phone, you don’t have to dig into the settings to switch to the guest user. You can simply switch users quickly from the lock screen. To achieve that, you have to enable the ‘Add users from lock screen’ setting present under Users/Multiple users in Settings.

Once enabled, tap on the user icon at the top of the lock screen to enter the guest mode.
Note:Log out of Guest Mode
When you are done using the guest mode, no need to wait for the admin to delete the profile for you can do it yourself. For that, open the quick panel and hit the user icon. Then tap on Remove guest.
Note:
Supported Android Devices
The guest mode is present on Android devices (phones and tablets) running Android 5.0 Lollipop and above. However, some brands such as Xiaomi, Samsung, and Huawei have disabled the stock Android feature to use their versions of the mode such as Second space from Xiaomi.
When to Use Guest Mode
Suppose you need to replace your phone screen. Typically, you will hand over your phone to the mobile repairing agency by keeping it locked. In some cases, you need to keep the phone unlocked for testing purpose. Now nobody would like a random stranger to use their phone. That is where you can use guest mode.
Similarly, if a person needs your phone to capture pictures or take a tour of your phone to check if they want to buy it or not, the guest mode can come quite handy.
That’s all about the guest mode. Do you like it? Will you use it? Let us know in the comments below.
Next up: Looking for some Android apps that will help in your daily life? Check these 15 useful Android apps.
Last updated on 03 February, 2022
The above article may contain affiliate links which help support Guiding Tech. However, it does not affect our editorial integrity. The content remains unbiased and authentic.