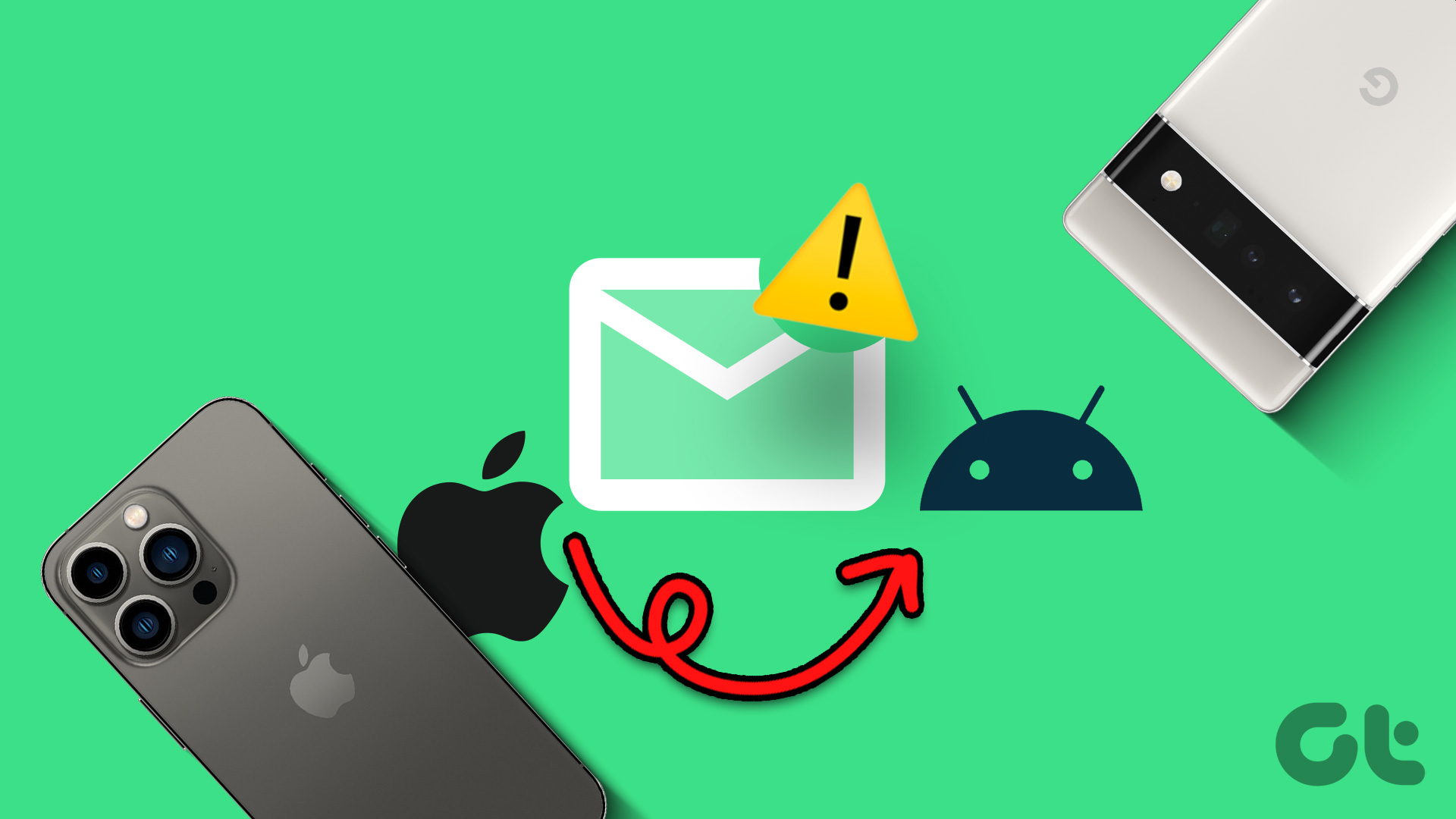Lollipop brought what might be one of the most requested features to Android smartphones – multiple user accounts, including a guest mode. Previously when you wanted to hand over your phone to a friend to make a call or browse the web, you had to hope they didn’t go snooping around, which of course they did. You’d use things like app lockers, data encryption and countless other apps to hide stuff from your friends.
But now, with Lollipop you don’t have to be nearly as paranoid. Because by clicking one button and switching to Guest mode, all your data will become private. Including app data, contacts, pictures and videos. There’s also a screen pinning feature if you don’t want someone to exit the current app they’re in. We’ll talk all about it in detail below.

How Guest Mode and User Accounts Work
Lollipop already comes with a Guest mode button in the user profiles. Switching to it doesn’t take more than couple of seconds. The Guest mode lives in a restricted environment. It doesn’t have access to any of your data, including files or folders. It can’t even access your apps.
It can however download apps from the Play Store. If the guest user downloads an app that you already have installed, it will be copied over to their part of the system instead of re-downloading. If they update an app, it will be updated for all users.
You can block calling for guest users by clicking the Gear icon next to their name after going to More Settings from the profile view. User accounts don’t have admin rights but they can tinker with things like Wi-Fi networks. Other than that, their privileges are same as a guest user.
When you switch from guest user to admin, the state in Guest mode will be saved, including their customization, downloads, and apps.
How to Enable and Use Guest Mode, User Accounts
Swipe down on the notifications drawer with two fingers and tap the User icon in the top-right corner. Here you’ll see a Guest icon. Tapping that will instantly switch you to the Guest mode.


Tap the Add user button to create another user profile, say for your kids. Once that is done, their name will show up on this screen.
To delete a Guest session or a user account, tap More settings and if you’re logged in to Guest mode, you’ll see a Remove guest button. To delete a User profile, switch to the profile, and from the same More settings screen tap the three dotted menu and select Delete.


Parental Controls: Learn how to bring Parental Controls to your Mac or Windows 8 PC.
How to Enable and Use Screen Pinning
Screen pinning allows you to select an app or a screen and Pin it to the screen. Meaning without tapping the right set of buttons, the person can’t get out of the app and go around snooping.
To enable Screen pinning, go to Settings -> Security, swipe down and tap on Screen pinning. Here tap the toggle to turn it on.


Now, go to the app/screen in question, tap the Overview button (the multi-tasking button) and in the bottom-right corner of the preview you’ll see a little Pin icon. Tap it.


To get out of the pin mode, tap and hold the Back and Overview button at the same time. For added security, you can even ask for the unlock pattern before disabling the mode.

When the screen is pinned, you can’t access notifications either. But tapping the Home button gives the hint on how to disable it.
You Can Never Be Too Secure with Your Phone
Your phone is your life. The most intimate conversations live there. So you’re bound to be paranoid about it. It’s best take regular backups of important data and use the highest level of security you can live with.
Android is great in this regard. You can even customize a device lock based on the current time. How do you make sure your Android phone’s data is safe and secure? Let us know in the comments below.
Last updated on 03 February, 2022
The above article may contain affiliate links which help support Guiding Tech. However, it does not affect our editorial integrity. The content remains unbiased and authentic.