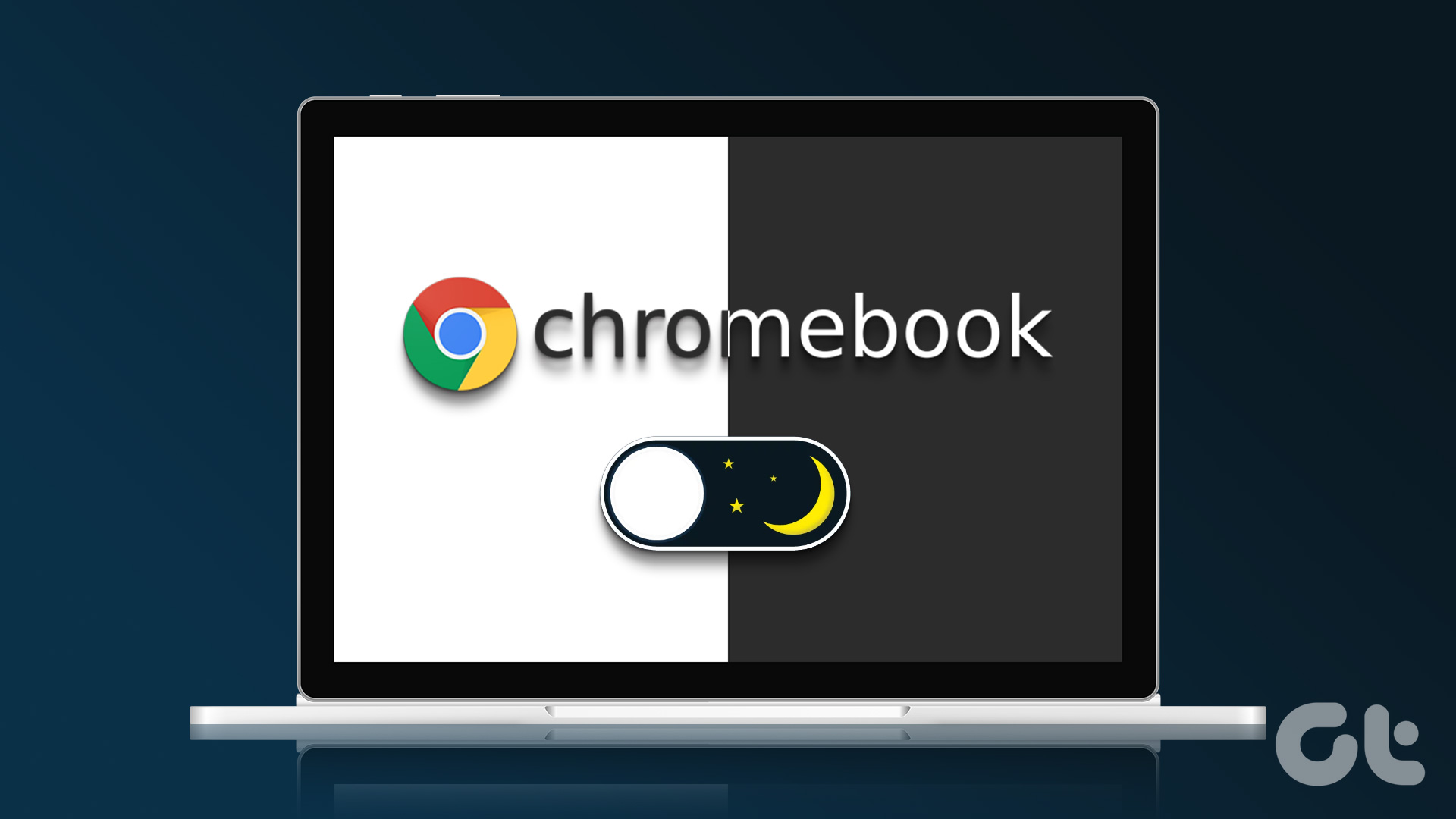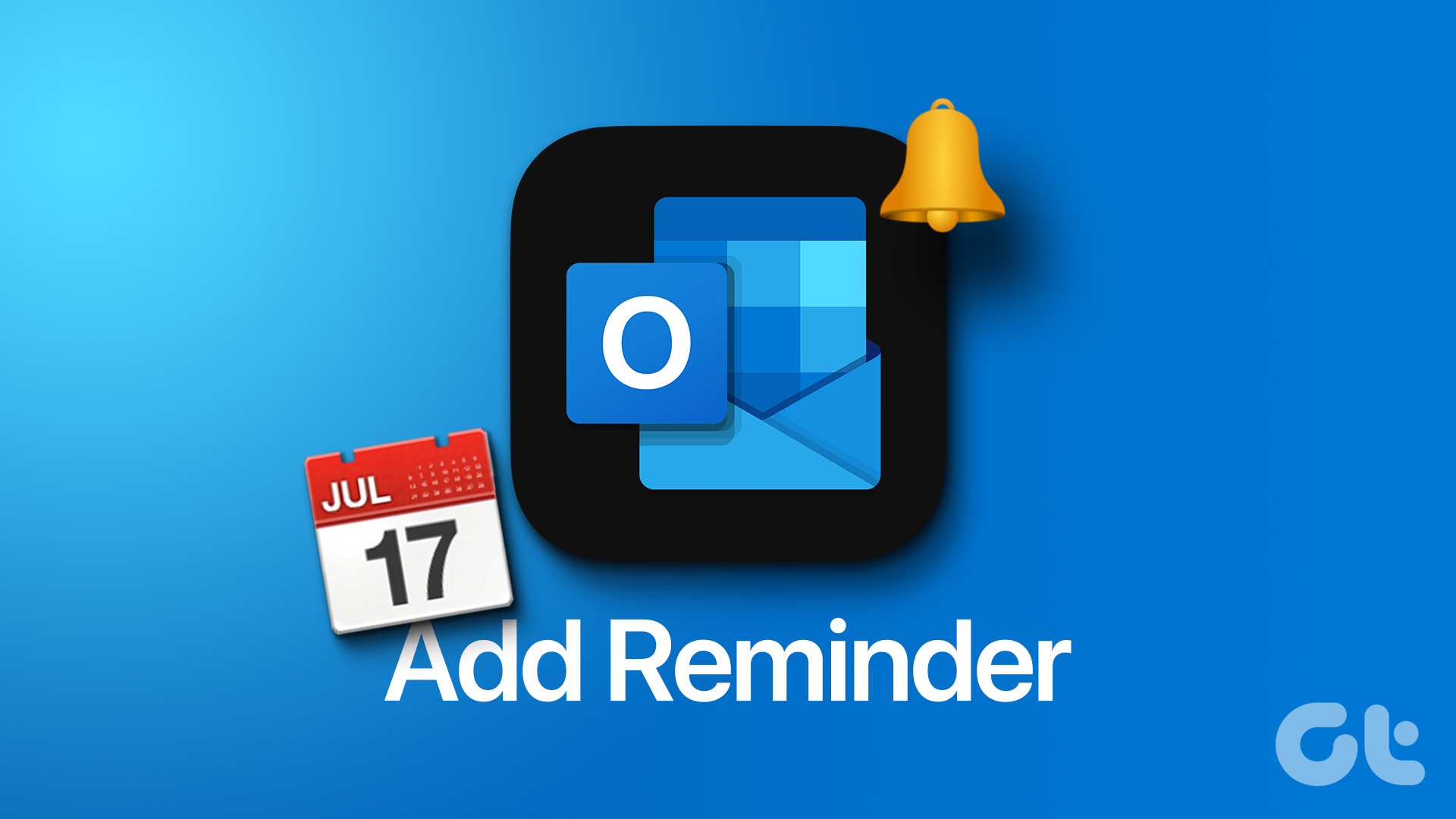Light Mode is, was, and always will be public enemy #1 for us. Being a night owl, its overly bright interface is just not for us. So, you could imagine our absolute joy when Dark Mode finally came to Windows. If Dark Mode is your BFF as well, here’re 3 ways to enable Dark Mode in Windows 11.

Turning on Dark Mode isn’t just about setting a color preference. Over time, the bright screen of your monitor can even impact your sleep patterns, especially if you work late into the night. If that’s the case, then is it possible to enable Dark Mode in Windows 11 at a set time? Let’s have a look.
1. Enable Dark Mode Using the Colors Menu
One of the easiest ways to enable Dark Mode in Windows 11 is by using the Colors menu. This will allow you to instantly turn on Dark Mode systemwide. Follow the below steps to do it.
Step 1: Right-click on your desktop and click on Personalize.
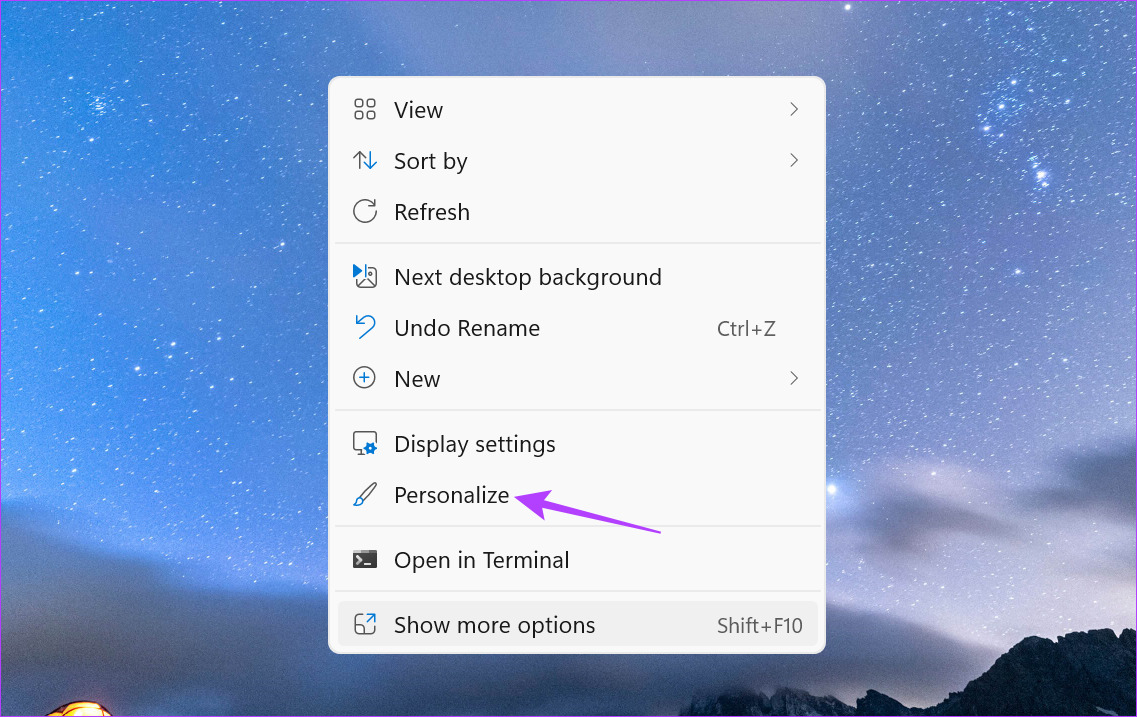
Step 2: Scroll down and click on Colors.
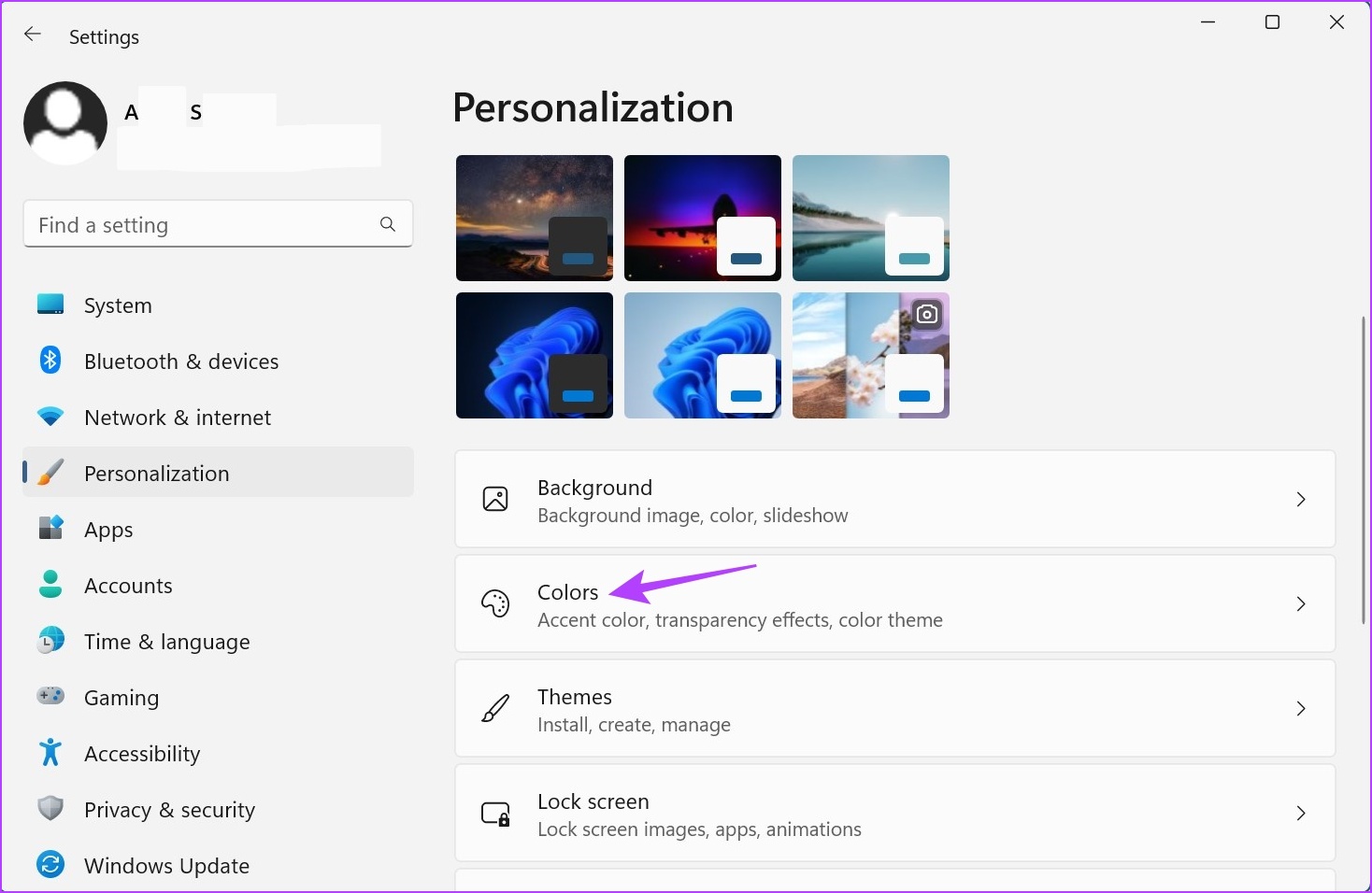
Step 3: Here, click on the ‘Choose your mode’ drop-down.

Step 4: Click on Dark.
Tip: You can even select Custom and change just the Windows services or apps to Dark Mode.
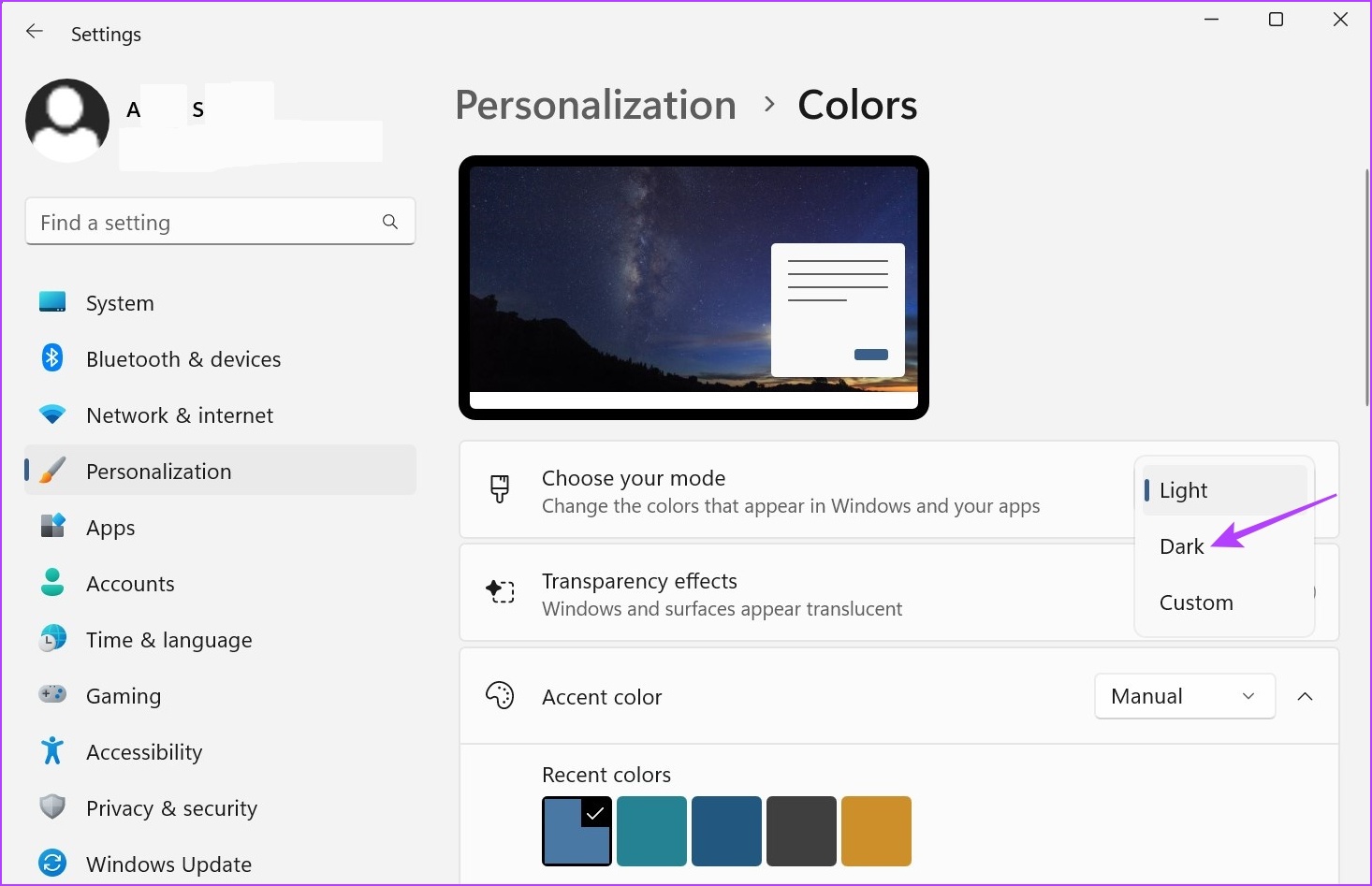
This will turn on Dark Mode in Windows 11.
2. Turn on Dark Mode Using the Themes Menu
You can also change the theme in Windows 11 to turn on Dark Mode. This will further customize Windows 11 by letting you choose between different backgrounds that go along with the theme. Here’s how to do it.
Step 1: Right-click on your desktop and click on Personalize.
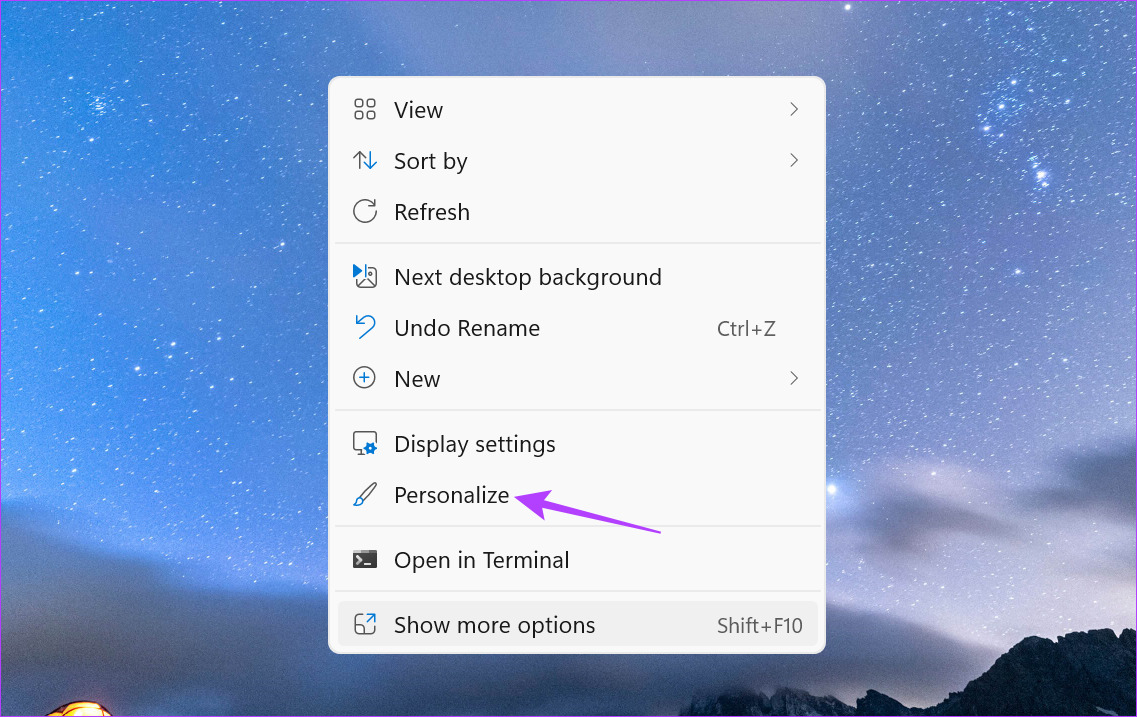
Step 2: Here, click on Themes.
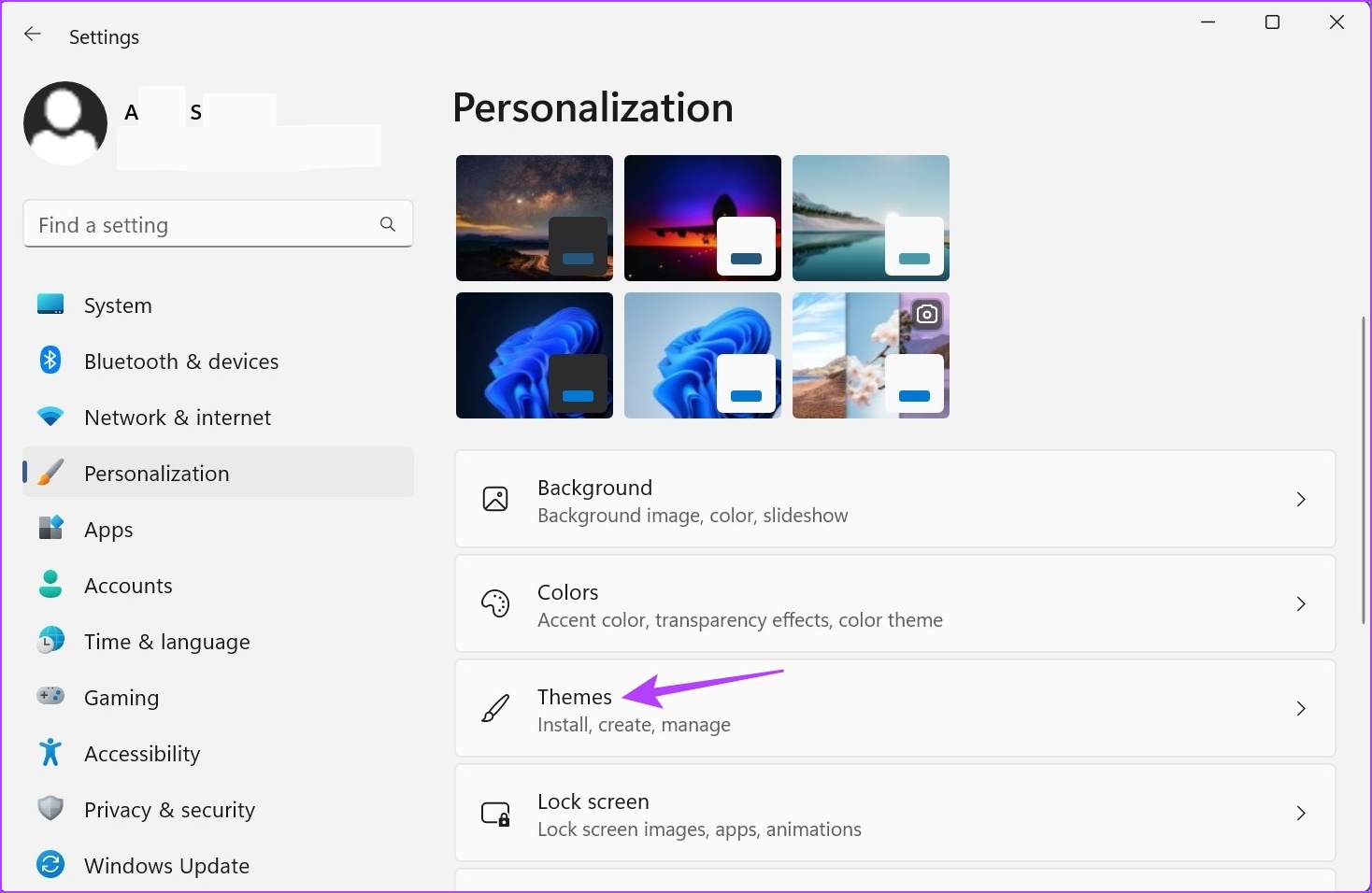
Step 3: Then, scroll down and select any of the Windows 11 dark themes from the options available.
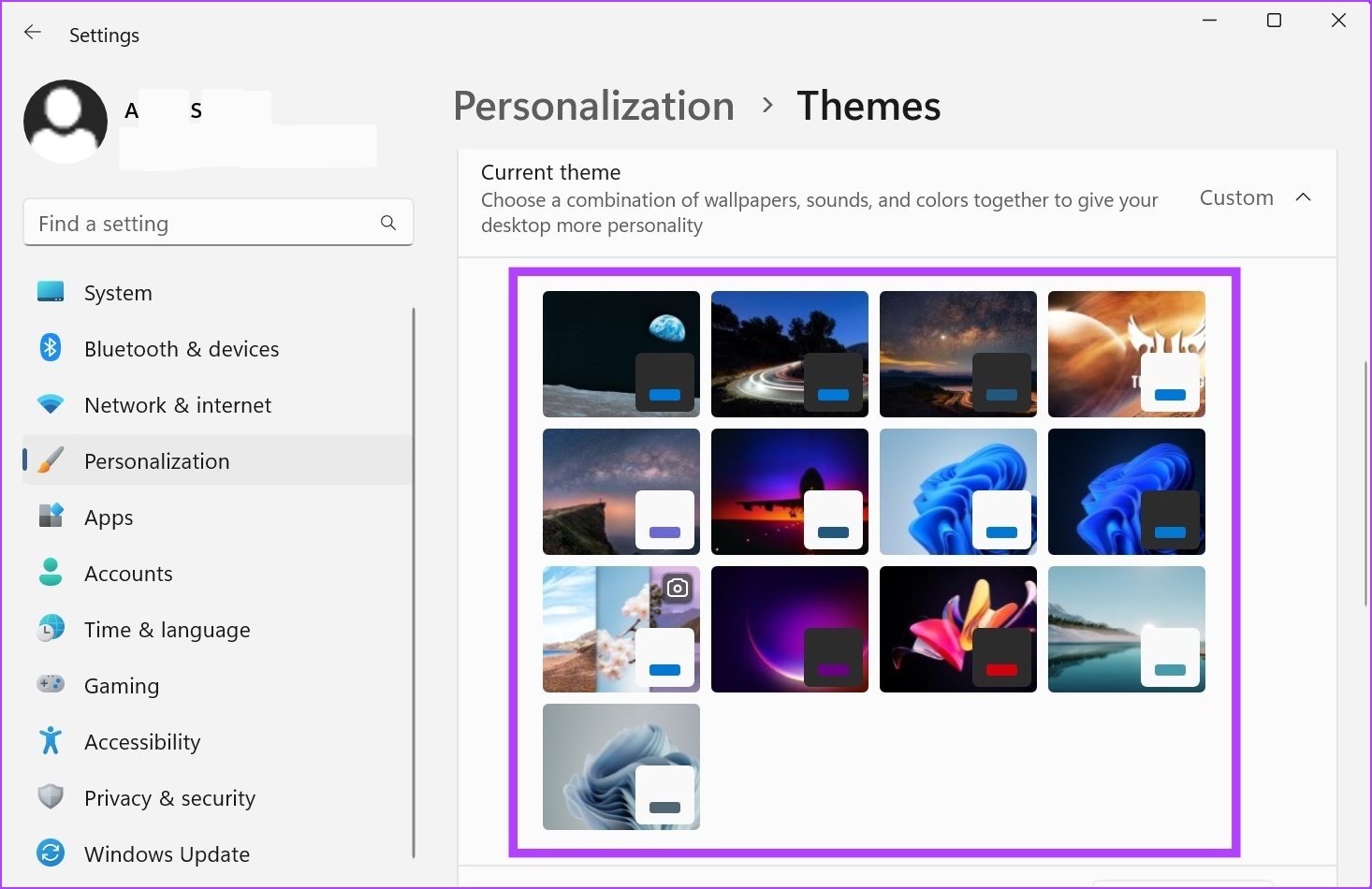
This will change your Windows 11 background and turn on Dark Mode as well. Additionally, you can also use the contrast theme settings to enable Dark Mode. Here’s how.
Step 4: On the Themes page, scroll further down and click on Contrast themes.
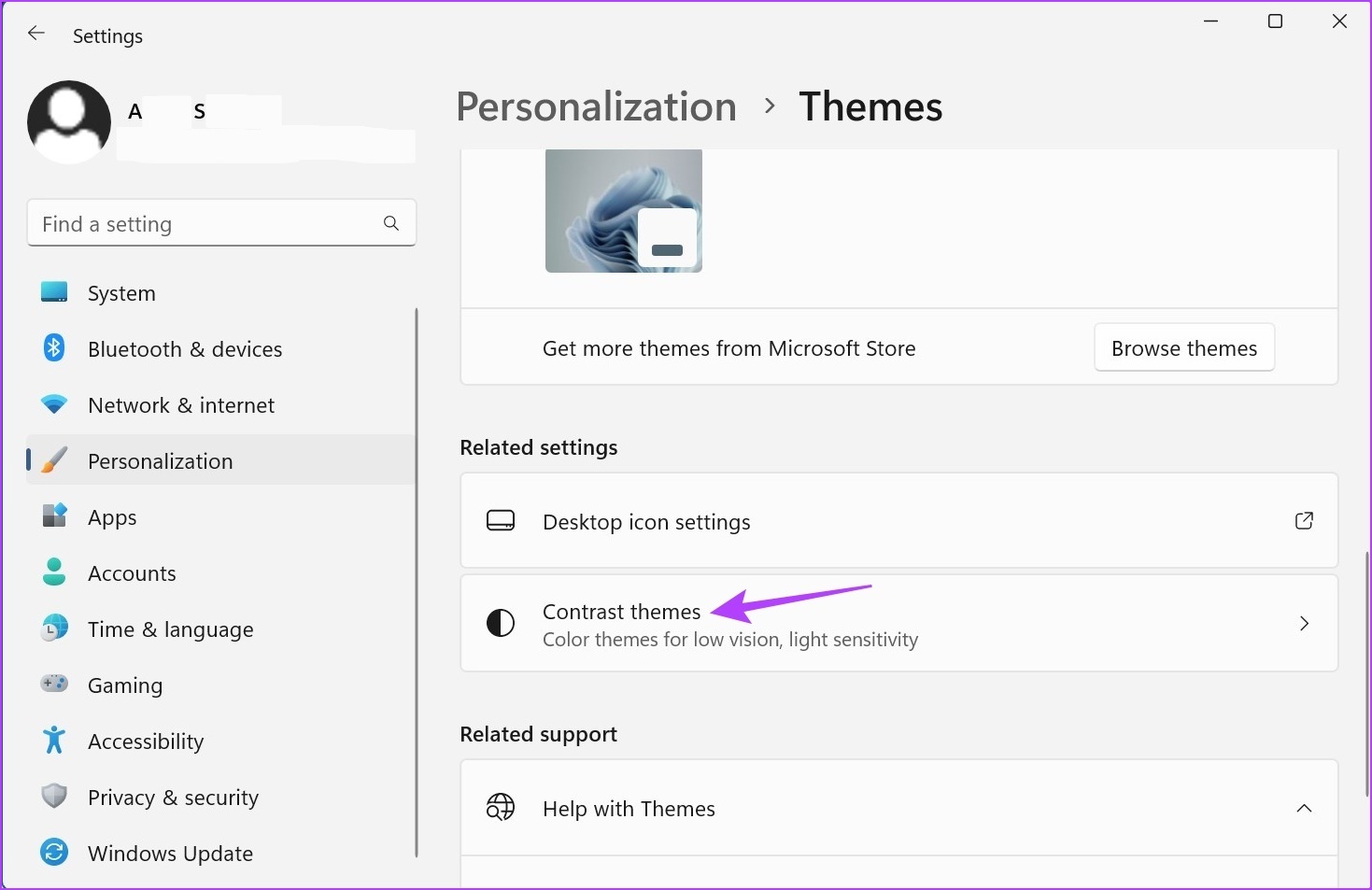
Step 5: Here, click on the Contrast themes drop-down.

Step 6: Then, select between the Aquatic, Dusk, and Night sky themes and click on Apply.
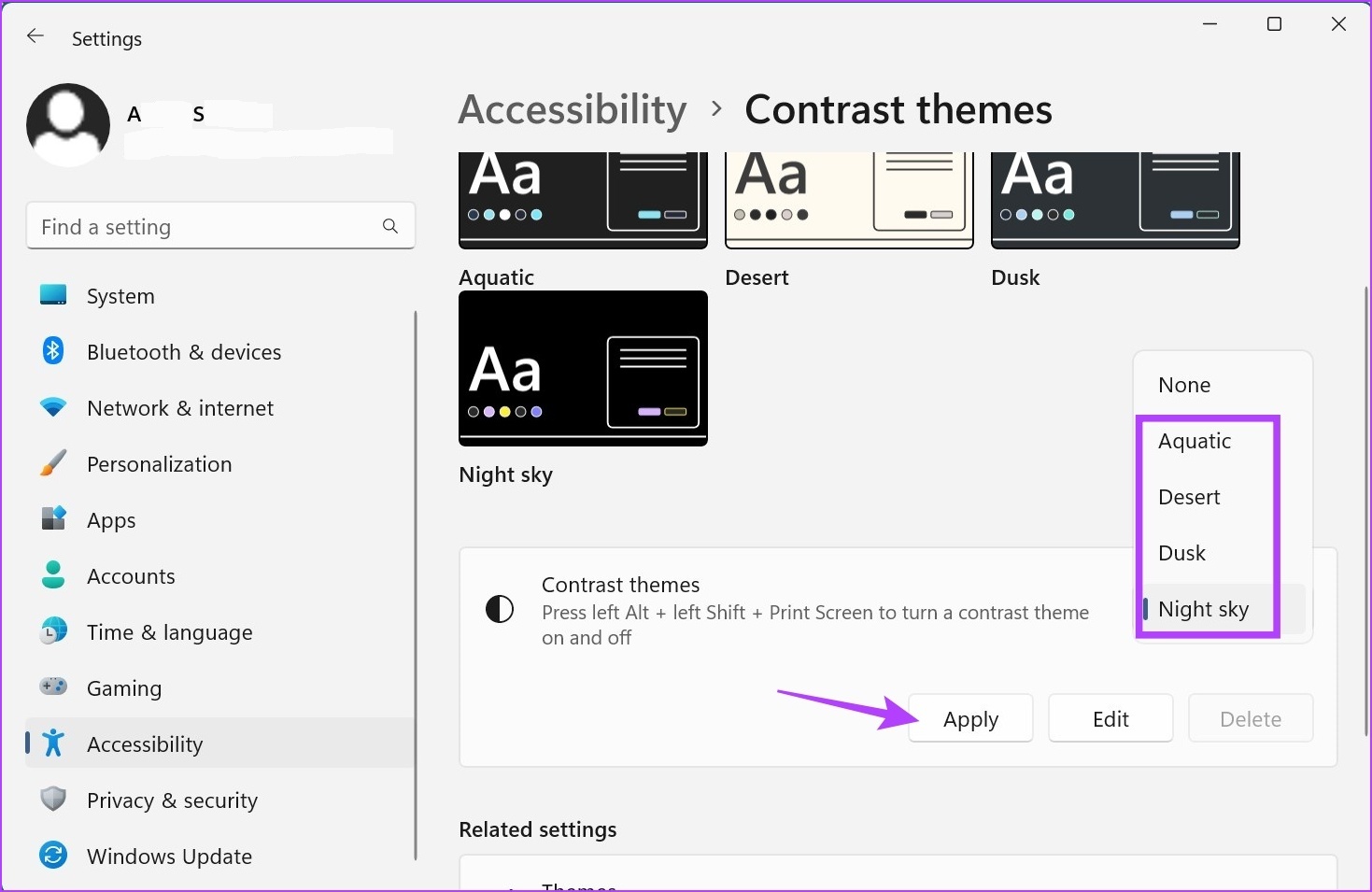
This will invert your system colors to enable Dark Mode.
3. Schedule Dark Mode in Windows 11
Using third-party apps like Auto Dark Mode allows you to enable Dark Mode automatically in Windows 11 at a set time. This can be useful if you’re looking to turn on Dark Mode for only a set number of hours every day. Here’s how to do it.
Step 1: Use the below link to open the Microsoft Store page for the Auto Dark Mode app.
Step 2: Then, click on ‘Get in Store app’ and follow the on-screen instructions to finish installing the app.

Step 3: Once installed, open the app.
Step 4: Select ‘Set custom hours’.
Step 5: Then, go to the ‘Custom start time’ section and click on the time under Dark.

Step 6: Select the time you want Dark Mode to turn on and click on done to confirm. Then, repeat the same process with the time under Light Mode to set the time for Dark Mode to turn off.

Step 7: Alternatively, if you don’t want to set a time, then you can select the ‘From sunset to sunrise’ option to make Windows automatically switch to Dark Mode when it’s night.

This will schedule Dark Mode in Windows 11. Additionally, you can also use the Auto Dark Mode app to turn on Dark Mode for all Office apps. Here’s how.
Step 8: From the menu bar, click on Apps.
Step 9: Then, go to the Office apps drop-down and click on Always dark.
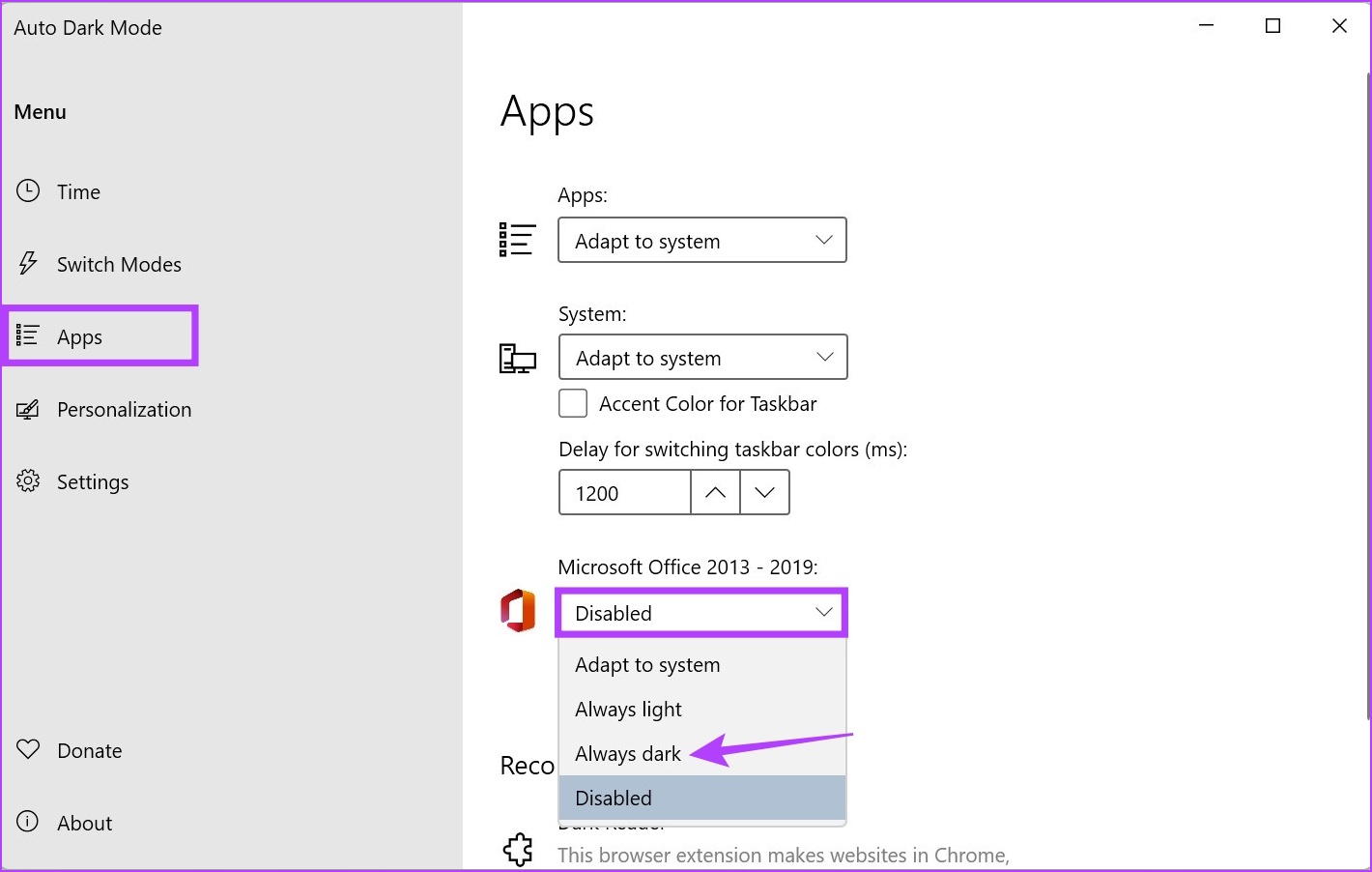
This will enable Dark Mode for all the Office apps currently installed on your device.
How to Enable Windows 11 Dark Mode for Office Apps
You can also enable Dark Mode for the Office apps currently installed in Windows 11 using their settings menu. This will allow you to switch all the Office apps to Dark Mode at once. Follow the below steps to do it.
Note: For demonstration purposes, we will be using the OneNote app.
Step 1: Open OneNote.
Step 2: Here, click on File.
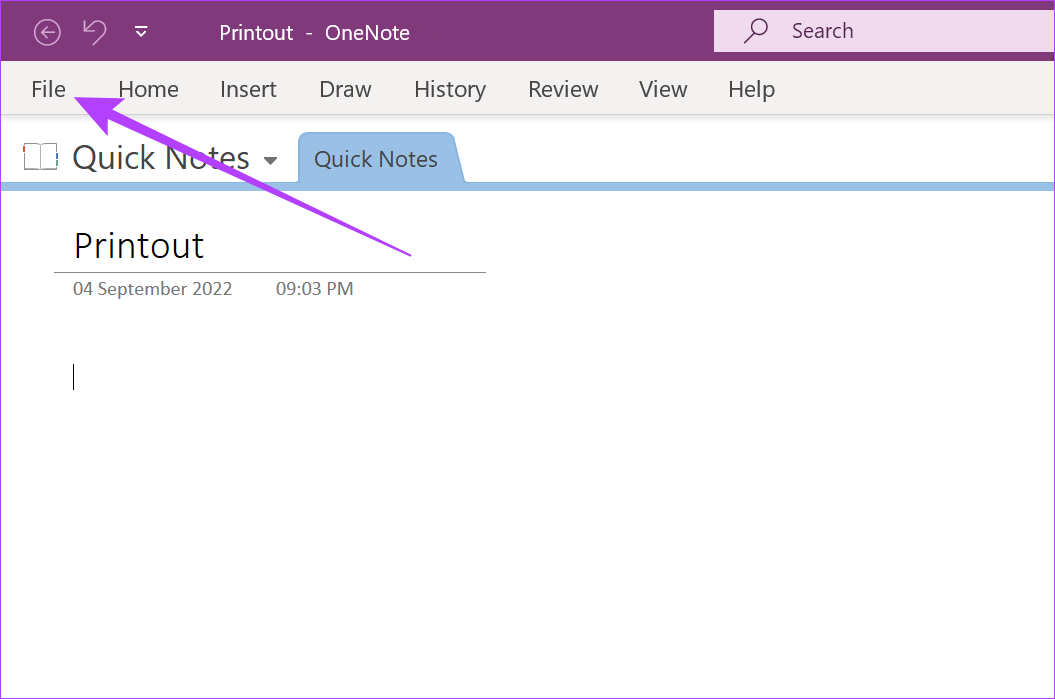
Step 3: Then, click on the Account tab in the sidebar.
Step 4: Here, click on the Office Theme drop-down.
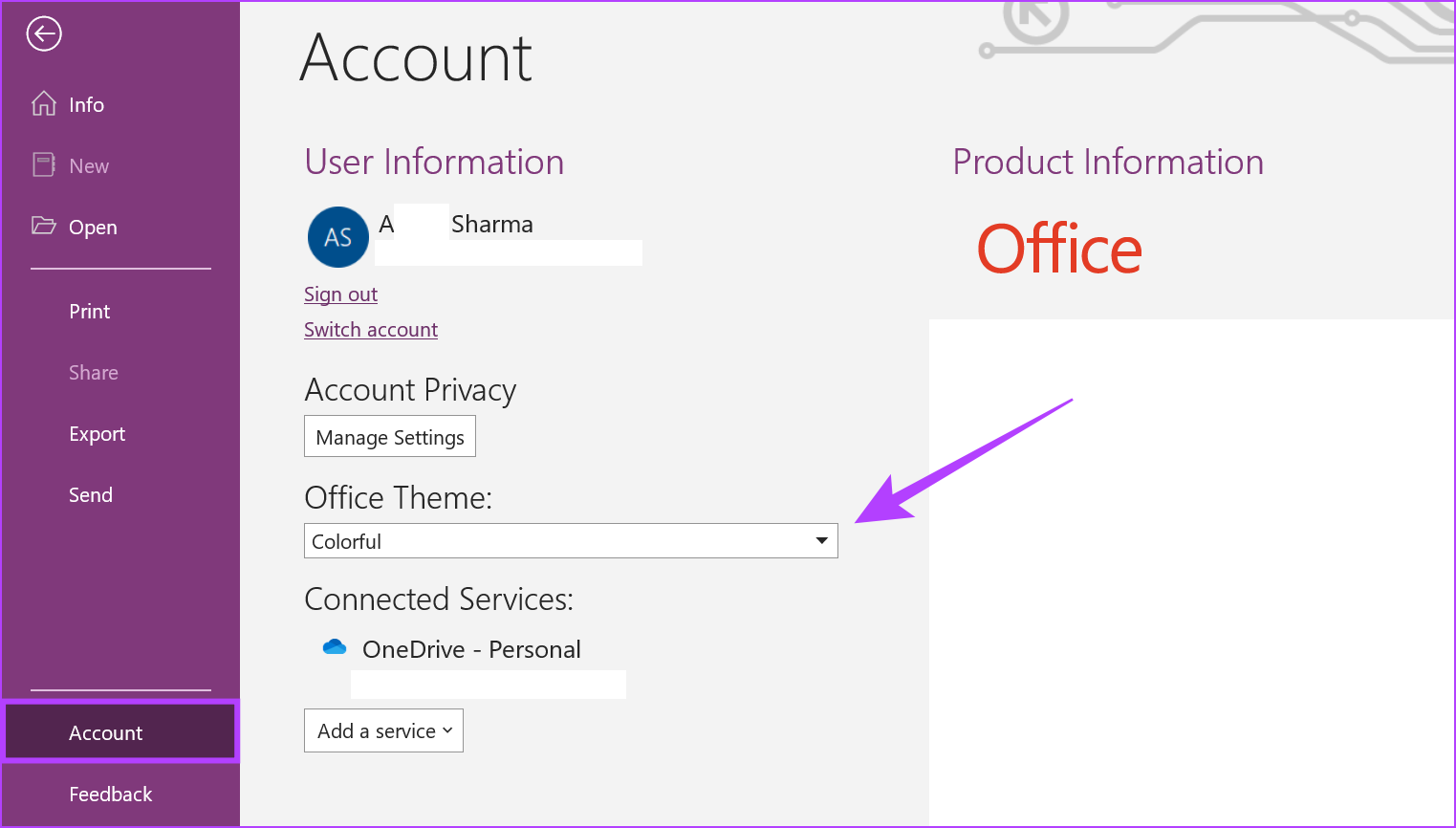
Step 5: Click on Black.
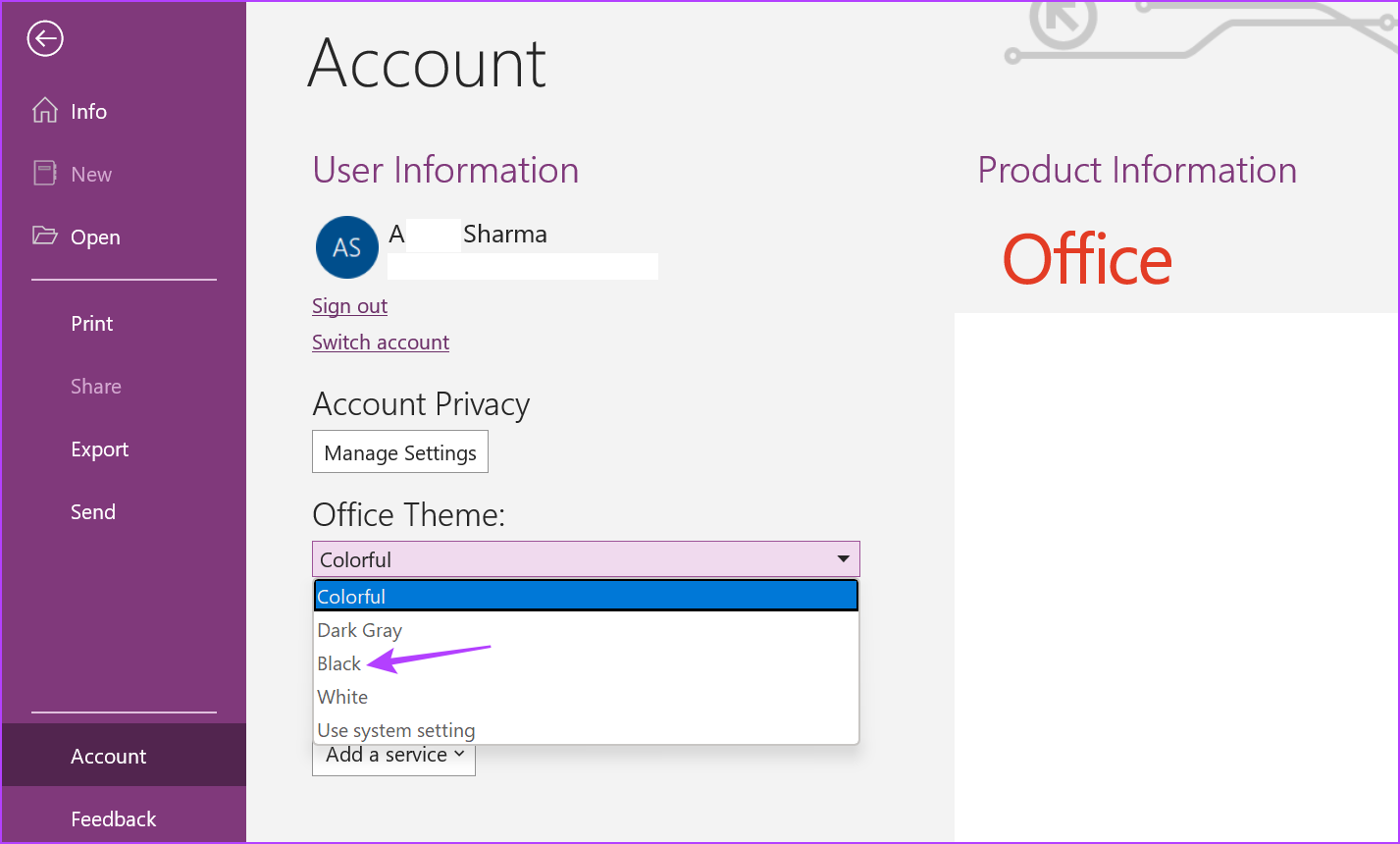
This will enable Dark Mode for OneNote and all the other Office apps regardless of your system color. Alternatively, you can refer to our other article if you ever wish to turn off Dark Mode in your Office apps.
Bonus: Turn on Night Light in Windows 11
While the Night Light is no match for Dark Mode, it can act as a temporary placeholder by turning down the impact of blue light on your screen. And it’s actually pretty easy to turn it on.
Step 1: In the bottom-right corner of the screen, click on the Wi-Fi, sound, or battery icon in the taskbar to open Quick Settings.
Tip: Here’s how to customize Quick Settings in Windows 11.
Step 2: Here, click on Night light.
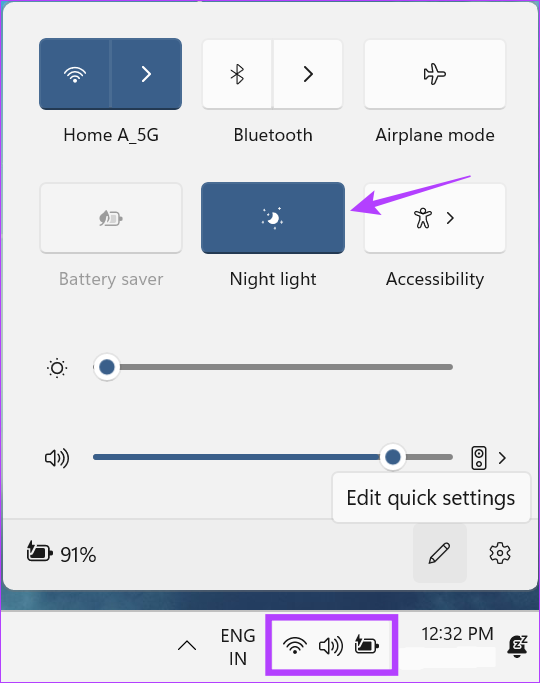
This will enable Night light systemwide in Windows 11.
FAQs for Enabling Dark Mode in Windows 11
Yes, you can switch back to Light mode in Windows 11. Simply follow the abovementioned steps and, instead of Black/Dark, select the Light option.
Yes, you can also use the Registry Editor to turn on Dark mode in Windows 11. However, any changes made here can affect your system and might cause it to not function properly. So, we do not recommend using Registry Editor for enabling dark mode.
Yes, like all the Windows apps, the Task Manager also has a Dark Mode. It will be automatically enabled once Dark Mode is set systemwide.
Comfort for the Eyes
So, these were all the ways you can enable Dark Mode in Windows 11. This updated Windows color will certainly be easier on the eyes. Additionally, if you want to tweak your display settings, check out how to change screen resolution in Windows 11.
Last updated on 30 March, 2023
The above article may contain affiliate links which help support Guiding Tech. However, it does not affect our editorial integrity. The content remains unbiased and authentic.