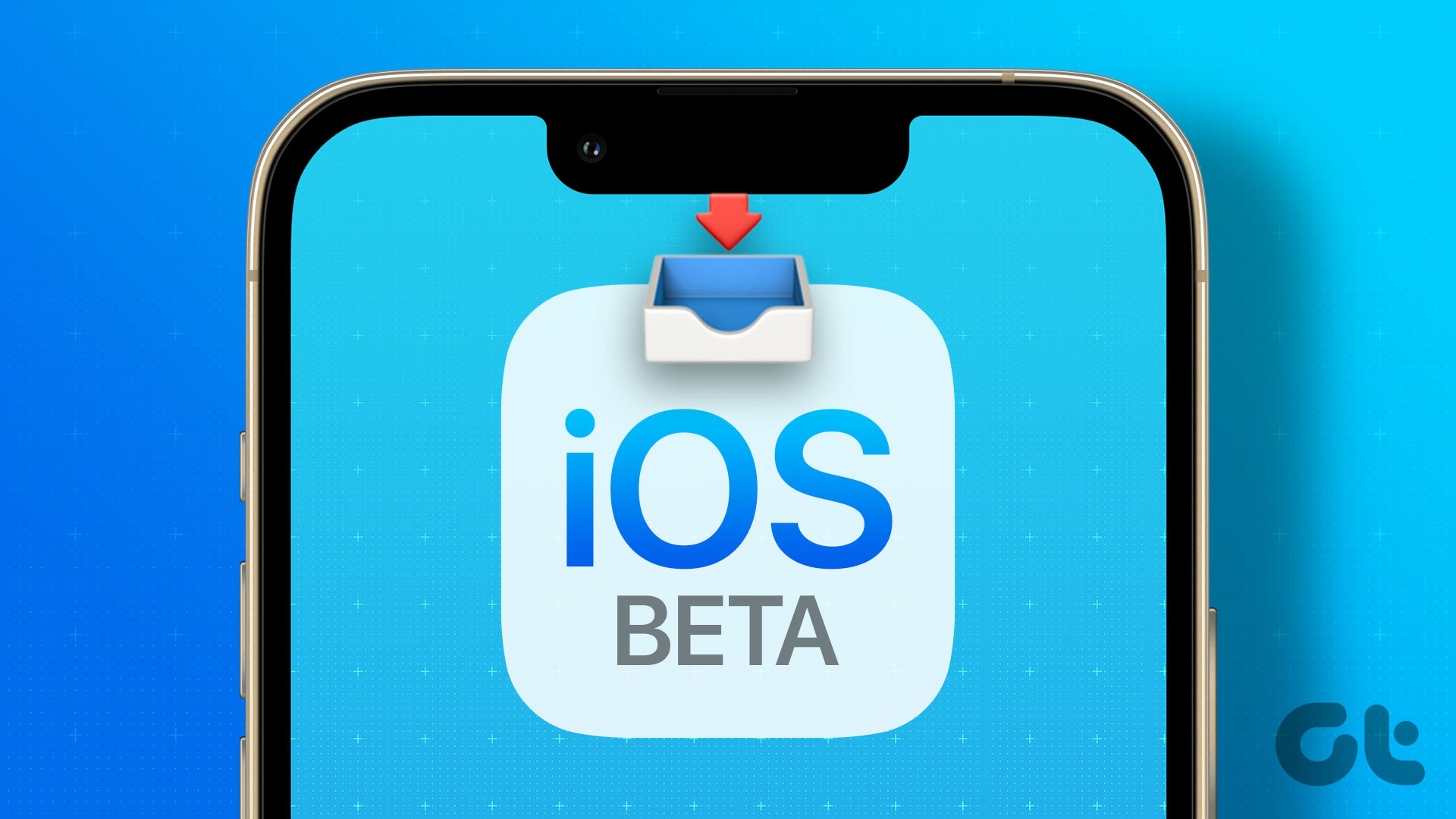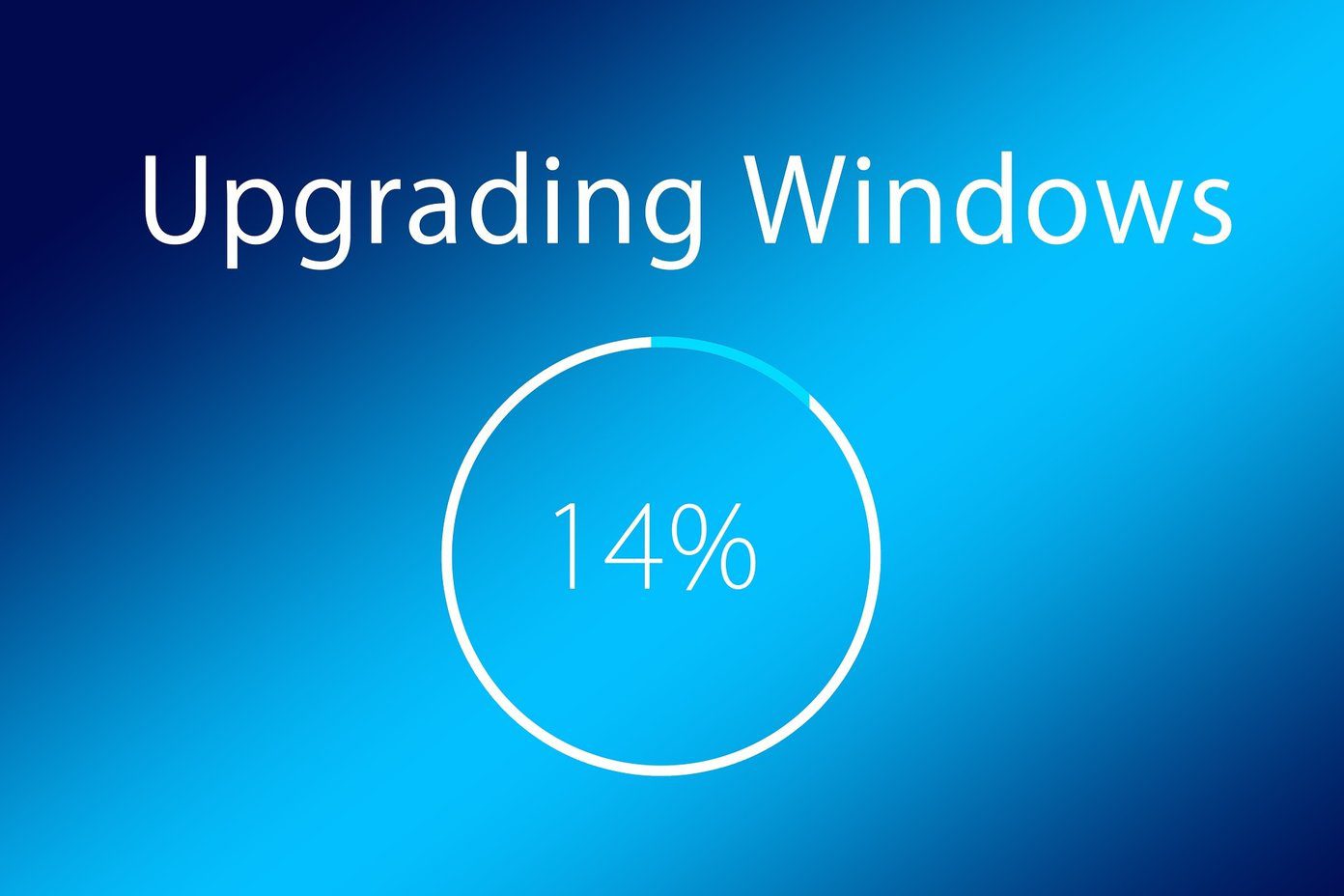Sometimes, developers do dumb things that bring a lot of grief to the users, and iOS system updates are a perfect example of this.
Did you try updating your iPhone or iPad to the latest version of iOS 11? You tap the Download and Install option and nothing happens. You look closer only to find it grayed out. And, it stays that way no matter how much you tap on it.
What’s Really Happening

Mostly, it’s due to a stupid and outdated limitation regarding cellular data. But, there’s also another reason that can cause this problem.
So, let’s see what you can do to get the Download and Install option working again. Also, let’s look into a couple workarounds to get around the said limitation.
Also Read: Top 10 Ways to Use the Files App on iOS Like a ProiOS Hates Cellular Updates
Apple obviously thinks that people are foolish enough to mismanage their monthly quota of cellular data. Even if you have dozens of gigabytes available for use on your cellular connection, there’s practically no way to utilize that for system updates.

Sadly, that means you must switch to a Wi-Fi connection. You should also see a notification – in a much smaller font – prompting you to connect to Wi-Fi listed just below the grayed out Download and Install option.
To switch to Wi-Fi, just tap Wi-Fi via the Settings screen and tap the toggle next to Wi-Fi.

Once you are connected, just head over to the Software Update screen. The Download and Install option should function properly now.

Here’s the Problem
You are connected to Wi-Fi, and you still find Download and Install grayed out. Ouch!

Before you start tearing your hair out, calm down!
iOS 11 has a feature turned on by default called Wi-Fi Assist. This causes your device to switch to cellular data automatically in instances of poor Wi-Fi connectivity. Unfortunately, it may still appear as if you’re using Wi-Fi when you are not actually.
To resolve this issue, either move closer to the source of Wi-Fi to establish a good connection, or disable Wi-Fi Assist altogether.
To do that, head over to Cellular Data, scroll all the way down the list of apps and toggle Wi-Fi Assist off .

Voila! That should do the trick.
Note:Cellular Data Workarounds
If you prefer using cellular data over Wi-Fi for your system updates, you can still make use of a couple of workarounds to get the job done.
Obviously, switching your SIM to another device and connecting your iPhone or iPad to a hotspot created on that device works. However, the following workarounds don’t require removing your SIM card at all.
Disable Wi-Fi During Download
Very simple to perform but still requires a Wi-Fi connection to initiate the download process.
Step 1: Once you’ve switched to Wi-Fi or disabled Wi-Fi Assist, tap the Download and Install option.

Step 2: You should get a pop-up asking for confirmation to download over Wi-Fi, with a brief statement that leaving the Wi-Fi network would incur additional usage fees. Click Continue to proceed.

Step 3: Now, swipe upwards from the bottom of the screen to bring up the Control Center and then tap the Wi-Fi icon to disable Wi-Fi.

The download should take place using cellular data now.

Funnel Cellular Data via iTunes
This workaround requires a PC or Mac with iTunes installed. Before you begin, disconnect your desktop or laptop from any Wi-Fi hotspot that it’s connected to, and then connect your iPad or iPhone via USB.
Step 1: Access the Settings screen on your iOS device and tap Personal Hotspot. Next, tap the toggle next to Personal Hotspot to turn it on.

Step 2: On the pop-up box, select Bluetooth and USB Only.

Step 3: Your PC or Mac should now have Internet connectivity facilitated through the cellular data or your iPhone or iPad.

Step 4: Launch iTunes, select your iOS device, and then click Summary.

Step 5: Click Update to begin updating your device. iTunes will unknowingly use cellular data to download the update.

Congratulations! You’ve successfully fooled iOS 11. After downloading the update, follow all the onscreen prompts to install it.
Also Read: How to Connect Your iPad to the Internet Without Wi-FiA Minor Stumbling Block
If your device has less than 50% of battery charge remaining, iOS 11 prevents you from installing the update. You get a grayed-out Install Now option.

Fortunately, you don’t have to wait for the percentage counter to reach 50% while charging. Just connecting it to a charging station alone is sufficient. You also shouldn’t have this issue when using the iTunes workaround since the USB connection charges your device automatically.
Also Check Out: Review: The Best and Worst of iOS 11That Should’ve Fixed It
Hopefully, the Download and Install option worked and you now have a shiny new iOS update installed. Usually, it would’ve been a matter of Wi-Fi not being enabled, or rarely, Wi-Fi Assist functioning automatically without your knowledge.

At the end of the day, Apple really needs to allow its users the option to update their devices via cellular data without having to resort to Wi-Fi or other workarounds.
While it’s understandable to have this limitation in place due to high cellular data prices, at least they should let the users decide. Come on, this isn’t 2007 for crying out loud!
So, how did it go? Do let us know in comments.
Last updated on 03 February, 2022
The above article may contain affiliate links which help support Guiding Tech. However, it does not affect our editorial integrity. The content remains unbiased and authentic.