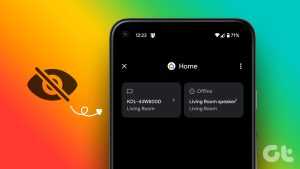Spotify can be used on a lot of devices using your Google account. You can play your morning playlist on Spotify on your Google Home speaker. You can also watch your favorite podcast on Spotify on your Android TV or Google Nest Hub.

But the best part is that if you have multiple smart home devices, you can play Spotify on any of them using the Google Home app. This post will show how to connect Spotify to Google Home on your Android and iPhone. Ensure you are using the latest version of the Google Home app.
Link Spotify to Google Home
What if you could use voice commands to make Spotify play music on Google Home, Android TV, and the Google Nest Hub? It becomes more convenient to play your favorite tracks without manually navigating any of your linked devices. You’ll need a Google Smart Home speaker, an Android TV, and a Spotify account. You don’t necessarily need a Spotify Premium account to use this functionality. However, do ensure that all your devices are connected to a strong Wi-Fi network. Plus, your devices are using the same Google account.
After you download or update the Google Home app, here’s how to link your Spotify account on your Android or iPhone. The steps remain the same for both Android and iPhone users.
Step 1: Open the Google Home app on your Android or iPhone.
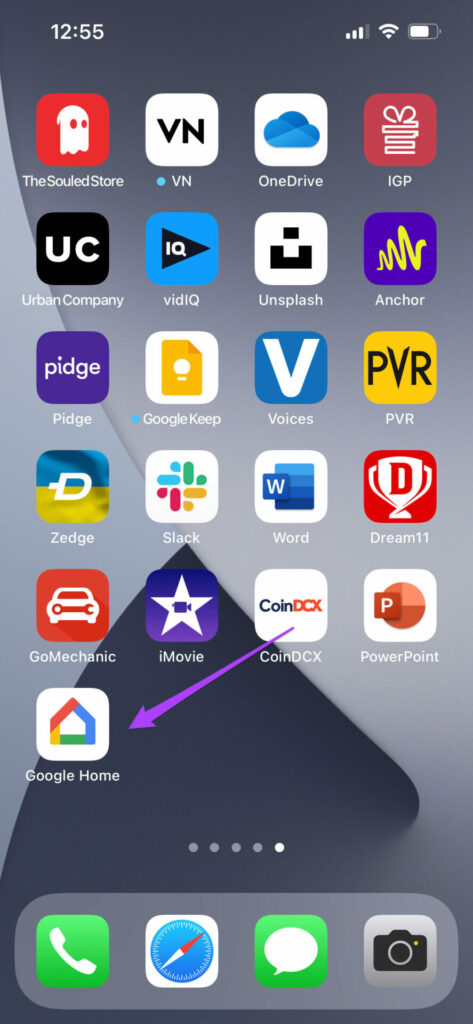
Step 2: Sign in to your Google account, if you haven’t already.
Step 3: Tap the Plus icon at the top-left corner.
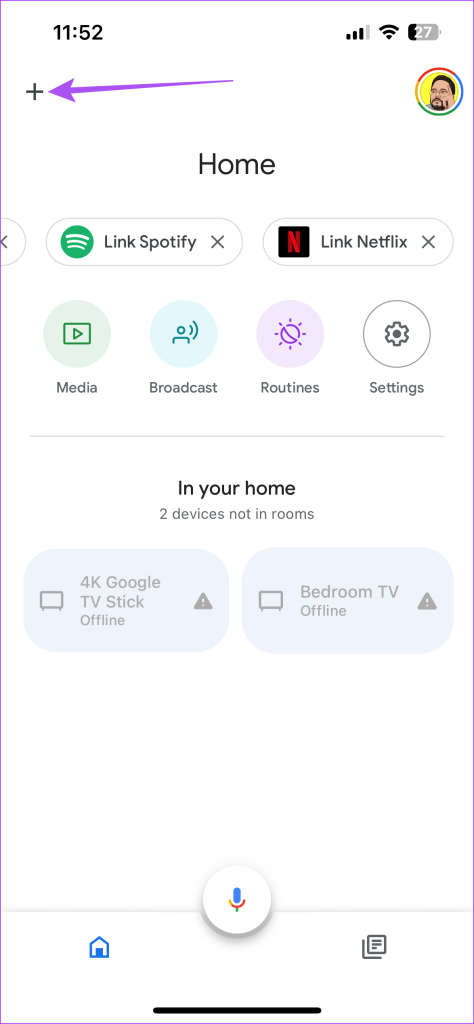
Step 4: Scroll down and select Music.

Step 5: Scroll down and tap on the Link icon next to Spotify.

Step 6: Tap on Continue.

Google Home app will redirect you to the Spotify app.
Step 7: Scroll down to the bottom of the Spotify app page and tap on Agree to connect your account.

Step 8: Select Agree and Link.

To set Spotify as the default music provider, ensure that it is selected in the list of Music apps.

After that, you can now say commands like “Ok Google, Play Starboy in Spotify on my TV”. Your smart speaker with Google Assistant support will recognize your voice and start playing the song on your TV.
Check our post if Google Assistant is not working on your Android TV.
Add Multiple Spotify Accounts to Google Home
You can link more than one Spotify account in the Google Home app. This helps when your friends or family members use this feature to enjoy their personalized music choices. Here’s how to do it on your Android or iPhone. Once again, the steps remain the same for both platforms.
Step 1: Open the Google Home app on your Android or iPhone.
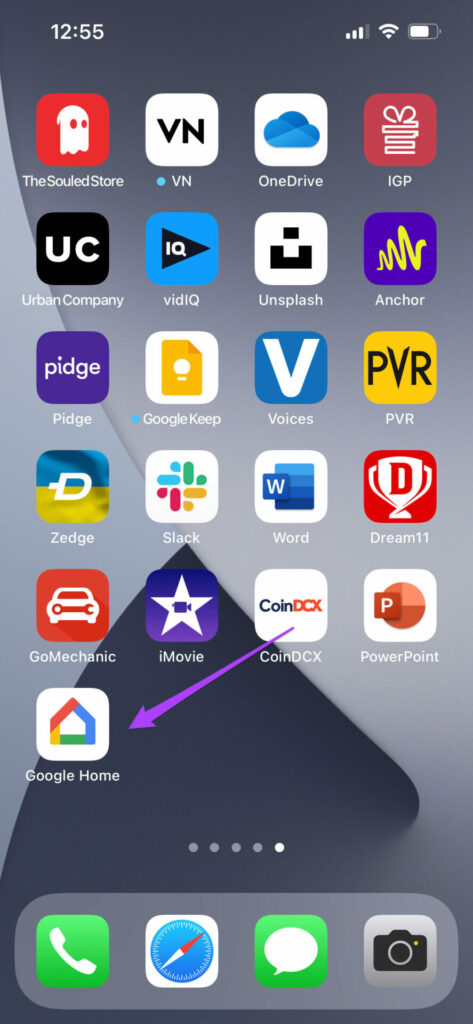
Step 2: Tap the Plus icon at the top-right corner.
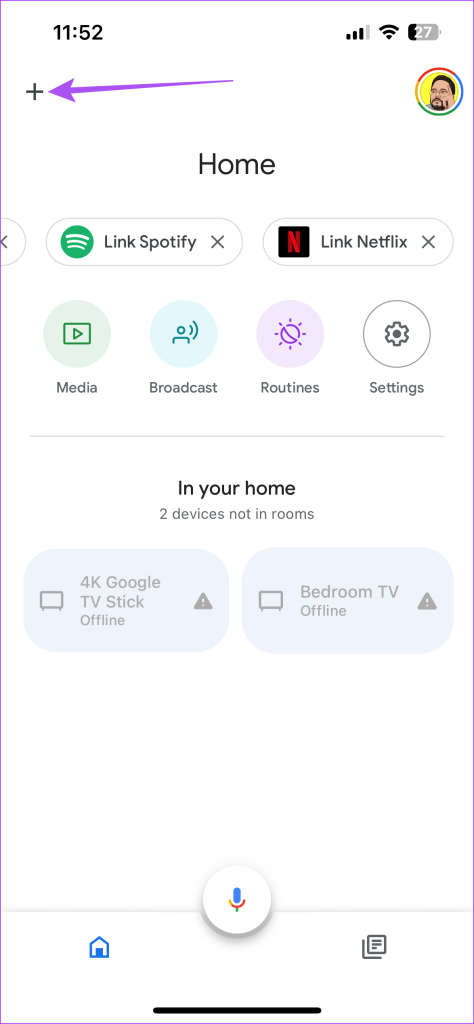
Step 3: Select Music from the list of services.

Step 4: Select No Default first since you cannot unlink Spotify if it is set to default.

Step 5: Tap on Unlink below Spotify.

Step 6: From the Unlink Account prompt, select Unlink to confirm.

Step 7: Tap on the Link icon again and follow the same steps as mentioned above to link a different Spotify account.

Add More Google Accounts to Use Spotify
Using the Voice Match feature, you can also add more Google accounts in the Google Home app. Since your Google Home smart speaker can recognize different voices, you can set up a Voice Match to allow others to use voice commands to play Spotify.
Here’s how to use Voice Match. The steps remain the same for both Android and iPhone users.
Step 1: Open the Google Home app on your iPhone or Android.
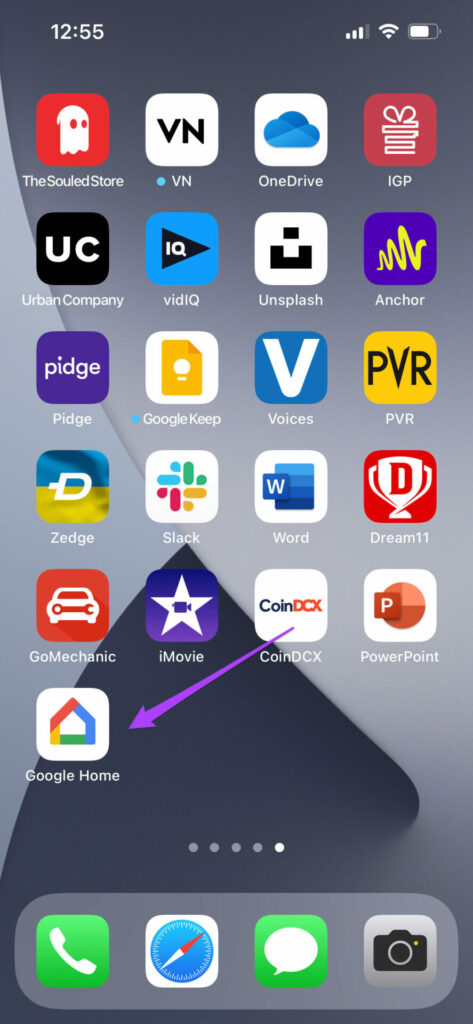
Step 2: Tap on the Settings icon.

Step 3: Select Google Assistant from the list of options.

Step 4: Tap on Voice Match.

Step 5: Tap on Continue at the bottom-right corner to get started.

Follow the on-screen instructions to complete the process for setting up Voice Match.
You can also read our post if Google Assistant Voice Match stops working for you.
Enjoy Spotify Using Your Voice
The Google Home app allows you to enjoy Spotify on your smart home devices by using your voice commands. All you have to do is connect Spotify to Google Home and control your smart home device playback. A smart home ecosystem can truly elevate your digital living experience. You can also upgrade to Smart Locks and Smart Displays for your kitchen that uses Google Assistant.
Last updated on 12 May, 2023
The above article may contain affiliate links which help support Guiding Tech. However, it does not affect our editorial integrity. The content remains unbiased and authentic.