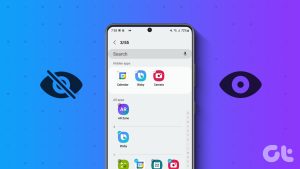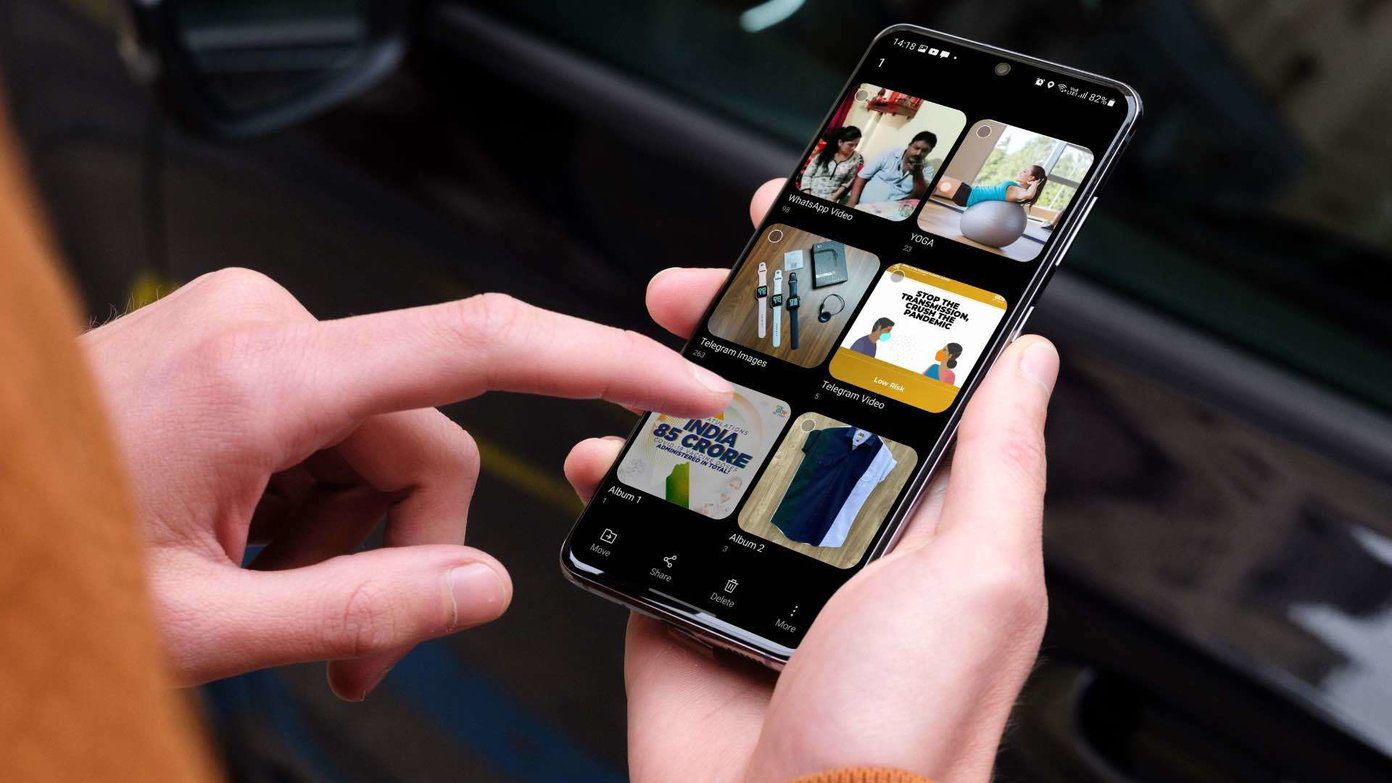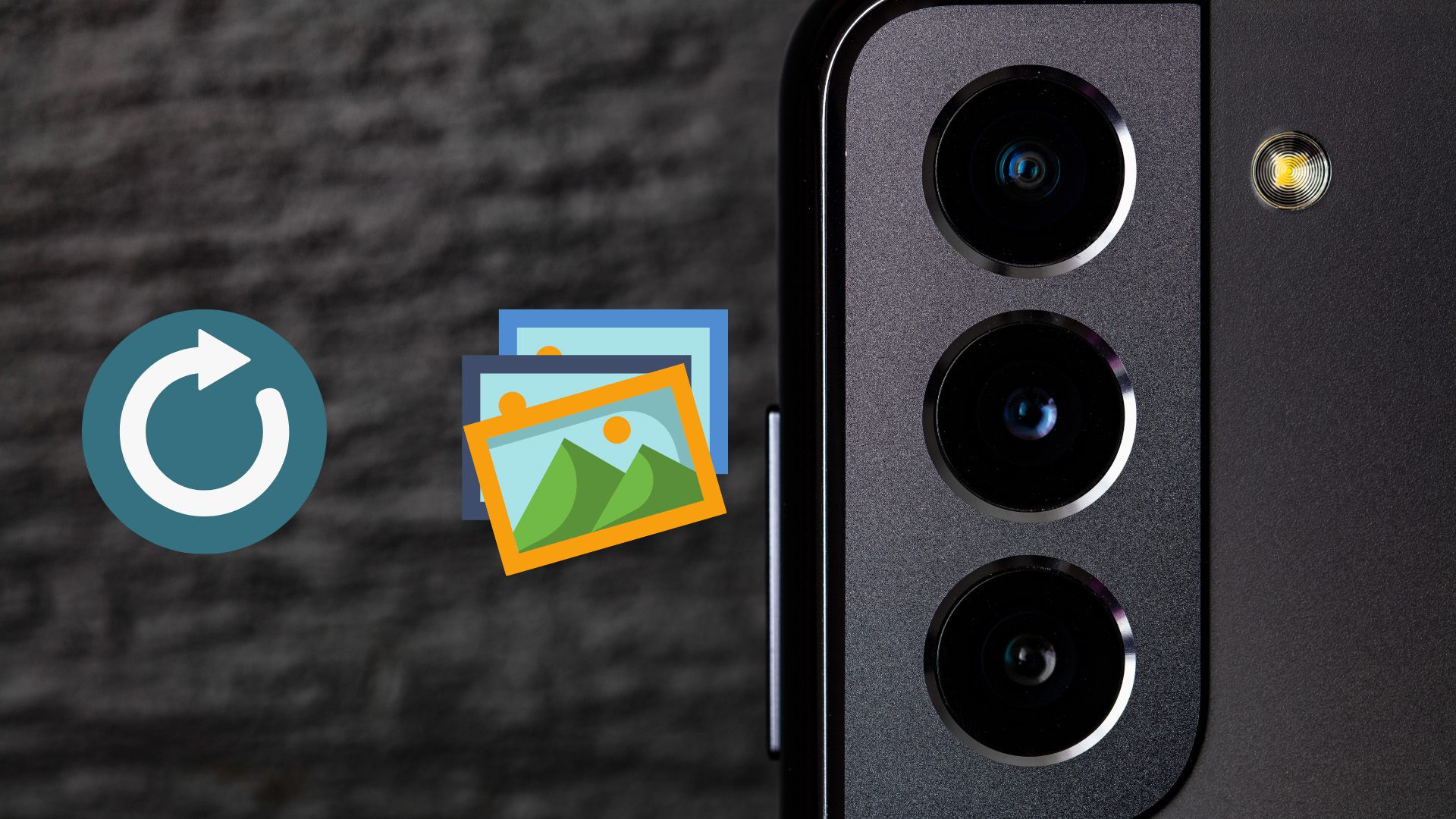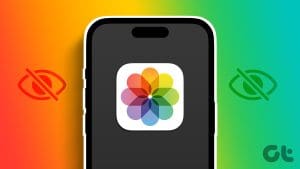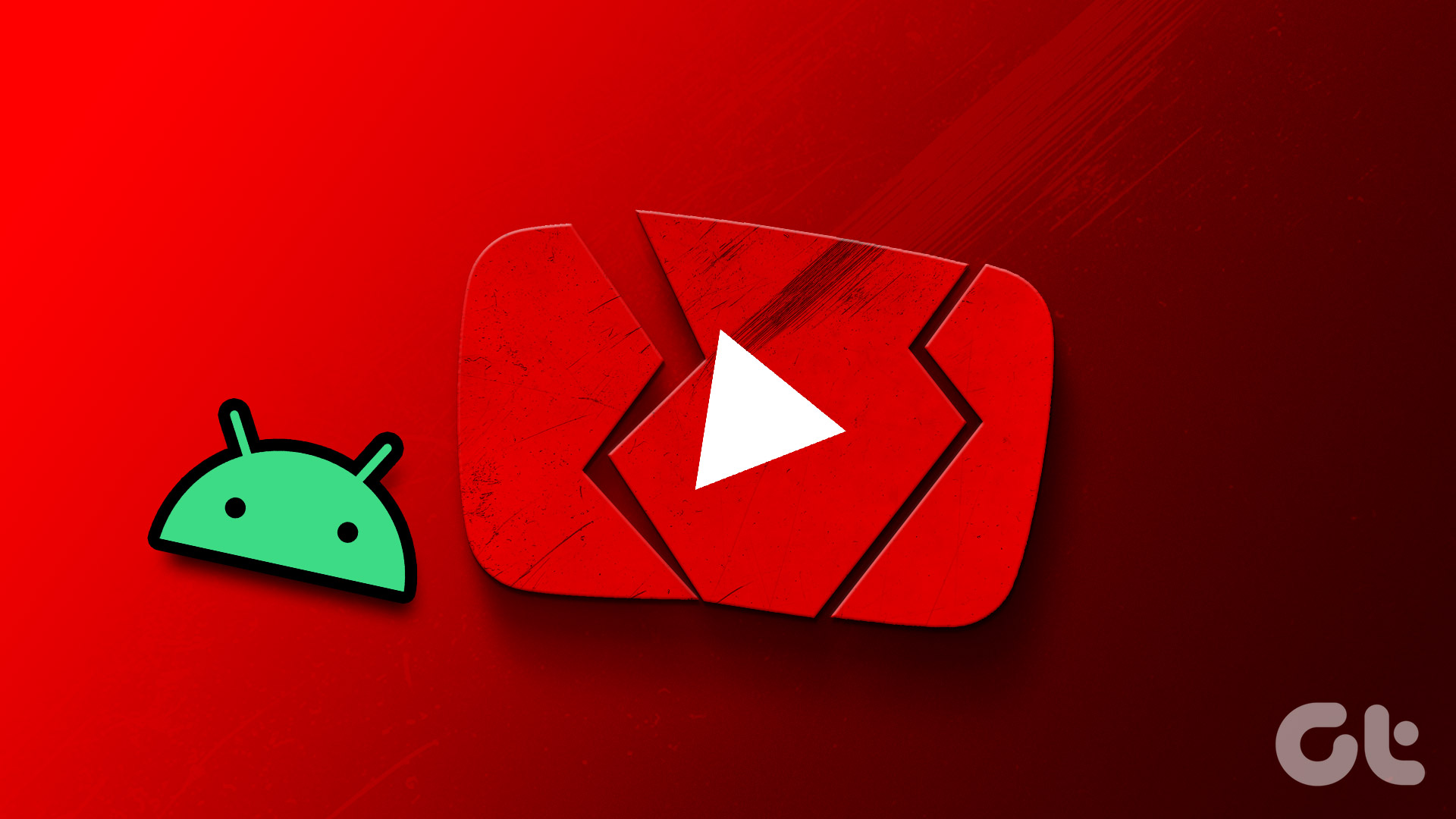You may want to keep private photos and videos from prying eyes on Samsung Galaxy phones. Thankfully, One UI’s default functions are more than enough to help you do that. Let’s take a look at how to hide photos and videos on Samsung’s Galaxy phones.
You can either use Samsung’s excellent Secure Folder, Google Photos Locked folder, or opt for OneDrive’s Private Vault to keep your confidential photos and videos hidden from others.
1. Use Secure Folder
Samsung’s Secure Folder is one of the best add-ons in the One UI software. You can hide apps, documents, media, and even install social media apps to use multiple accounts on your phone. You can read our dedicated post on setting up a Secure Folder on Samsung phones.
First, you need to enable Secure Folder on your phone. After that, you will see an option to hide photos and videos to Secure Folder in the Gallery app.
Step 1: Swipe down and open the Notification menu. From the quick toggles, enable Secure Folder.
Step 2: Swipe up and open the App drawer. Find the Samsung Gallery app with a flower icon and tap on it.
Step 3: When you see the Albums, you can either find images from the albums or use the Pictures tab to go through media by date.
Step 4: Select an image that you want to hide and open the preview.
Step 5: Tap on the three-dot menu at the bottom-right corner and select ‘Move to Secure Folder’ option.
You can also select multiple images or videos and move them directly to the Secure Folder. By default, the Secure Folder is hidden from the App drawer menu.
So next time you open the App drawer, you’ll find a Secure Folder in it. You’ll need to authenticate yourself to check hidden media.
2. Use Locked Folder in Google Photos
The default Gallery app on Android – Google Photos also offers the ability to hide photos and videos in a Locked Folder.
First, you need to set it up from the Utility menu in the app. Go through the steps below to make changes.
Step 1: Find Google Photos from the app drawer menu and open it.
Step 2: Tap on the Library icon on the bottom bar. Select the ‘Utilities’ tab at the top.
Step 4: Find a ‘Set up Locked Folder’ card and select Get started on it.
Step 5: Tap on Set up from the following menu.
Do note that the hidden items won’t be backed up and you can’t share them either.
Step 6: Go back to the Photos menu and select images that you want to make invisible.
Step 7: Tap on the three-dot menu at the top and select Move to Locked Folder.
Google Photos will move images from the main Photos menu to the Locked Folder. You can access hidden media from the Library > Utility > Locked Folder menu in the app.
The Locked Folder feature does have a few disadvantages. If you uninstall Google Photos, you’ll lose all the hidden media along with it. All your saved photos and videos in the Locked Folder remain local only and don’t get stored in the cloud.
That means, you can’t access stored Locked Folder files on another phone or the web. Google Photos also disables any editing or sharing functions for stored media in the Locked Folder.
3. Use OneDrive Personal Vault
Microsoft OneDrive comes by default on all Galaxy phones. The cloud storage app offers the Personal Vault function to hide confidential media files. Here’s how you can use it.
Step 1: Open OneDrive app on your Galaxy phone. You can find the app under the Microsoft folder in the App drawer menu.
Step 2: Go to the Files menu and select Personal Vault.
If you have never set up Personal Vault before, Microsoft will ask you to confirm your identity with account authentication. Create a Personal Vault PIN and you are all set to hide photos and videos on your Galaxy phone.
Step 3: Once you are in Personal Vault, tap on the + icon in the top-right corner. Select Upload and it will open the default file manager to move media files.
Step 4: Select photos that you want to hide and move them to Personal Vault.
Do note that Microsoft OneDrive will upload all the media files the associated cloud storage account. That way, you can access hidden images and videos from the OneDrive app on desktop too.
Once you hide media files in the OneDrive Personal Vault, you need to go back to the Gallery app and delete uploaded media files from the phone’s storage.
Protect Media Files on Samsung
For most, we would recommend going with Samsung’s Secure Folder to hide photos and videos on Galaxy phones. If you are a Microsoft 365 subscriber and actively use OneDrive, you can use Personal Vault as well. And if you are sliding with Google Photos Locked Folder, make sure to keep the limitations in mind.
Last updated on 22 March, 2022
The above article may contain affiliate links which help support Guiding Tech. However, it does not affect our editorial integrity. The content remains unbiased and authentic.