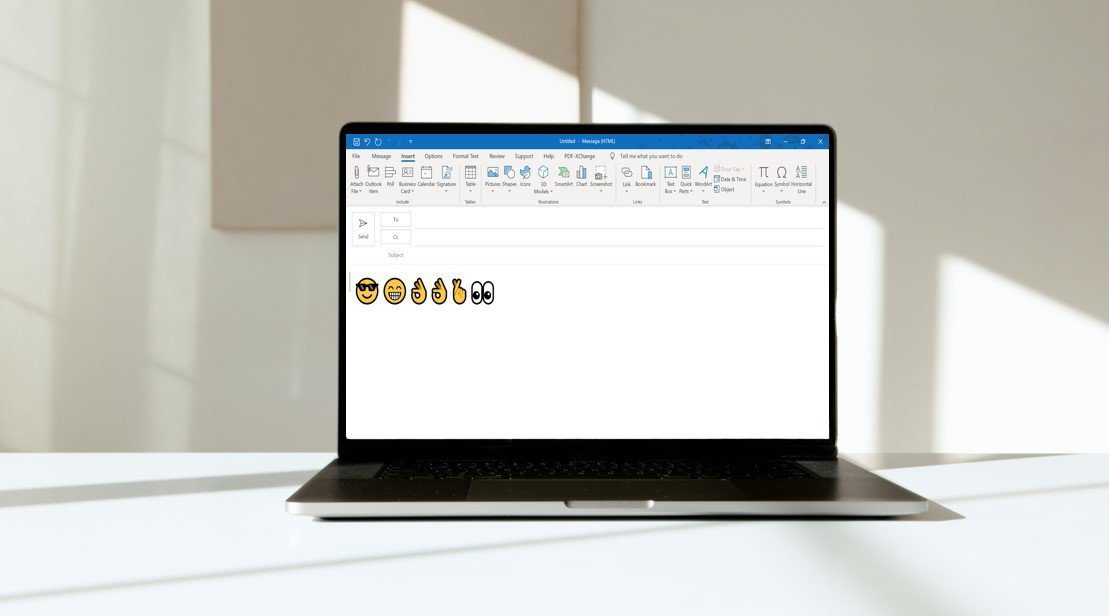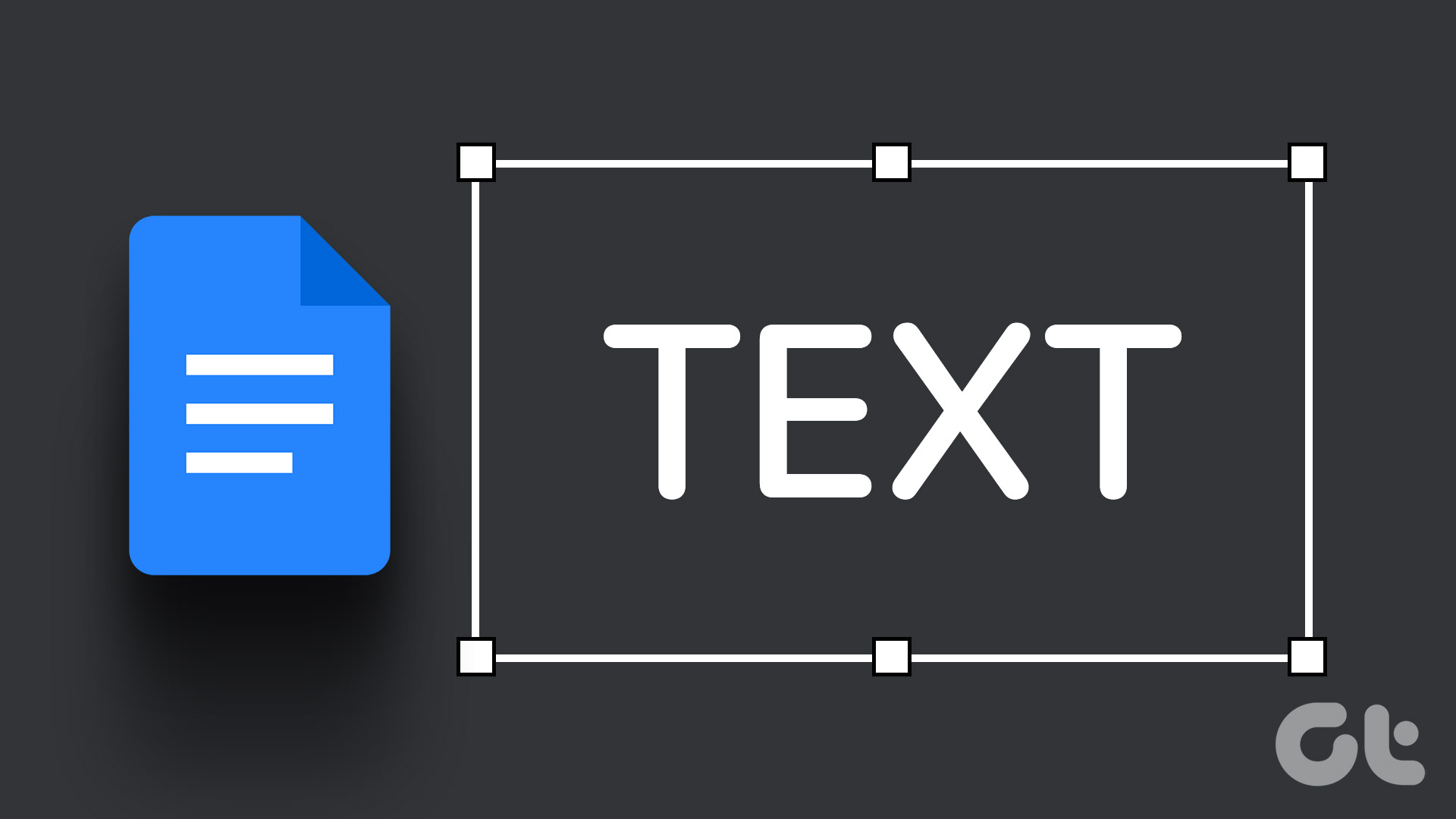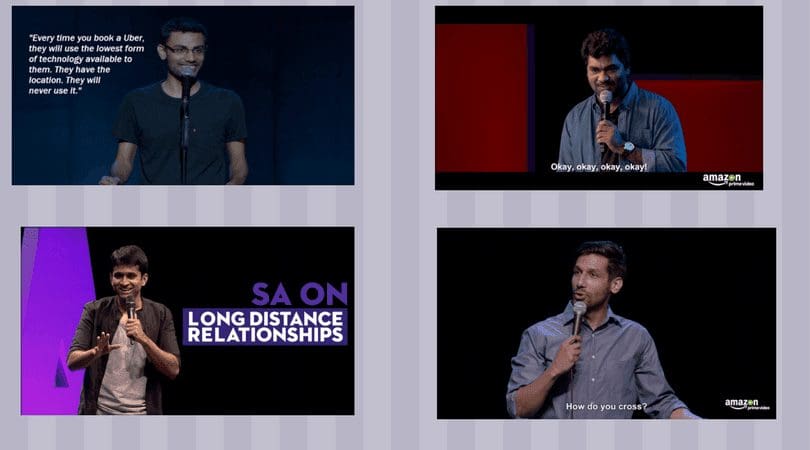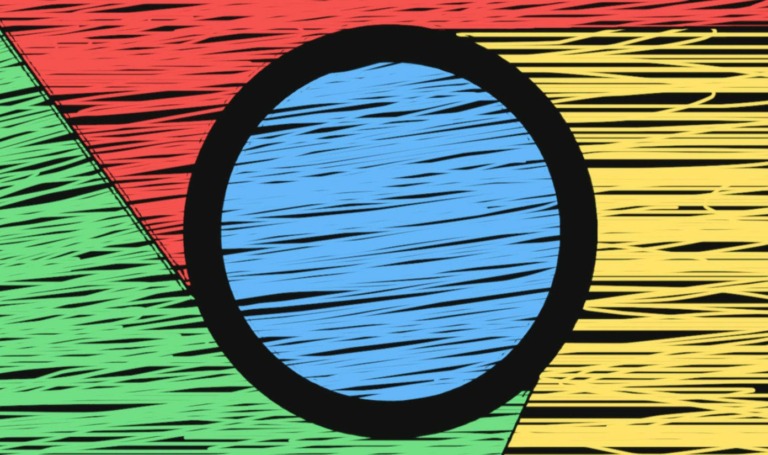With the increase in the use of social media platforms such as Twitter and Facebook, emoticons and emojis have now become a staple in modern-day conversation. We are used to adding emojis to represent reactions when texting or interacting with others via social media apps. As such, it’s no surprise that word-processing apps such as Google Docs have included emojis as features.

In Google Docs, you can add emojis while typing on the canvas. You can use emojis while commenting in Google Docs to react to text. If you need to figure out how to add an emoji to your Google Docs, here are the different methods.
How to Insert Emojis in Google Docs With Text
You can add emojis while typing on the Google Docs file. Here are the different ways to do so:
How to Add Emojis Using a Keyboard Shortcut
You can add an emoji to your Google Docs file with a simple keyboard shortcut. Here’s how to do so:
Step 1: Open Google Docs in your preferred browser and sign in with your Google Account details.
Step 2: When creating a new document, click on the Blank template under the ‘Start a new document’ group. Otherwise, click on it from your Recent documents if you are trying to use an existing file.
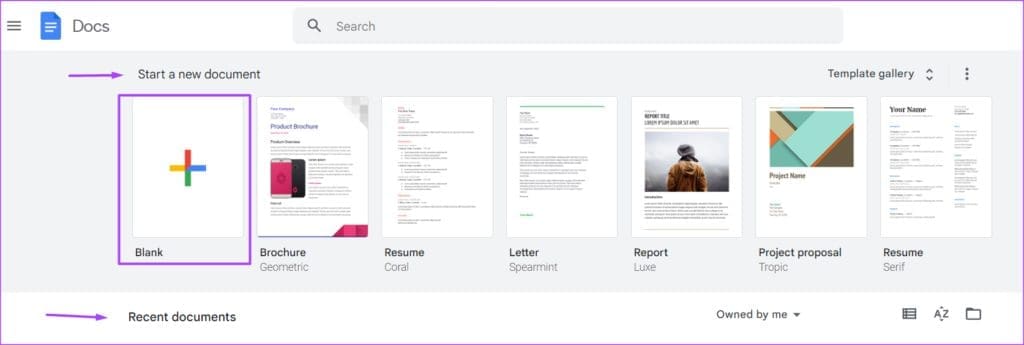
Step 3: Place your cursor within the location in the Google Doc writing canvas you would like to insert the emoji.

Step 4: On your keyboard, hold down the Alt key and / key simultaneously to launch a menu.

Step 5: Within the search bar of the menu, type emoji.

Step 6: Select Insert emoji from the menu shown. This will launch the emoji tray on your Google Doc writing canvas.

Step 7: Select your preferred emoji from the tray.
How to Add Emojis Using the @ Symbol
The ‘@’ symbol is another way to insert emojis in Google Docs. Here’s how to do so:
Step 1: Open Google Docs in your preferred browser and sign in with your details.
Step 2: When creating a new document, click on the Blank template under the ‘Start a new document’ group. Otherwise, click on it from your Recent documents if you are trying to use an existing file.
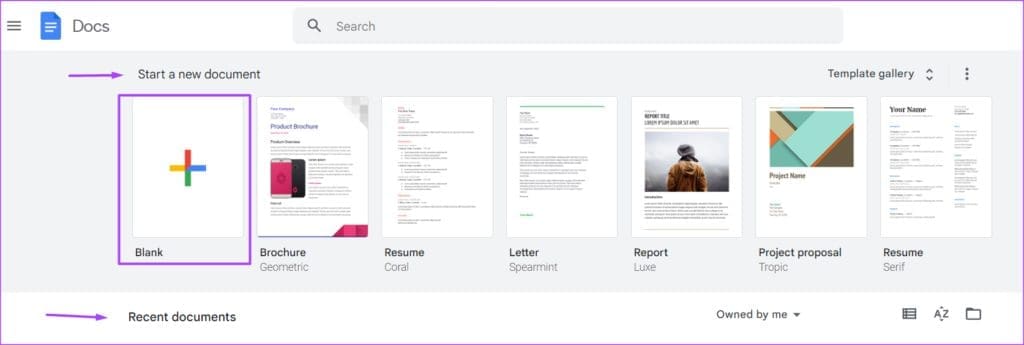
Step 3: Place your cursor within the location in the Google Doc writing canvas you would like to insert the emoji.

Step 4: Type the ‘@’ symbol and emoji together to launch a menu.

Step 5: Select the Emoji option from the menu. This will launch the emoji tray on your Google Doc writing canvas.

Step 6: Select your preferred emoji from the tray.
How to Add Emojis Using the Insert Tab
If you forget the keyboard shortcut or use the @ symbol to insert emojis in your Google Docs, you can do so from the Ribbon using the Insert tab. Here’s how to do so:
Step 1: Open Google Docs in your preferred browser and sign in with your details.
Step 2: When creating a new document, click on the Blank template under the ‘Start a new document’ group. Otherwise, click on it from your Recent documents if you are trying to use an existing file.
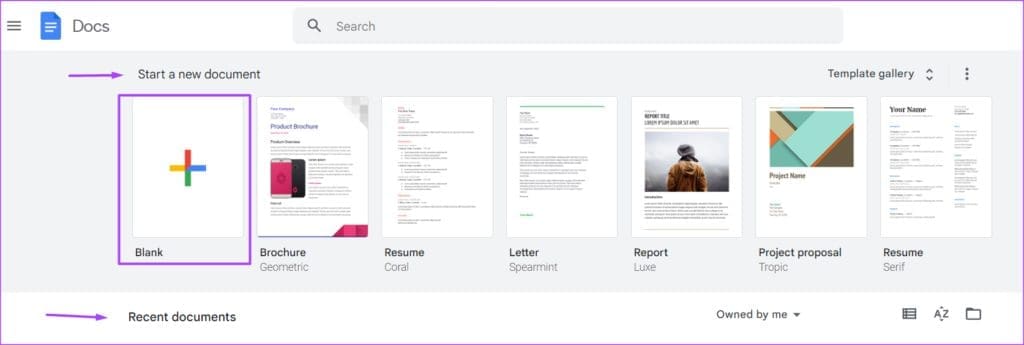
Step 3: Place your cursor within the location in the Google Doc writing canvas you would like to insert the emoji.

Step 4: On the Google Docs Ribbon, click the Insert tab.

Step 5: From the Insert tab, click the Emoji option. This will launch the emoji tray on your Google Doc writing canvas.

Step 6: Select your preferred emoji from the tray.

How to Add Emojis Using the Special Characters Option
Using the Insert tab, you can also add emojis to your document from the special characters option. Here’s how to do so:
Step 1: Open Google Docs in your preferred browser and sign in with your details.
Step 2: When creating a new document, click on the Blank template under the ‘Start a new document’ group. Otherwise, click on it from your Recent documents if you are trying to use an existing file.
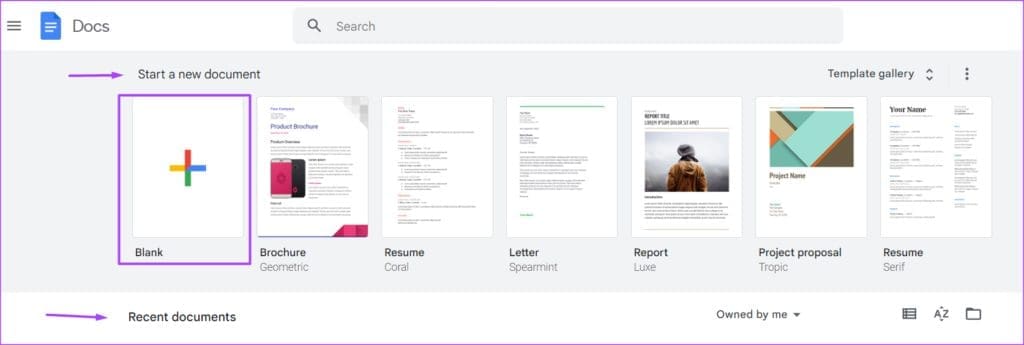
Step 3: Place your cursor within the location in the Google Doc writing canvas you would like to insert the emoji.

Step 4: On the Google Docs Ribbon, click the Insert tab.

Step 5: From the Insert tab, click the Special Characters option. This will launch the special characters tray on your Google Doc writing canvas.

Step 6: Click the first drop-down menu on the Insert special characters tray and select Emoji.

Step 7: Select your preferred emoji from the tray.
How to Insert Emojis in Google Docs as Reactions
You can select a text in a Google Docs file and leave an emoji as a comment or reaction. Here are the different ways to do so:
How to Add Emoji Reactions Using the Context Menu
The context menu is a pop-up menu that provides shortcuts for features or actions within Google Docs. In this case, it contains a shortcut for inserting emoji reactions in a Google Docs file. Here’s how to access it:
Step 1: Open Google Docs in your preferred browser and sign in with your details.
Step 2: When creating a new document, click on the Blank template under the ‘Start a new document’ group. Otherwise, click on it from your Recent documents if you are trying to use an existing file.
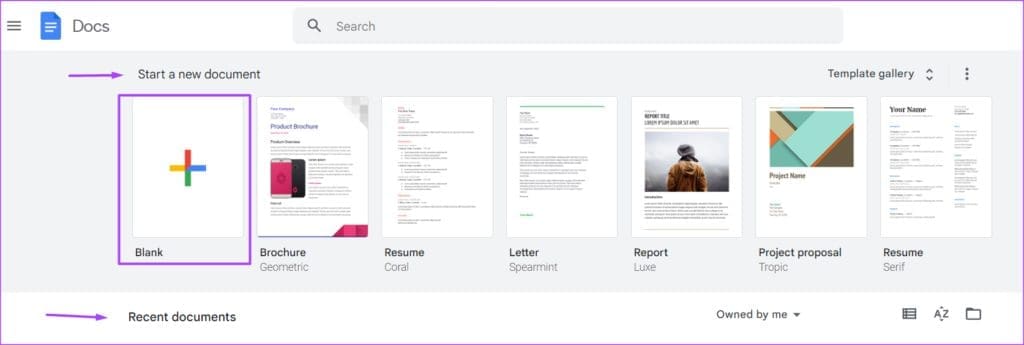
Step 3: Select the text you would like to provide an emoji reaction to.

Step 4: Right-click on the canvas to launch the context menu.
Step 5: Select ‘Insert emoji reaction’ from the options shown. This will launch the emoji tray on your Google Doc writing canvas.

Step 6: Select your preferred emoji reaction from the tray.

How to Add Emoji Reactions Using the Side Panel
On the right page margin of the Google Docs file is a side menu where you can select an option to insert emoji reactions to highlighted text. Here’s how to access it:
Step 1: Open Google Docs in your preferred browser and sign in with your details.
Step 2: When creating a new document, click on the Blank template under the ‘Start a new document’ group. Otherwise, click on it from your Recent documents if you are trying to use an existing file.
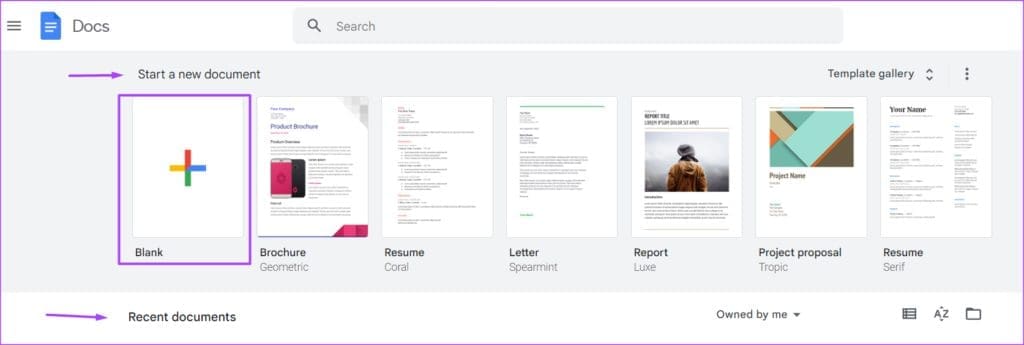
Step 3: Select the text you would like to provide an emoji reaction to. This will reveal a side menu.

Step 4: Select ‘Insert emoji reaction’ from the options shown. This will launch the emoji tray on your Google Doc writing canvas.

Step 5: Select your preferred emoji reaction from the tray.

How to Add Emoji Reactions to a Comment
You can also react with an emoji to a comment. Here’s how to do so:
Step 1: Open Google Docs in your preferred browser and sign in with your details.
Step 2: When creating a new document, click on the Blank template under the ‘Start a new document’ group. Otherwise, click on it from your Recent documents if you are trying to use an existing file.
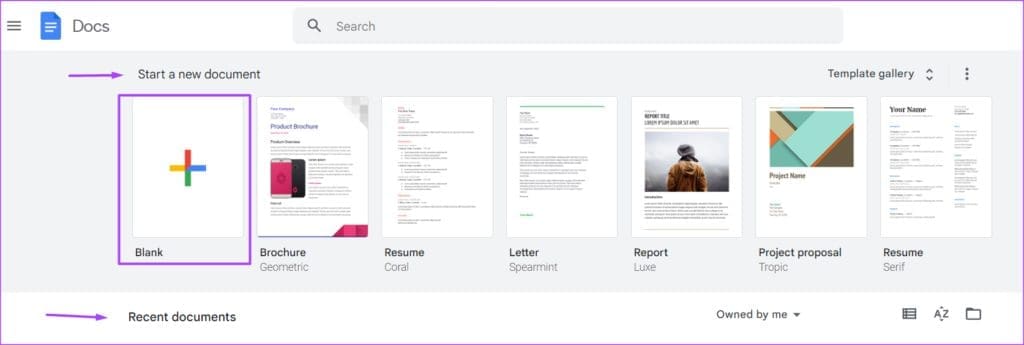
Step 3: Hover your cursor on the comment you would like to react to till you see the emoji symbol beside the comment.

Step 4: Click the emoji symbol to launch the emoji tray.

Step 5: Select your preferred emoji from the tray.
Using Google Docs Like a Pro
Like most technological tools, Google Docs requires constant use to attain reasonable expertise. However, some tips that might help you get to a professional level of expertise with Google Docs. For example, tips on quickly outlining your document or generating a summary.
Last updated on 07 August, 2023
The above article may contain affiliate links which help support Guiding Tech. However, it does not affect our editorial integrity. The content remains unbiased and authentic.