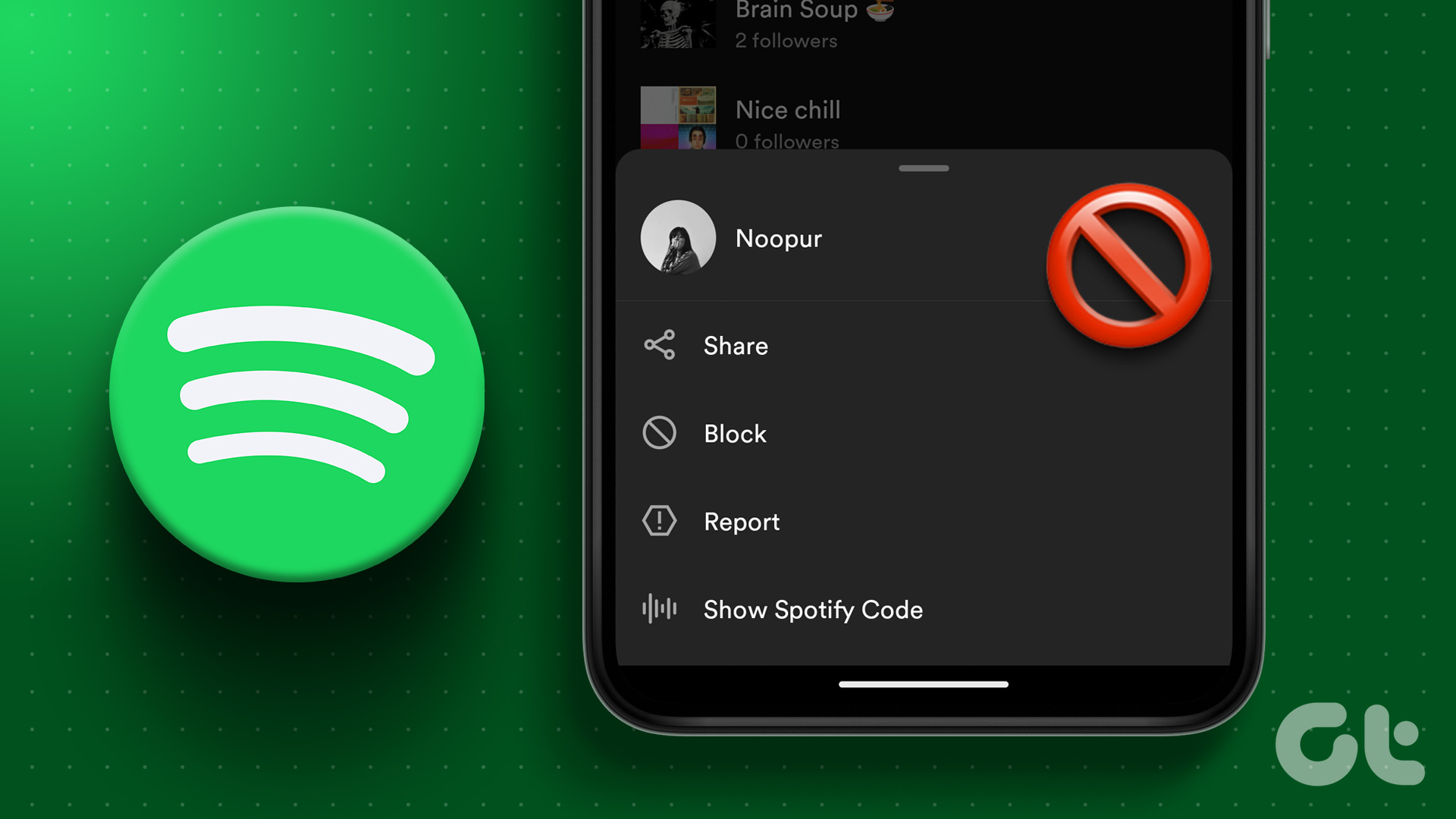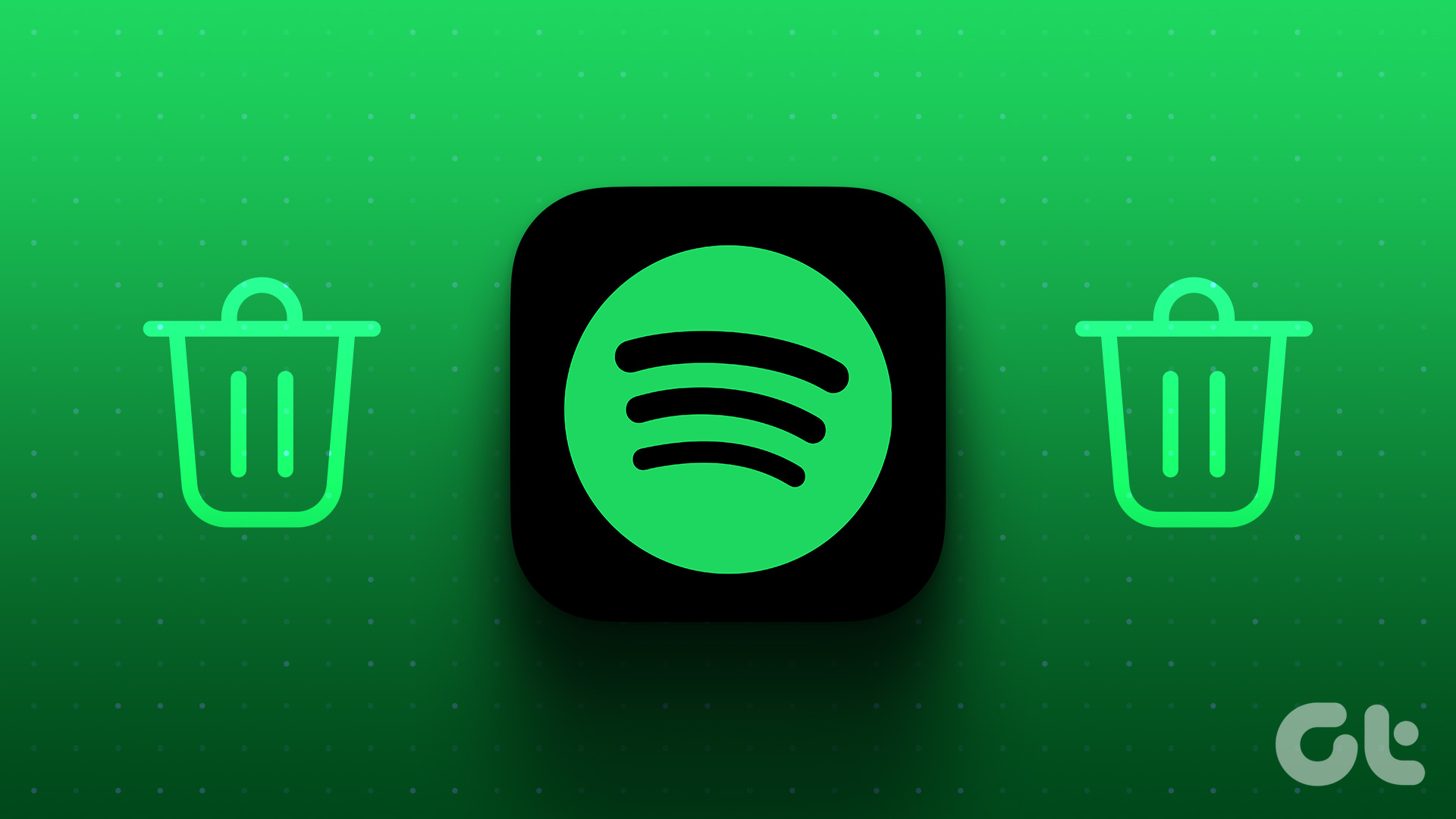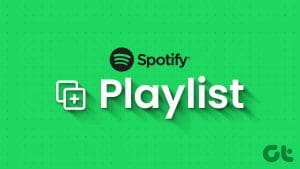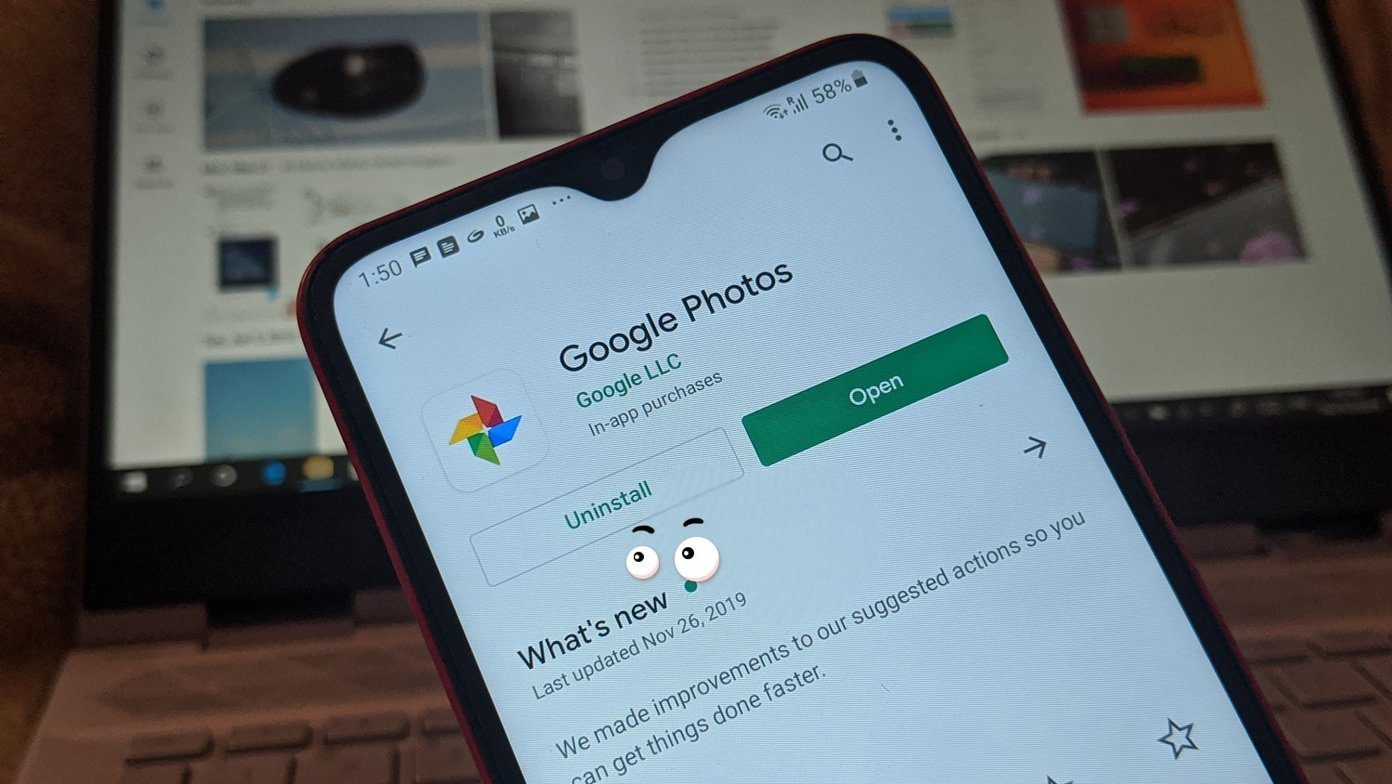Picture this: You’re in the zone, ready to enjoy your favorite song on Spotify, whether working on a project or simply unwinding. You hit play, and the audio feels disappointingly feeble. We’ve all been there – struggling to pump up the volume and immerse ourselves in the music we love. But fear not; here are the best ways to make Spotify louder on desktop and mobile.

Spotify low volume issues are common on both desktop and mobile and can happen for numerous reasons. In this guide, we’ll walk you through various solutions to help crank up the volume and enjoy your Spotify sessions uninterrupted. Let’s dive right in.
Note: The steps on Android and iOS devices are identical.
How to Make Spotify Louder
If the maximum volume on Spotify feels low, Spotify allows you to boost the audio from Settings on both computer and mobile. Let’s look at the steps:
Note: This setting can slightly diminish that device’s audio output quality.
On Mobile
Step 1: Launch the Spotify app on Android or iOS devices and tap the Settings icon at the top-right corner.
Step 2: On the Settings page, tap Playback.

Step 3: Scroll down on the Playback page; turn on Enable Audio Normalization and set the volume level to Loud.

On Computer
Step 1: Open the Spotify app on your Mac or PC and click on your profile picture.

Step 2: Click Settings from the drop-down menu.

Step 3: Turn on the toggle for Normalize volume.

Step 4: Now, select Loud for the volume level.

Other Ways to Make Music Louder on Spotify
But that’s not all – we’ve got a list of other fixes to make music louder on Spotify. Here are some simple tweaks and device settings to get rid of the volume too low issue on Spotify and ensure your music always plays loud and clear.
1. Use Equalizer Settings
Spotify has an equalizer built inside it, which, if used correctly, can act like a volume booster. Here are the simple steps to follow:
On Mobile
Step 1: Open Spotify on your smartphone and tap Settings.
Step 2: Now, go to Playback.

Step 3: Scroll down and tap Equalizer.
Step 4: Enable the Equalizer and drag all the dots upward.

On Computer
Step 1: Launch Spotify on your computer and click on your profile picture.

Step 2: Click Settings.

Step 3: On the Settings page, scroll to the Playback section and turn on the Equalizer toggle.

Step 4: Drag all the dots to the +12dB. And that’s it.

2. Enable Hardware Acceleration if Spotify Is Quiet
If you are using Spotify on your Mac or PC, turning on Hardware Acceleration can improve your listening experience. Let’s look at the steps to do so.
Quick Tip: If you use Spotify in Chrome, try enabling hardware acceleration in Chrome.
Step 1: Launch the Spotify app on your computer and click on Spotify in the menu bar.

Step 2: Click and enable Hardware Acceleration.

Must Read: How to fix bad sound quality on Spotify mobile app.
3. Turn Off Mono Audio in Spotify
Stereo Sounds create an envelope while listening; on the other hand, Mono Audio in Spotify combines both audio channels, impacting the listening experience. Here are the steps to fix this:
On Mobile
Step 1: Open Spotify and tap the gear icon to go to Settings.
Step 2: Tap Playback on the Settings page.

Step 3: Turn the toggle off for Mono Audio.

On Computer
Step 1: Open the Spotify app on your computer and click on your profile picture.

Step 2: Click Settings.

Step 3: Click on the magnifying glass on the Settings page.

Step 4: Search for Mono Audio and turn off the toggle for it.

4. Turn Off Mono Audio on Device
Like Spotify, every smartphone also has a Mono Audio setting inside it. If you enable it accidentally, it can hamper your overall music experience, whether it’s Spotify or any other app. Turning it off can be beneficial in such cases. Here’s how to do so.
On iPhone
Step 1: Open Settings on your iPhone and go to Accessibility.
Step 2: Tap Audio/Visual.

Step 3: Turn the toggle off for Mono Audio.

On Samsung Phone
Step 1: Launch Settings on your Samsung Galaxy phone and tap Accessibility.
Step 2: Now, tap Hearing enhancements.

Step 3: On the Hearing enhancements page, turn the toggle off for Mono Audio.

5. Turn Off Crossfade
If you have been wondering why all the songs’ volumes go low at the end of the current song and the start of the next song, it is Spotify, not you. Spotify has a Crossfade feature enables you to transition smoothly between two songs. If you want to get rid of this, follow along:
On Mobile
Step 1: Open Spotify on your mobile and tap the gear icon.
Step 2: Tap Playback on the Settings page.

Step 3: Scroll to Crossfade and drag the slider to the extreme left to turn it off.

On Computer
Step 1: Open Spotify on your Mac or PC and click on your profile picture.

Step 2: Click Settings from the drop-down menu.

Step 3: Go to the Playback section and turn off the toggle for Crossfade songs.

Also Read: Apple Music vs. Spotify: Which Rides the Stream Better.
6. Choose Stream Quality
Another thing that can directly affect the audio quality and volume of Spotify is the streaming quality of songs. Switching to a higher stream quality can result in a better sound. Let’s look at the steps to follow:
On Mobile
Step 1: Launch the Spotify app on your mobile and tap the Settings icon.
Step 2: Now, tap Audio Quality.

Step 3: Tap and select Very high under Wi-Fi streaming and Mobile streaming.

On Computer
Step 1: Open Spotify on your computer and click on your profile picture.

Step 2: Click Settings.

Step 3: On the Settings page, scroll down to Audio Quality, click on Streaming quality, and select Very high.

7. Disable Data Saver
Enabling Data Saver on Spotify can save you some mobile data but can also impact the audio quality in return, as it automatically switches to lower streaming quality. Let’s learn how to fix this on mobile and computers.
Step 1: Launch the Spotify app on your mobile and tap the gear icon.

Step 2: Tap Data Saver.
Step 3: Turn off the toggle for Data Saver. And that’s it.

Be Loud With Spotify
In conclusion, tweaking the volume Settings on Spotify can enhance the overall listening experience. While increasing the loudness of Spotify, remember that a balance between the loudness and quality of the audio is the key to a smooth listening experience. So, try all the fixes mentioned above and be loud with Spotify.
Last updated on 05 September, 2023
The above article may contain affiliate links which help support Guiding Tech. However, it does not affect our editorial integrity. The content remains unbiased and authentic.