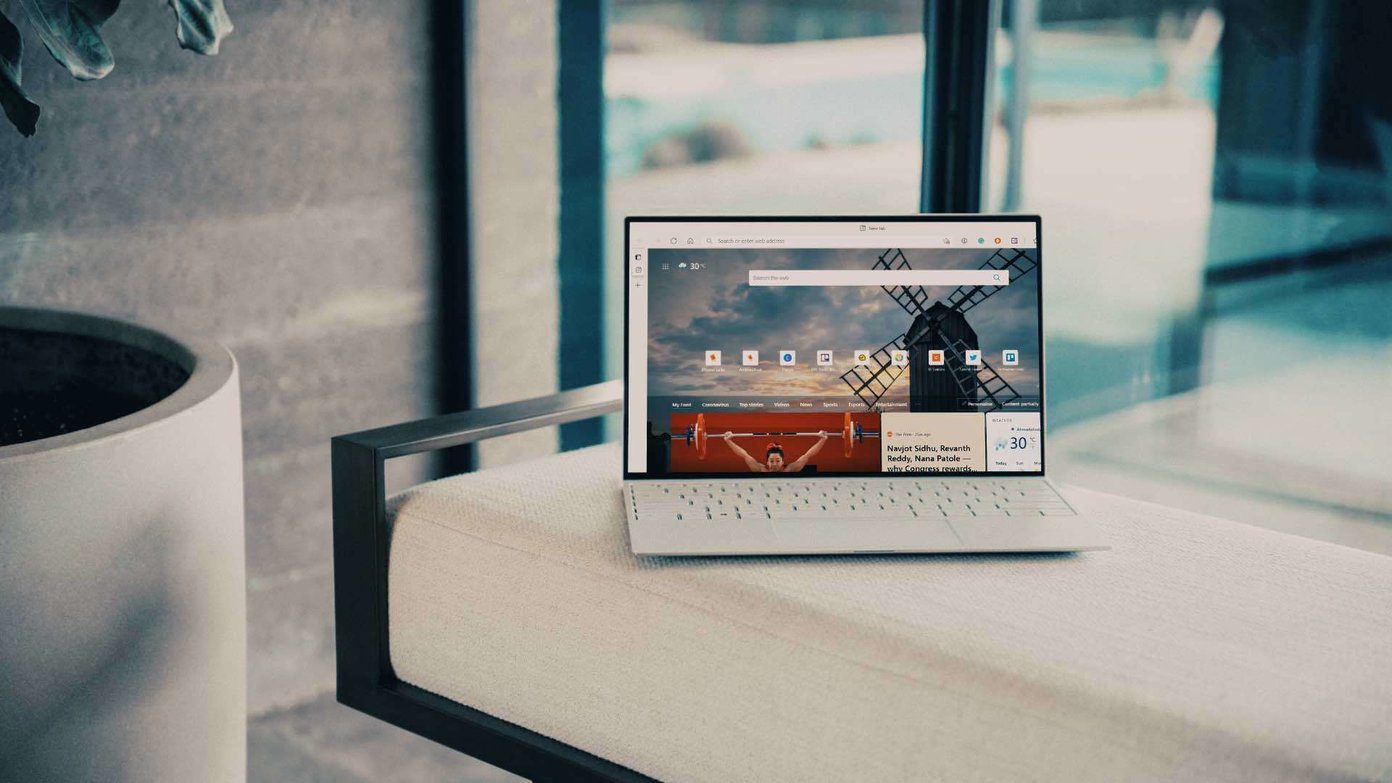There’s no doubt that Netflix is one of the best streaming platforms. However, the website and app are often plagued by issues that may prevent you from watching Netflix. You might have encountered various Netflix error codes when playing your favorite shows or movies. While there are a ton of different error codes and messages, one of the most popular ones is the ‘Sorry, we could not reach the Netflix Service’ error.

The earlier error and the ‘Sorry, something went wrong’ messages on Netflix can drive you crazy if you plan to watch something. Don’t worry, though, as there are several ways to identify the error’s cause and fix it. That said, let’s see what you can do every time Netflix has encountered an error. But first, let’s go through the list of all the error codes.
List of Netflix Error Codes
Netflix throws a bunch of digits and alphabets on your screen every time there’s an issue. While they may seem insignificant, these error codes will help you identify the issue. Below is a list of some common Netflix error codes that can be fixed via the steps in this article.
- Netflix Error Code 90
- Netflix Error Code 10008
- Netflix Error Code 427
- Netflix Error -1009
- Netflix Error Code 1157
- Netflix Error Code 2-0
- Netflix Error Code UI-800-3
- Netflix Error 30103
- Netflix Error Code NW-2-5
- Netflix Code HTP-998
- Error 100
Of course, the list isn’t limited to just these codes. But no matter which error you receive, try your hand at all the solutions mentioned below, and you should get back to chilling on your couch while enjoying your favorite show.
How to Fix Netflix Service Error
If the ‘Sorry, we could not reach the Netflix service’ message pops up on your screen, the primary culprit could be the network connection. Let’s start with ensuring that your internet works fine and gradually move on to other troubleshooting steps.
1. Check Your Network Connection
Several error codes on Netflix occur due to non-functional or iffy network connections. So, the first step is to ensure your internet connection is stable. You can check your internet speed by heading to Fast — Netflix’s internet testing service.

If your download speeds exceed 50Mbps, Netflix should work without issues. However, if your download speeds are lower or the latency is high, you might see the “Netflix has encountered an error” pop-up on your screen. It’s advisable to use a reliable Wi-Fi connection to watch Netflix. If you’ve connected to a metered connection like a mobile hotspot, connect to a proper Wi-Fi network and try again.
2. Check if Netflix Servers Are Down
Sometimes, your network may be fine, but Netflix’s servers might be having issues. So, head over to the Netflix Server status check website using the link below to find out.
If the servers are down, there’s nothing you can do to fix the issue. You must wait for Netflix to fix it. However, if everything is good on Netflix’s end, move on to the next fix.
3. Restart the Netflix App
When on a mobile or tablet device, restarting is one of the first probable fixes for any app-related issue. Restarting an application gives you a fresh start, mitigating repeating issues or errors.
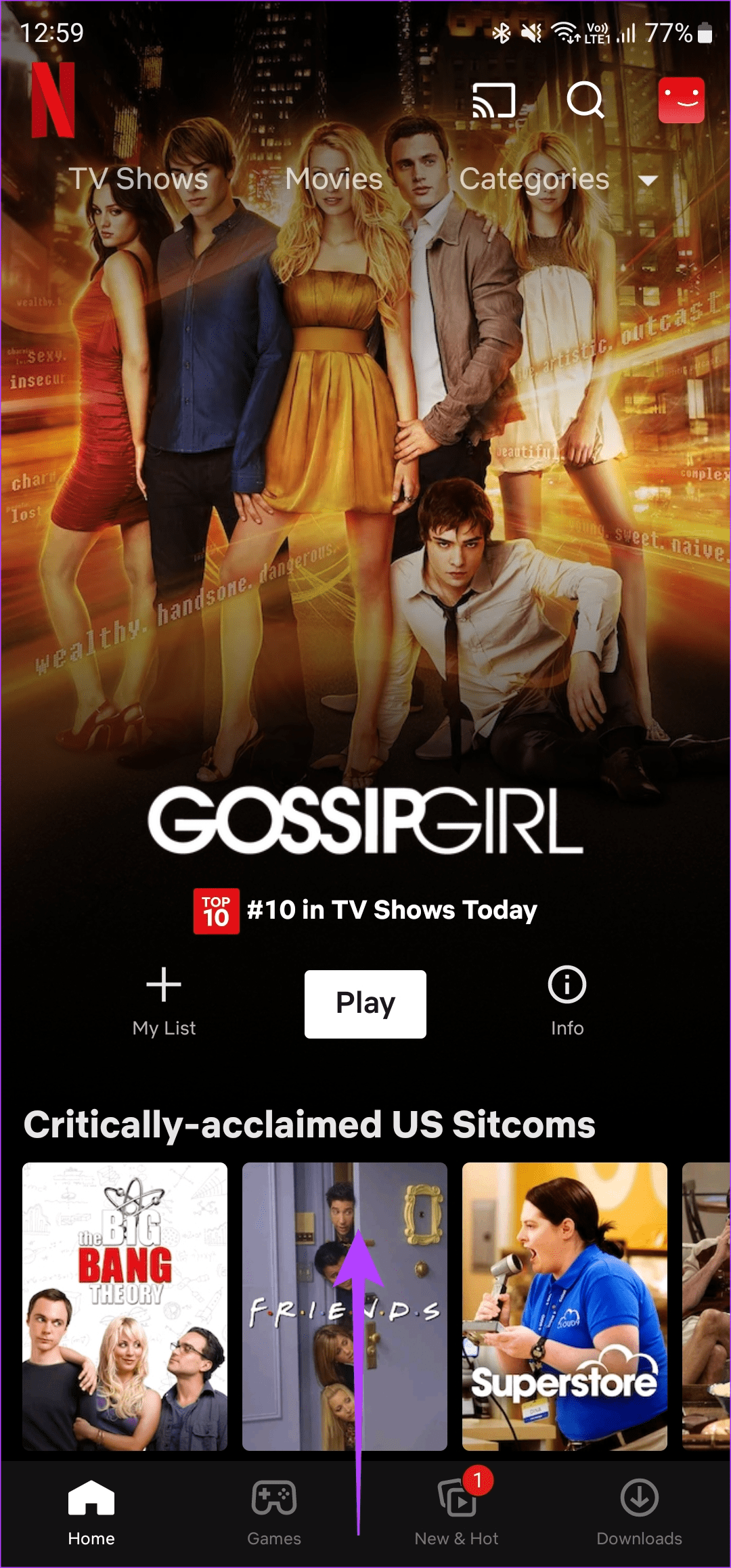

If your Netflix app is showing the title not available error, we recommend you close the app and end it from the recent apps section of your phone. Then, wait for a while and re-open Netflix. The same steps can be repeated on a TV. Since there’s no recent apps menu on a TV, turn your TV off and back on before relaunching Netflix.
On a laptop or a PC, close your web browser and re-open the Netflix tab. If restarting the app didn’t help, try restarting the device on which you’re trying to access Netflix, i.e., your phone, computer, or TV.
4. Try Using a Different Profile
Sometimes, a show or movie may fail to load on one user profile. That’s the time to sneak into someone else’s profile on your Netflix account. Here’s how to switch between different user profiles on Netflix.
Tap on your user profile icon in the top-right corner of the Netflix app or site. Then, select a different user profile.
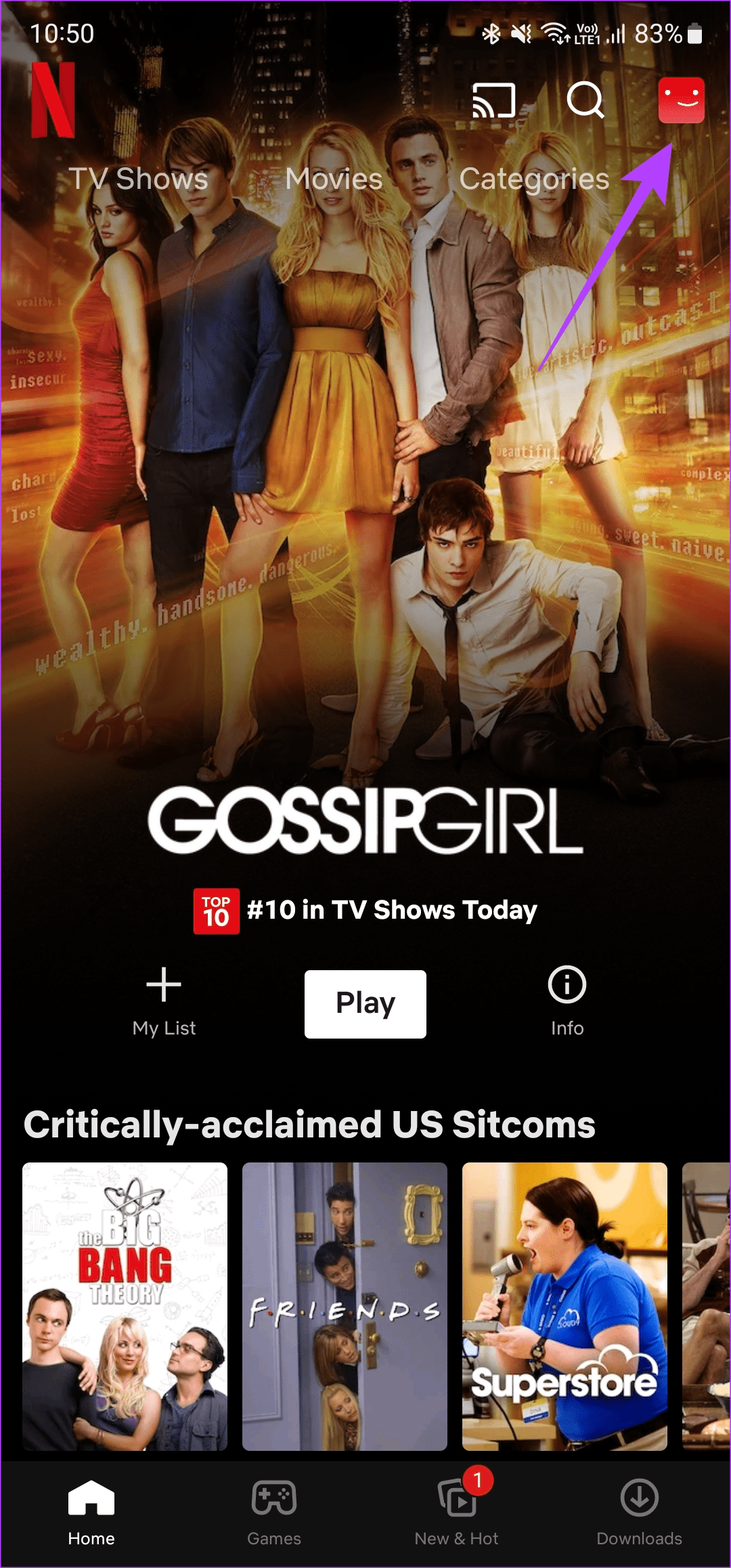

After switching to a different profile, try playing the same content to see if it made a difference.
5. Sign Out of Netflix and Log Back In
Let’s say you logged in to your Netflix account long ago and haven’t accessed it recently on this particular device. In such a case, Netflix treats your session as invalid. To refresh this, you must sign out and enter your password again to log in. This way, your Netflix detects a fresh login session and lets you watch content without hiccups.
Here’s how you can log out of Netflix.
Step 1: Open the Netflix app on your phone, tablet, or TV. Or open the website on your PC.
Step 2: Tap on the profile icon in the top-right corner. Then, select the Sign Out option at the bottom of the page or drop-down menu.
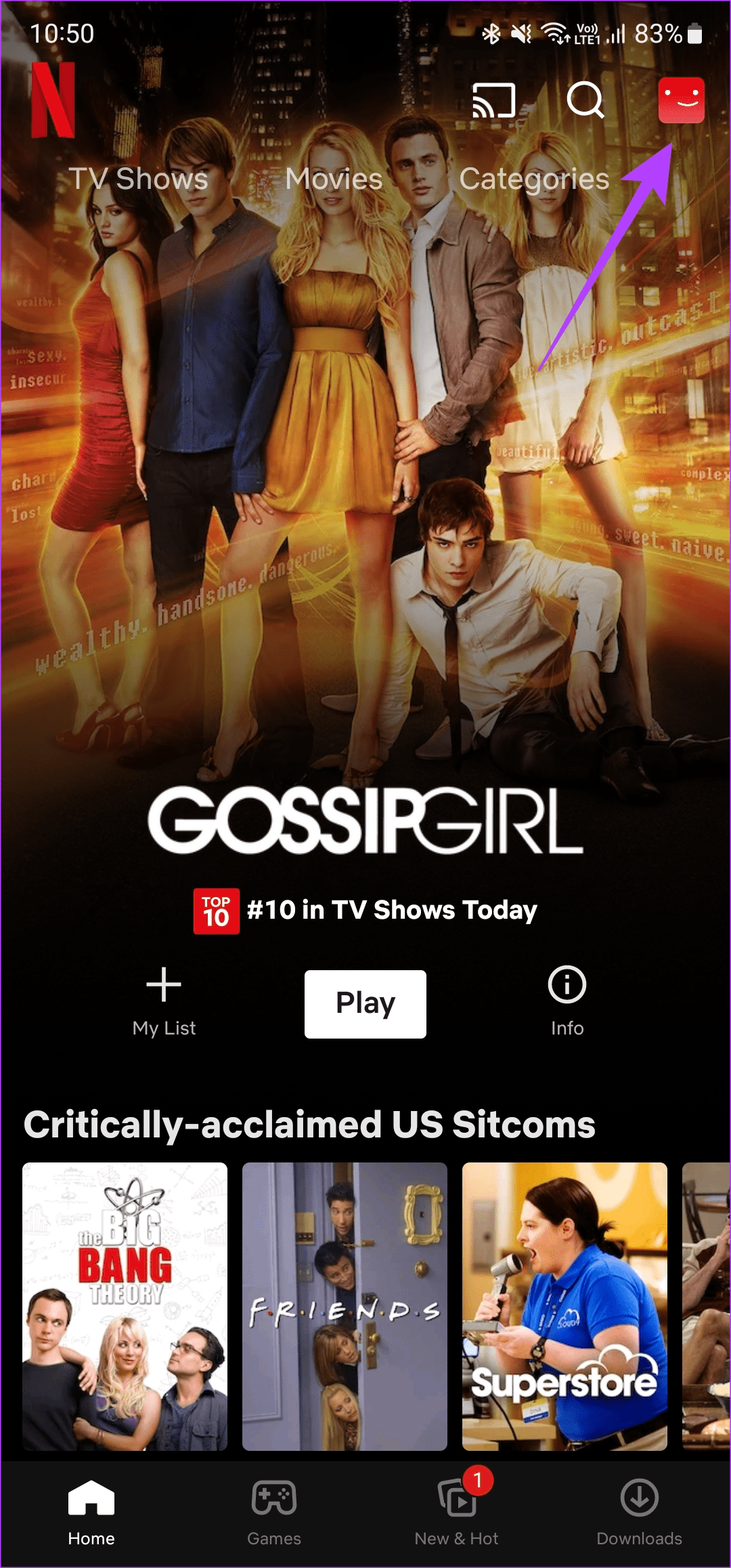

Step 3: Tap on Sign Out once again to confirm. Now, log back in with your credentials and choose your profile.


6. Try Watching on a Different Device
If there appears to be no issue with the Netflix app or browser, there could be an issue with your device. So, should you be facing an error while playing some Netflix titles despite trying out all the above-mentioned solutions — switch your device.

If you were getting the error on your TV, use a PC or smartphone to rid yourself of the error while playing titles on Netflix. Generally, some older devices that haven’t been used in a while can have issues playing content on Netflix.
7. Disable VPN
A VPN connection often poses problems when trying to watch Netflix. While you can technically use a VPN to watch shows from other countries, some free VPNs do not allow Netflix servers to establish a proper internet connection. This results in Netflix displaying error messages and preventing you from watching anything on the platform.
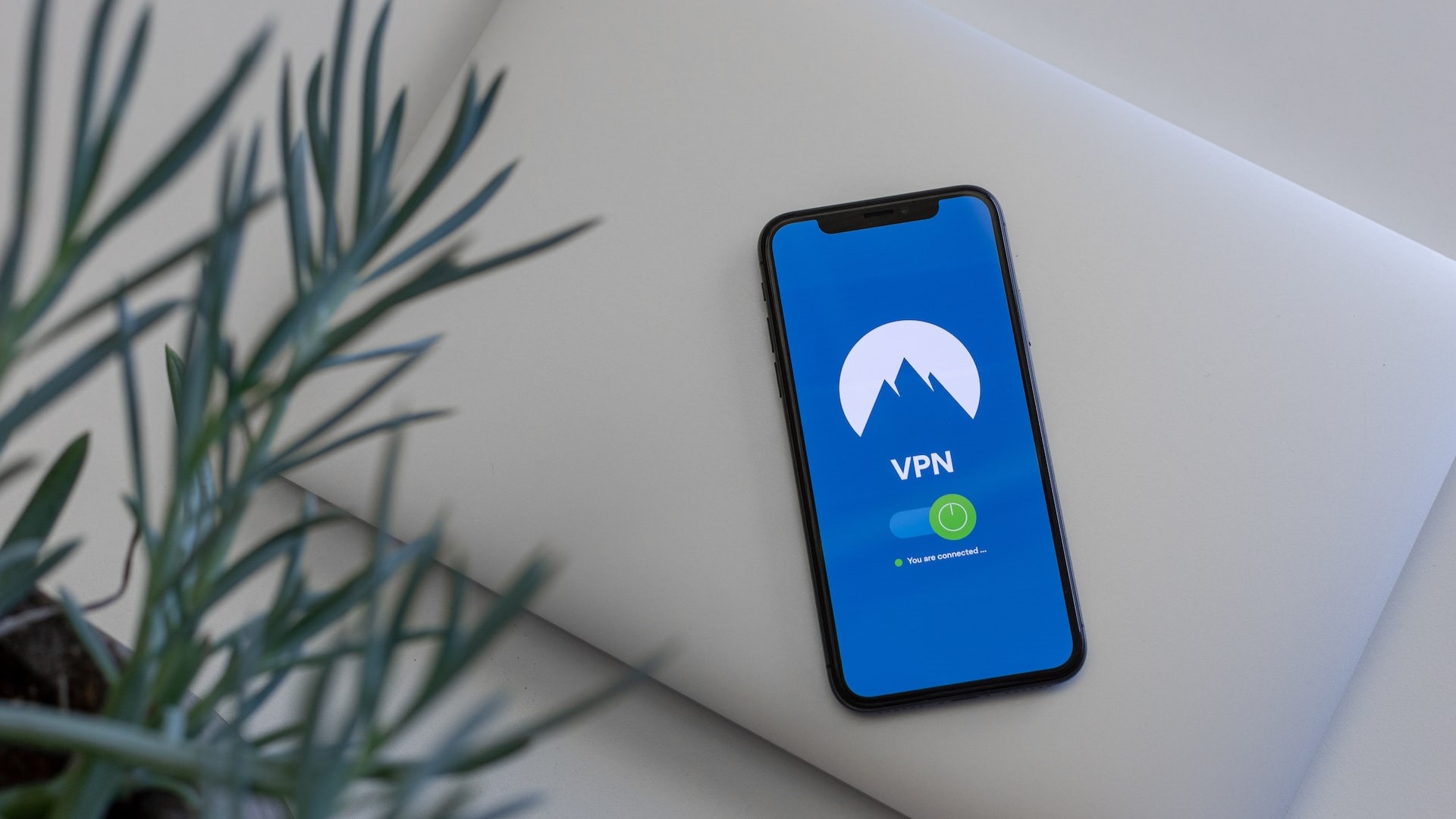
So, if you use a VPN on your phone or computer, disable it before attempting to open Netflix. This will give Netflix your actual location and the ability to establish a stable connection with its servers.
8. Clear Netflix Cache and Data
Deleting Netflix’s app cache and data will clean up any residual files, tricking the app into thinking you’re running a new session. This might lead to the app loading the show or movie of your choice. Here’s how to do it.
On Android Phone
Step 1: Open the Settings app on your smartphone and tap on Apps.
Step 2: Scroll through the apps list and tap on Netflix.
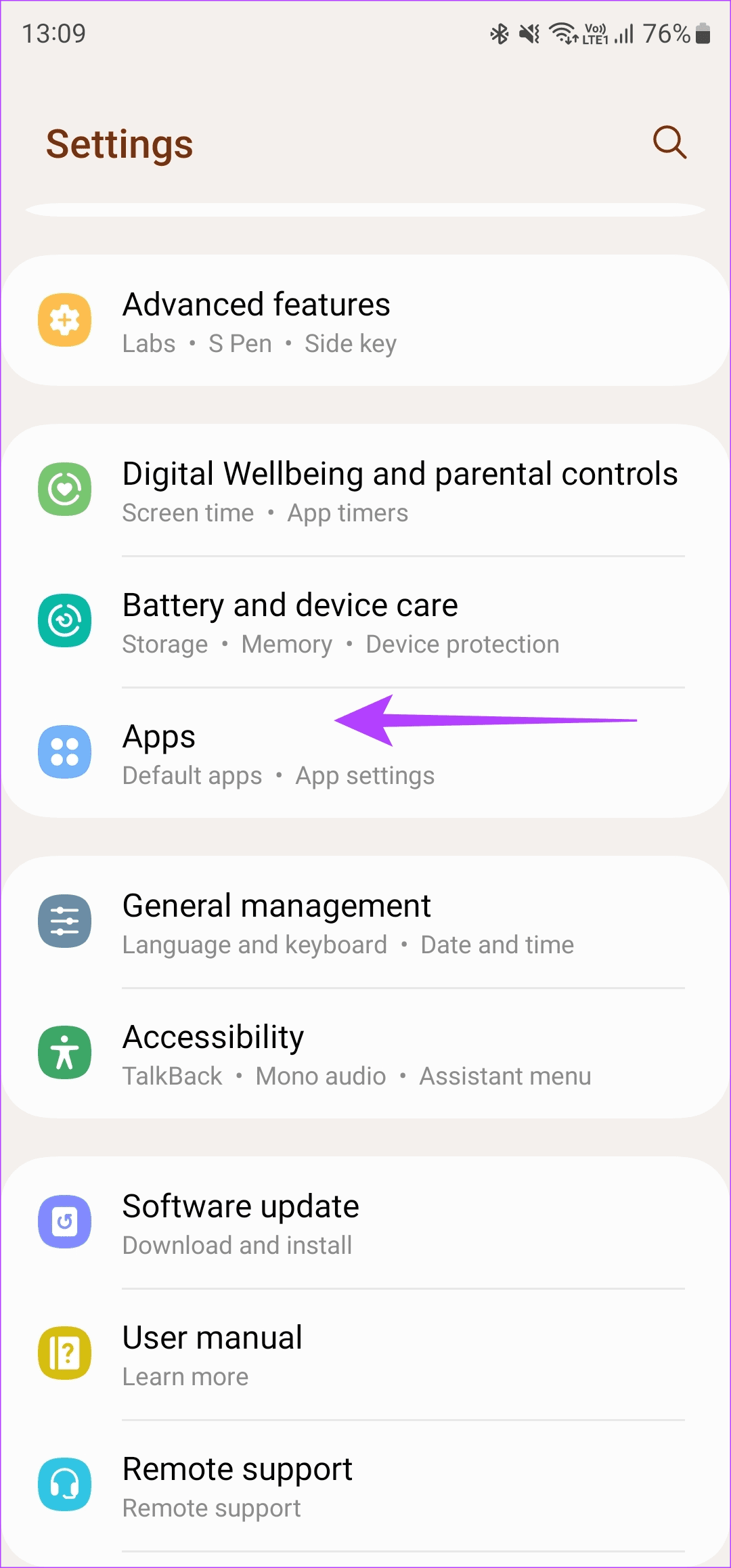

Step 3: Select the Storage option. Then, tap on Clear cache, followed by Clear data.

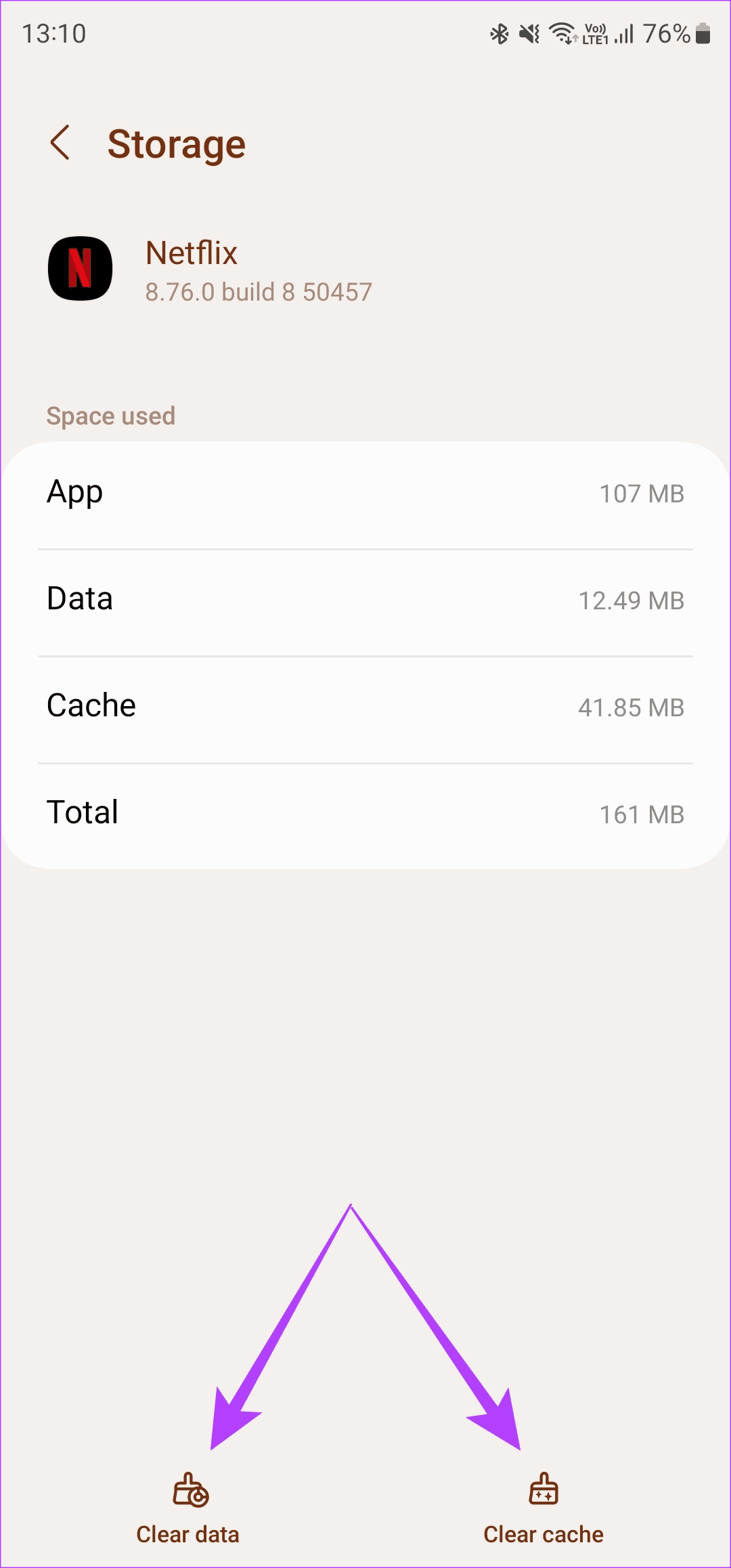
On an Android TV
Step 1: Head to the Settings menu on your TV. You can do so by selecting the gear icon.

Step 2: Navigate to the Apps section.

Step 3: Select the Netflix app. If you don’t find it here, head to the ‘See all apps’ section. You’ll find it there.
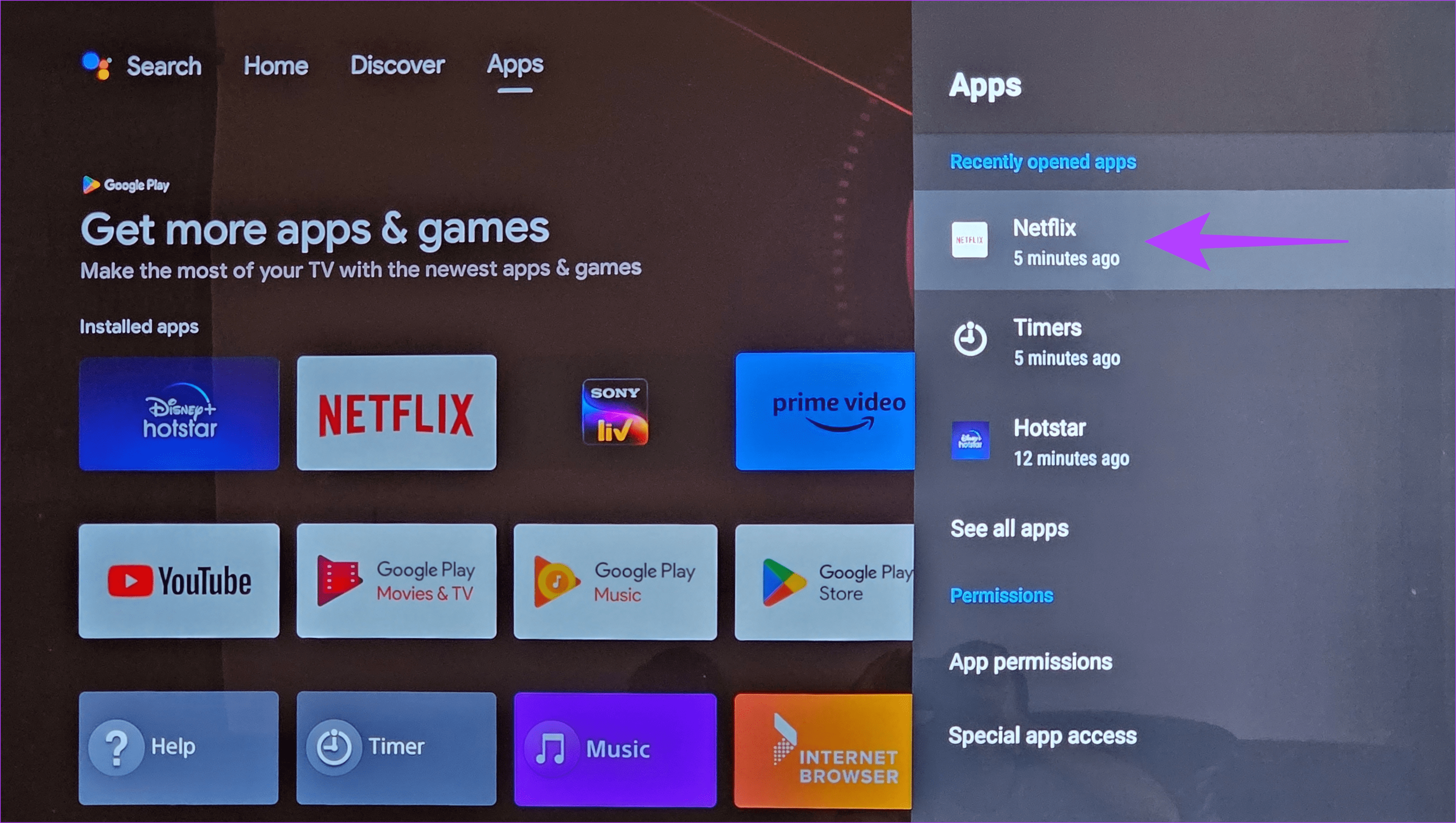
Step 4: Scroll down and select Clear data. Then, select the Clear cache option.

If you’re using Netflix on the web, learn how to clear the cache in Chrome for one site. Mac users can clear the cache on Safari too. Even if you use a different browser, the steps should be similar to what’s mentioned in the above articles.
9. Update the App to the Latest Version
Using an older version of Netflix can cause issues playing content. That is why it’s updating all apps via the App Store or Play Store frequently is essential. This is how you can update Netflix to the latest version on your device.
On iPhone
Step 1: Open the App Store on your iPhone. Tap on your display picture in the top-right corner.
Step 2: Scroll down to see a list of all pending updates. Select the ‘Update’ option next to the app you want to update.

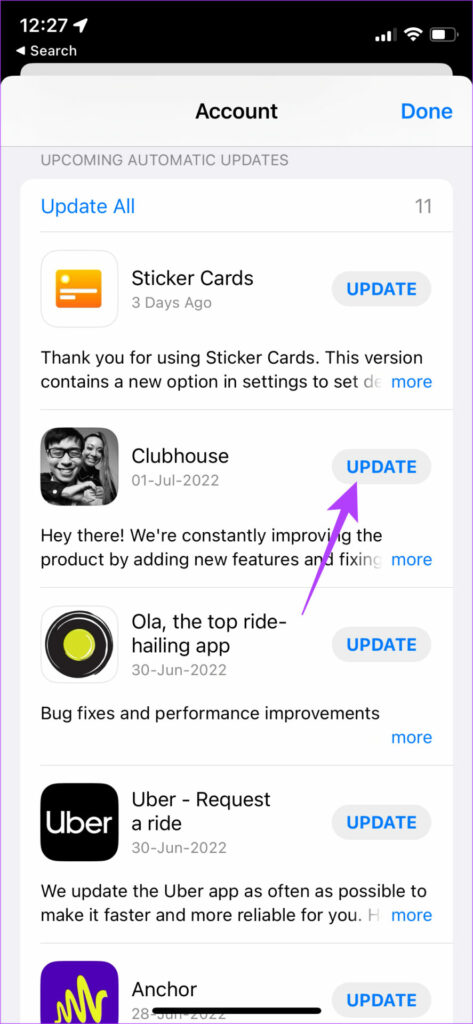
On Android
Step 1: Open the Google Play Store and tap on your profile picture in the top-right corner. Now, select ‘Manage apps and device’.
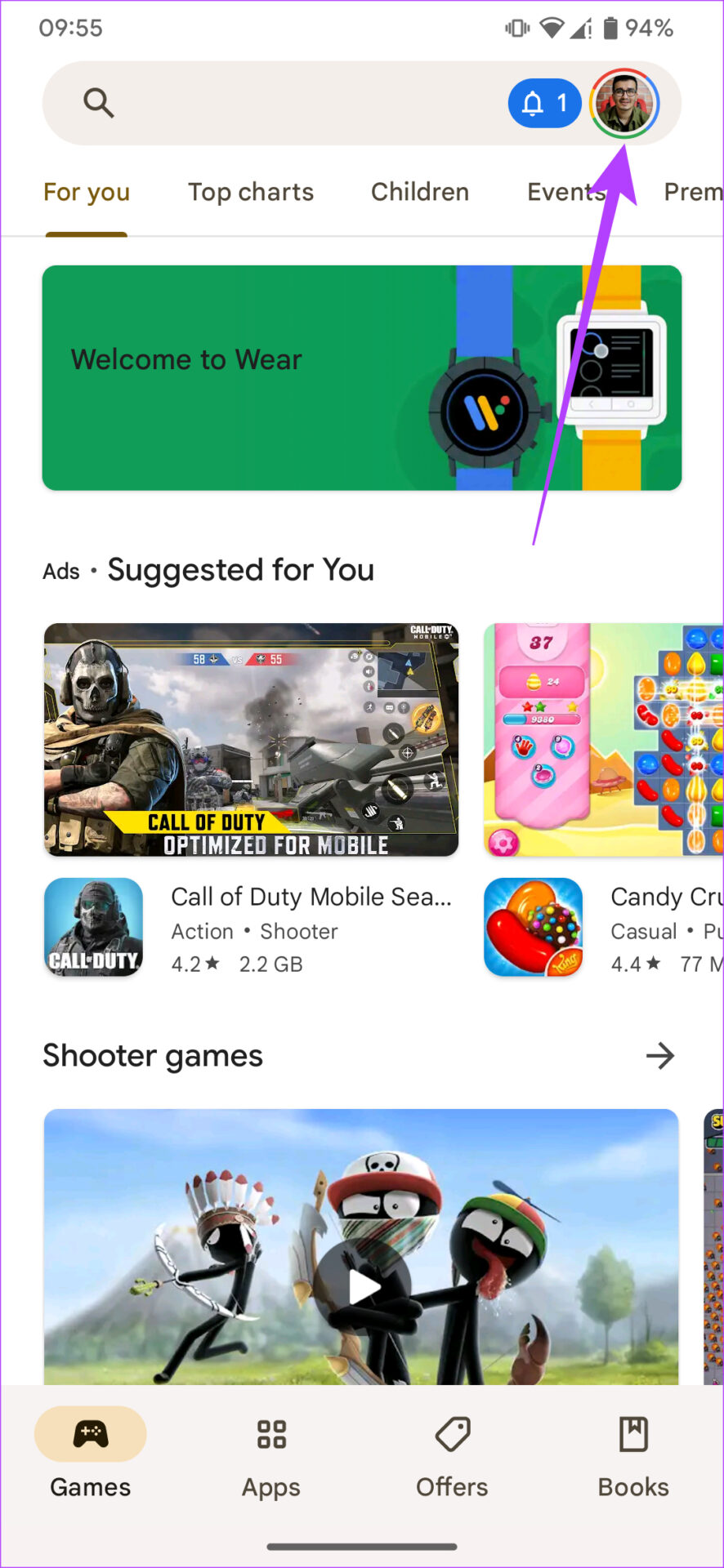

Step 2: Tap on See details.
Step 3: Then, select the Update option next to Netflix or use the Update all button to update your apps.

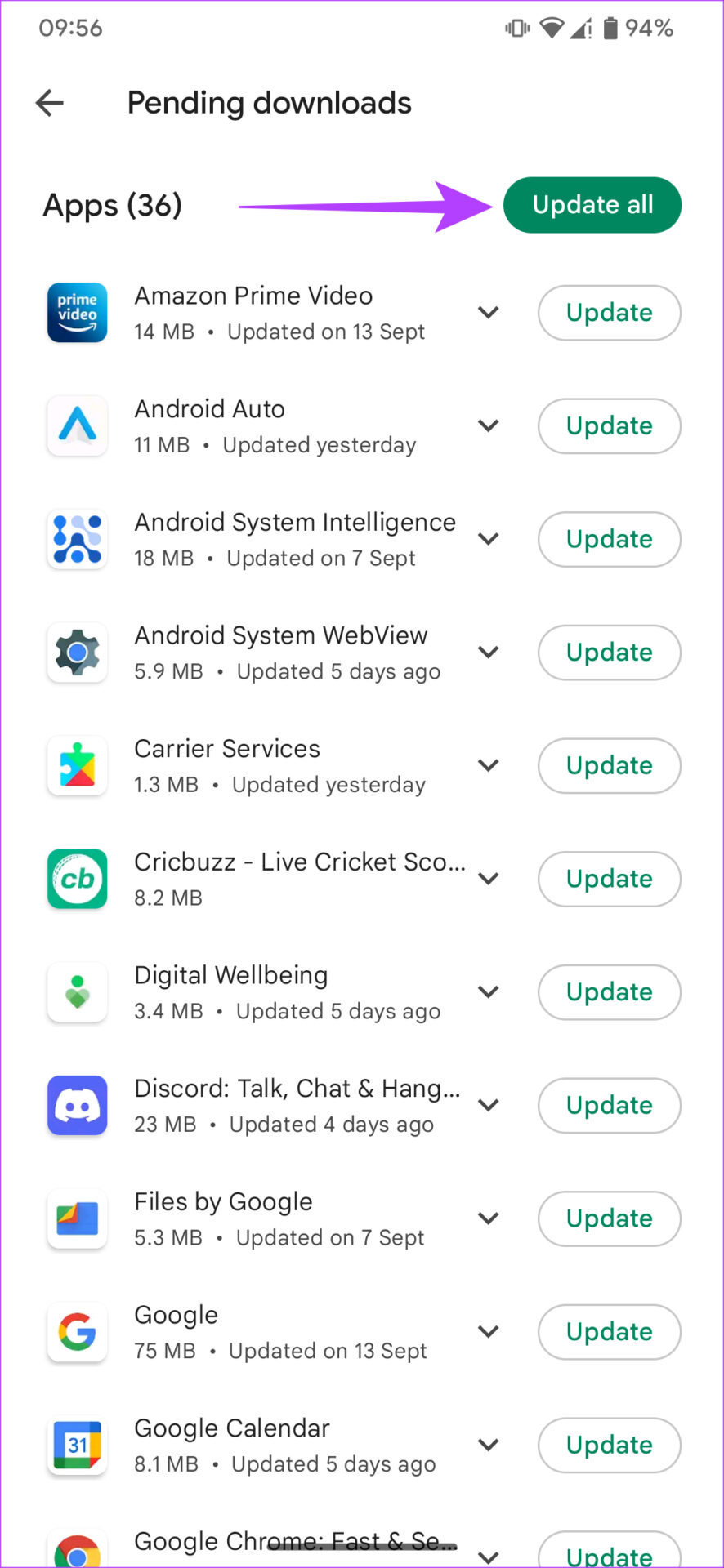
On an Android TV
Step 1: Open the Google Play Store app on your TV.

Step 2: Head to the Apps section. You can find it at the top of the screen.
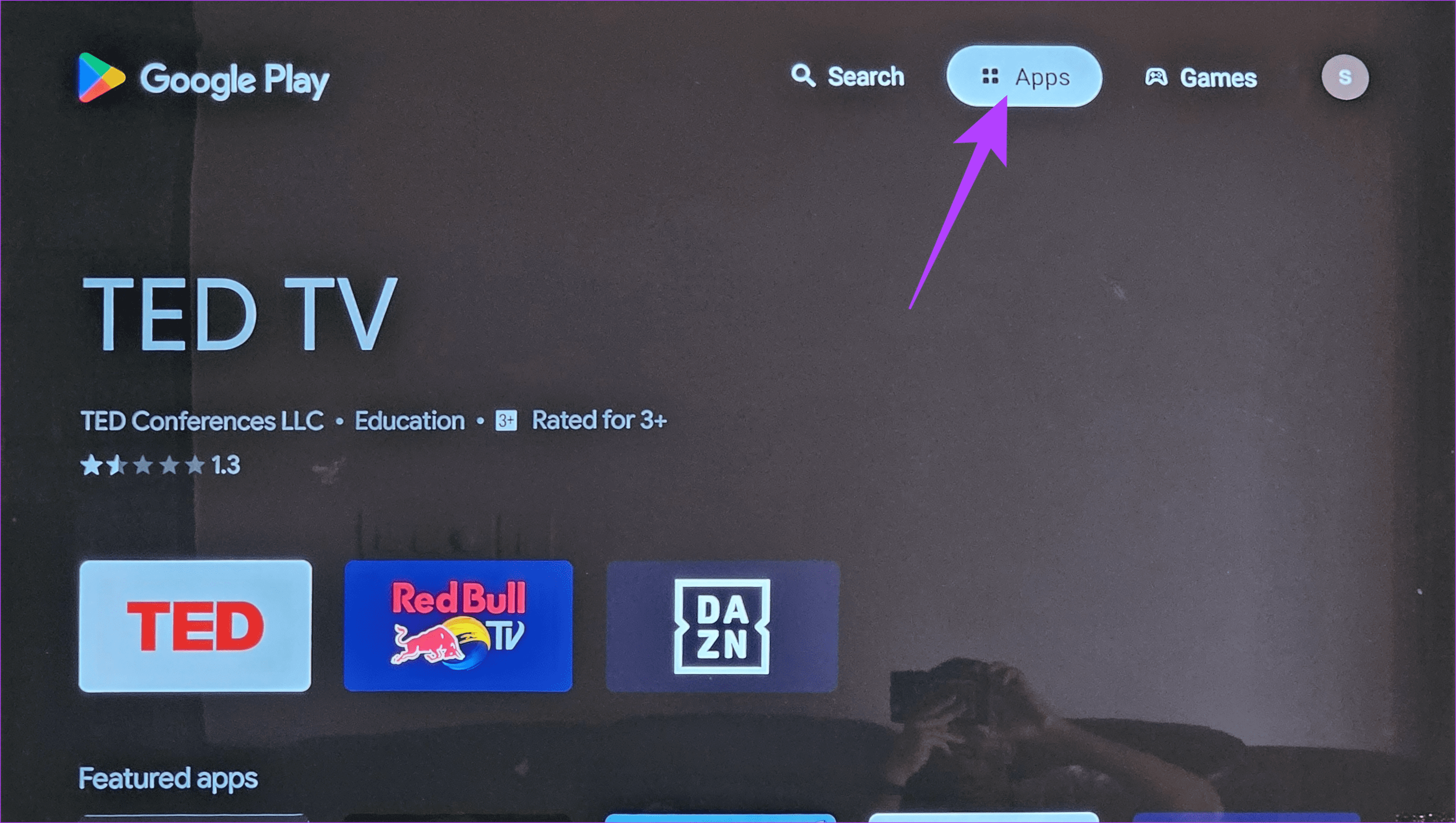
Step 3: Go to the ‘Manage apps and games’ section. You will see an update for the Netflix app here. Hit the Update button, and you’re good to go.
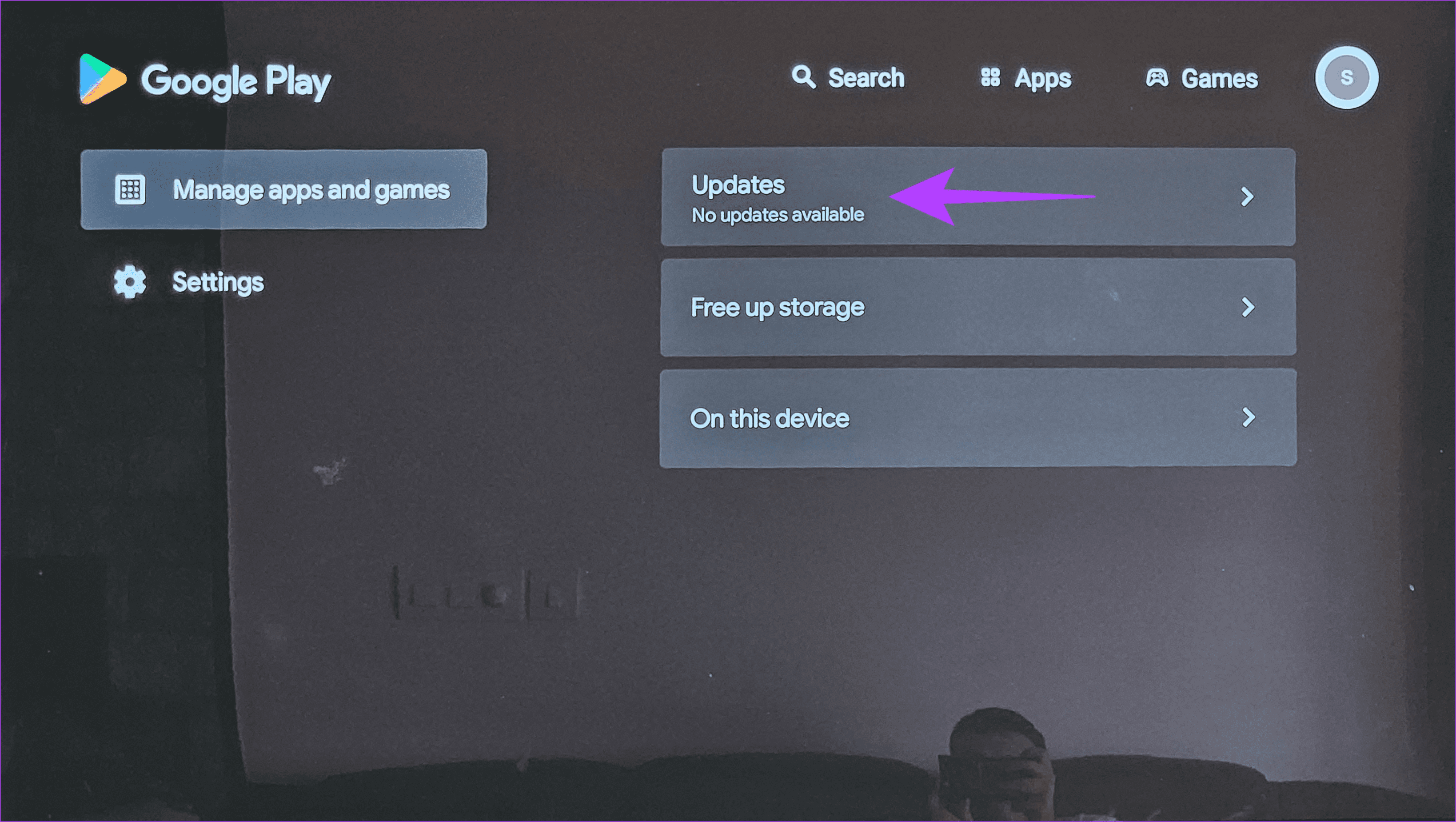
10. Uninstall and Reinstall the App
Apps frequently experience glitches. In such situations, it is a sound decision to uninstall and reinstall the app. Uninstalling helps clear up residual data. So, when you reinstall the app, it is likely that the error memory will be erased.
If your Netflix is glitching while playing some titles, uninstall and reinstall your Netflix application by following these steps.
On iPhone
Step 1: Press and hold on to the Netflix icon on your iPhone to bring up the contextual menu. Select the Remove App option.
Step 2: Then, tap on Delete App to uninstall it from your iPhone.


Step 3: Next, head to the App Store. Tap on the Search icon in the bottom-right corner.
Step 4: Use the search bar to look for Netflix. Install the app and set it up on your iPhone.
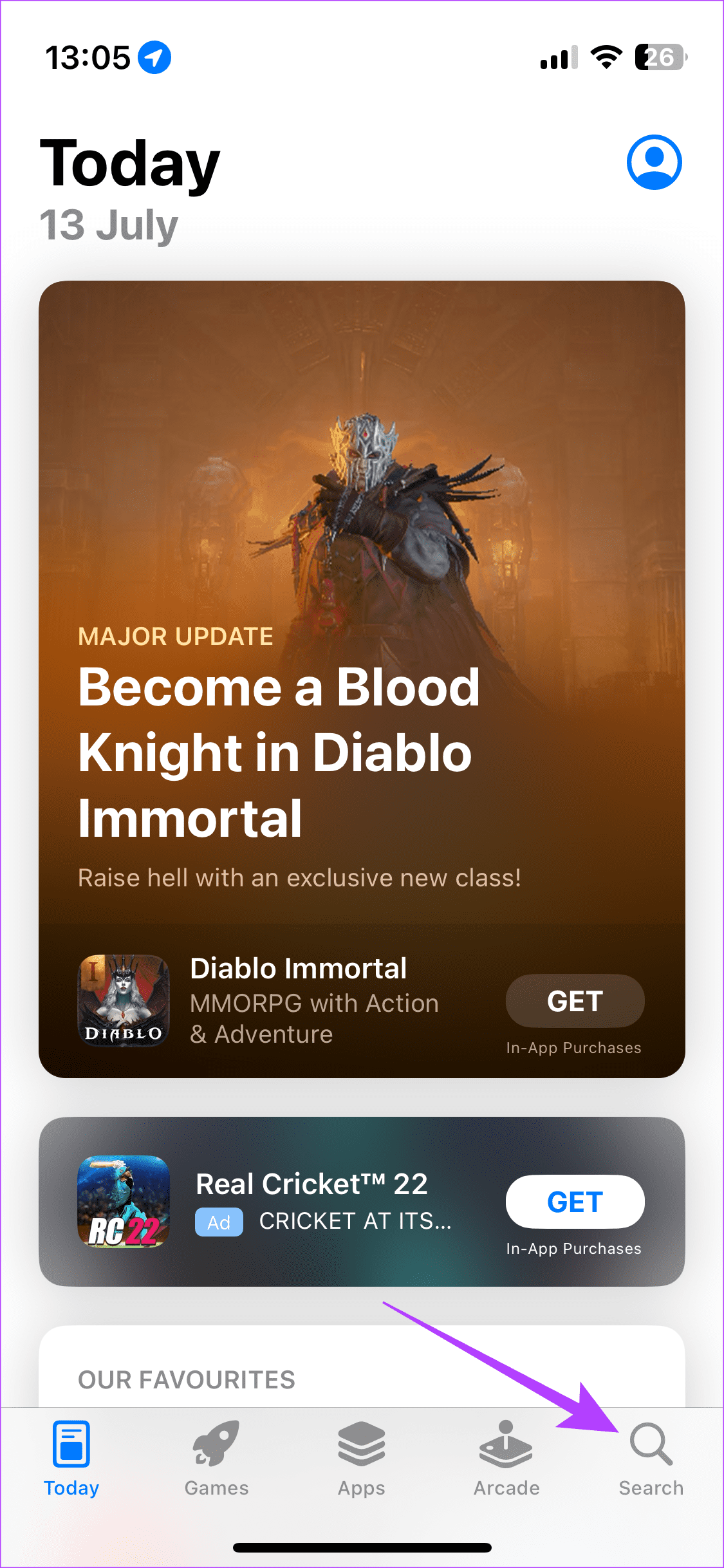
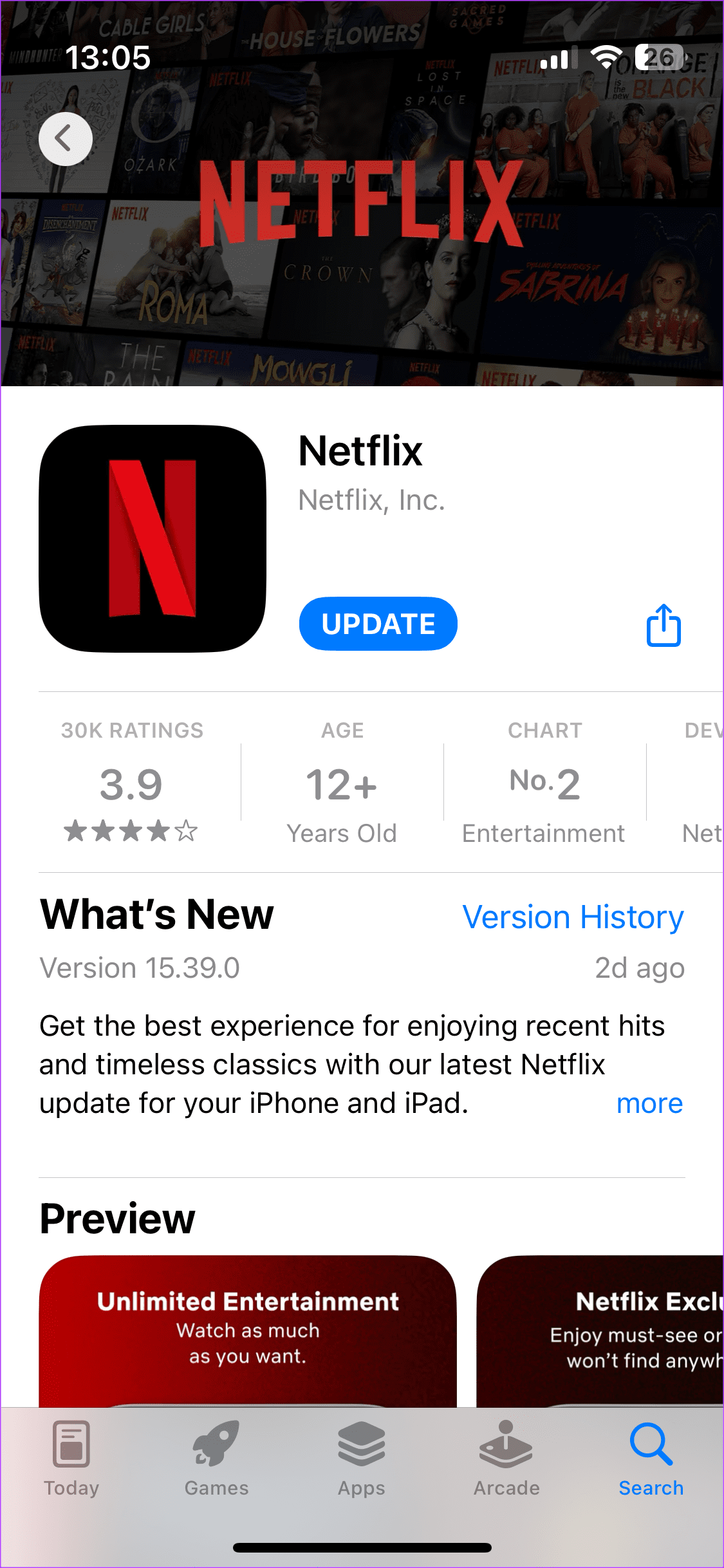
On Android
Step 1: Find the Netflix app in your phone’s app drawer and long-press on it to bring up the contextual menu. Select Uninstall and tap Ok to confirm.


Step 2: Now, head to the Play Store and search for Netflix using the search bar at the top. Install the app and use it on your phone.

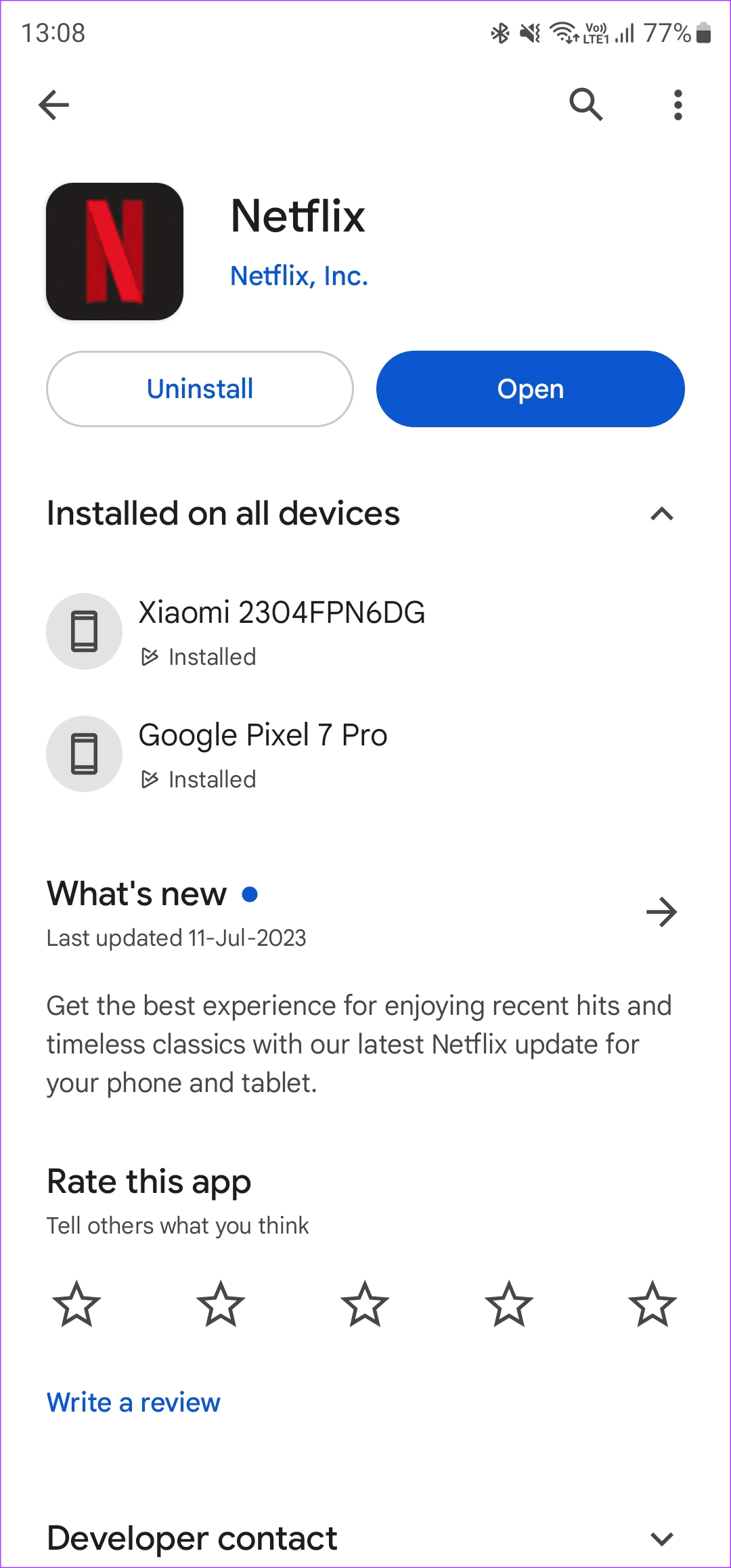
On an Android TV
Step 1: Head to the Settings menu on your TV. You can do so by selecting the gear icon.

Step 2: Navigate to the Apps section.

Step 3: Select the Netflix app. If you don’t find it here, head to the ‘See all apps’ section. You’ll find it there.
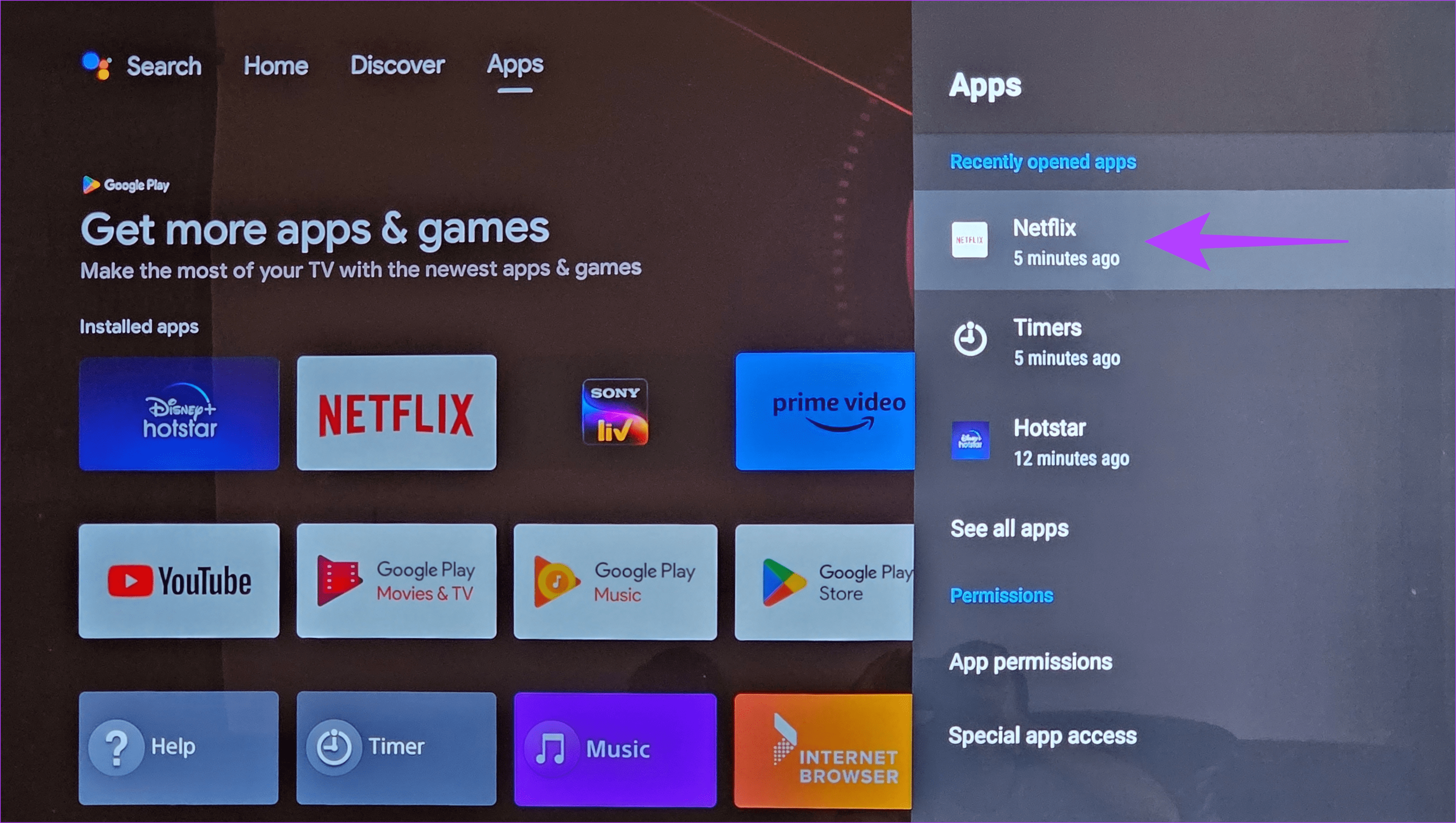
Step 4: Scroll down and select Uninstall updates. This will uninstall the latest version of Netflix from your TV.

Step 5: Now, open the Google Play Store app on your TV.

Step 6: Head to the Apps section. You can find it at the top of the screen.
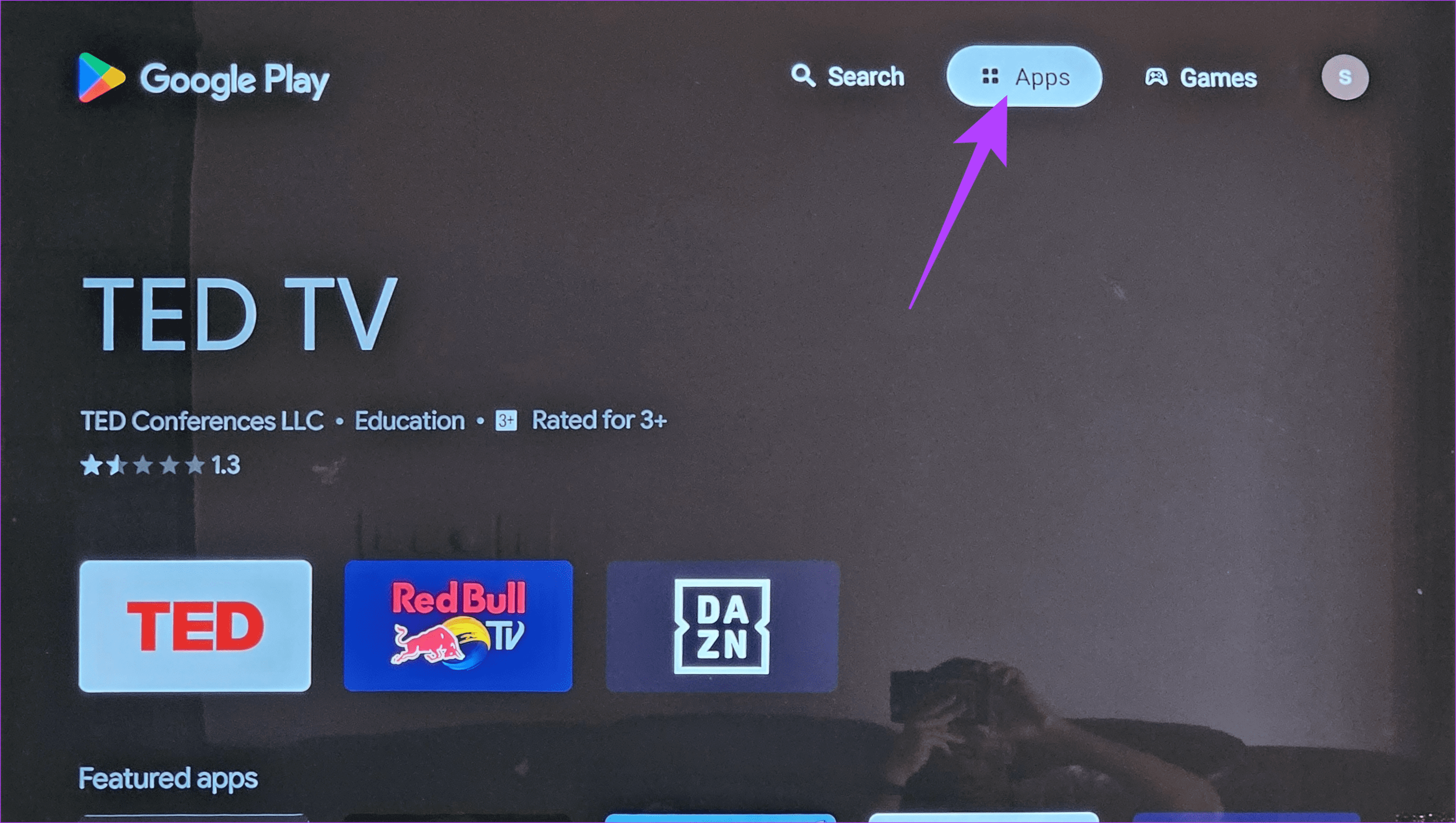
Step 7: Go to the ‘Manage apps and games’ section. You will see an update for the Netflix app here. Hit the Update button, and you’re good to go.
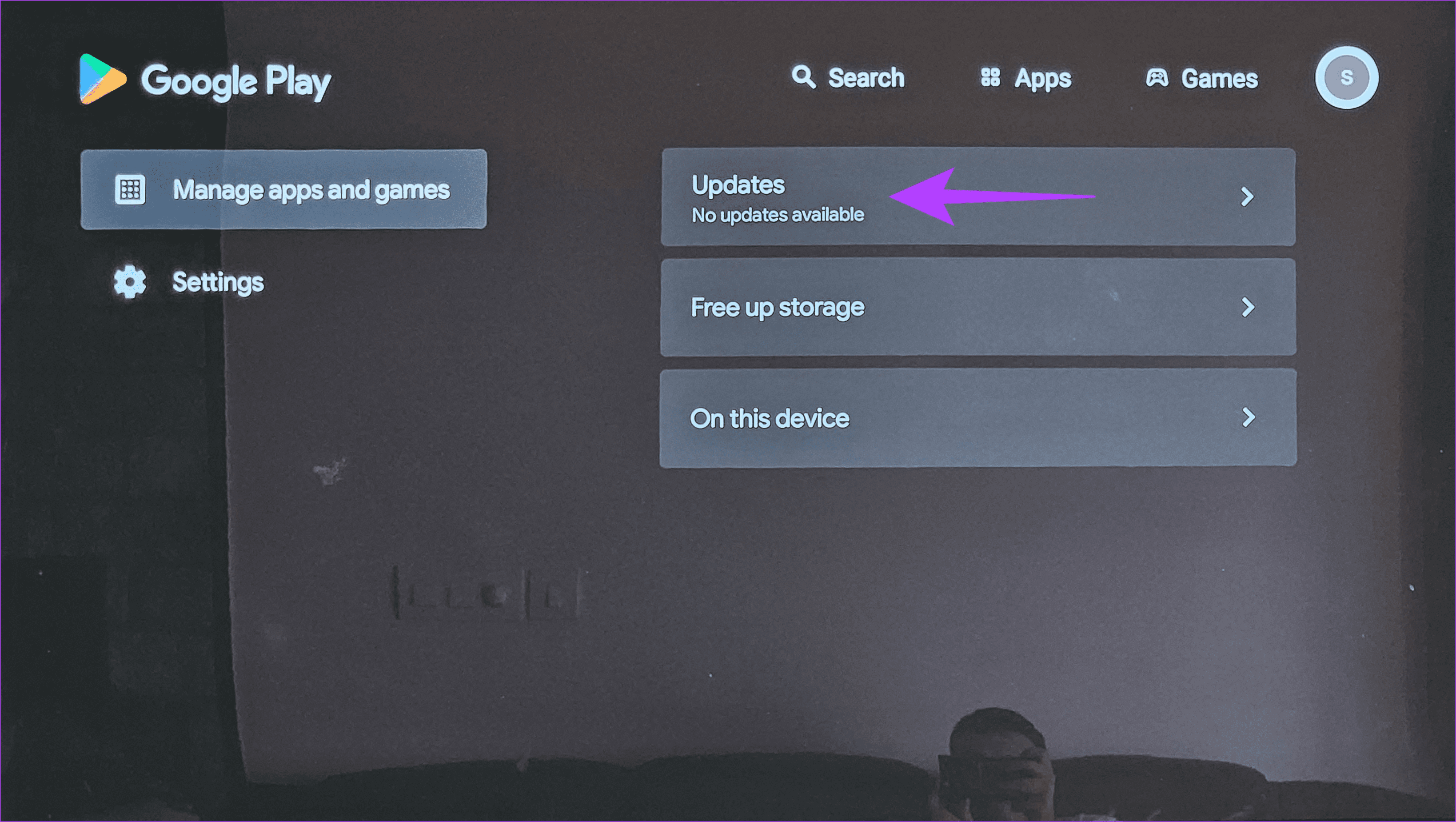
11. Update Your Device to the Latest Software
Here’s a first-hand experience of why updating your devices to the latest version is important. I had an old TV I hadn’t turned on for the past couple of months. I fired it up and tried to watch Netflix, but I was greeted with the ‘Couldn’t reach the Netflix Service’ error.
Then, I saw that the TV had a pending software update. I went ahead with it and launched Netflix once again. To my surprise, the show that failed to load earlier played perfectly fine on the TV!

The rationale behind this is that all devices require DRM certification to use Netflix. Sometimes, this certification expires with older firmware versions. When you update the device’s software, the certification also gets updated. So, keep all your gadgets up to date and enjoy Netflix!
FAQs for Netflix Error Codes
That depends on which subscription plan you have. If you have a top-tier subscription, you can watch Netflix on up to four devices simultaneously. Here’s our in-depth comparison of Netflix Standard vs. Premium to help you decide which is right for you.
Netflix has recently disallowed password sharing, so you may be unable to share an account with your friends if they stay in a different household. If you stay in the same household, though, you can still share the same account.
Yes, you can. And if you’re wondering about the repercussions, here’s what happens when you sign out of your Netflix account.
Watch Anything, Anytime, Anywhere
Errors like, ‘Sorry, we could not reach the Netflix Service’ error can shoot up your frustration levels, especially if you’re back home after a long day and you want to relax. Don’t worry, though, as carrying out these simple fixes can help you watch all the shows and movies of your choice without any hiccups.
Last updated on 28 August, 2023
The above article may contain affiliate links which help support Guiding Tech. However, it does not affect our editorial integrity. The content remains unbiased and authentic.