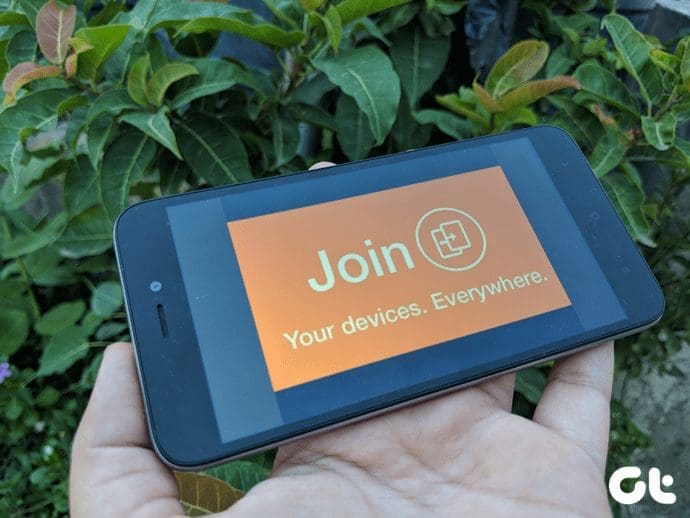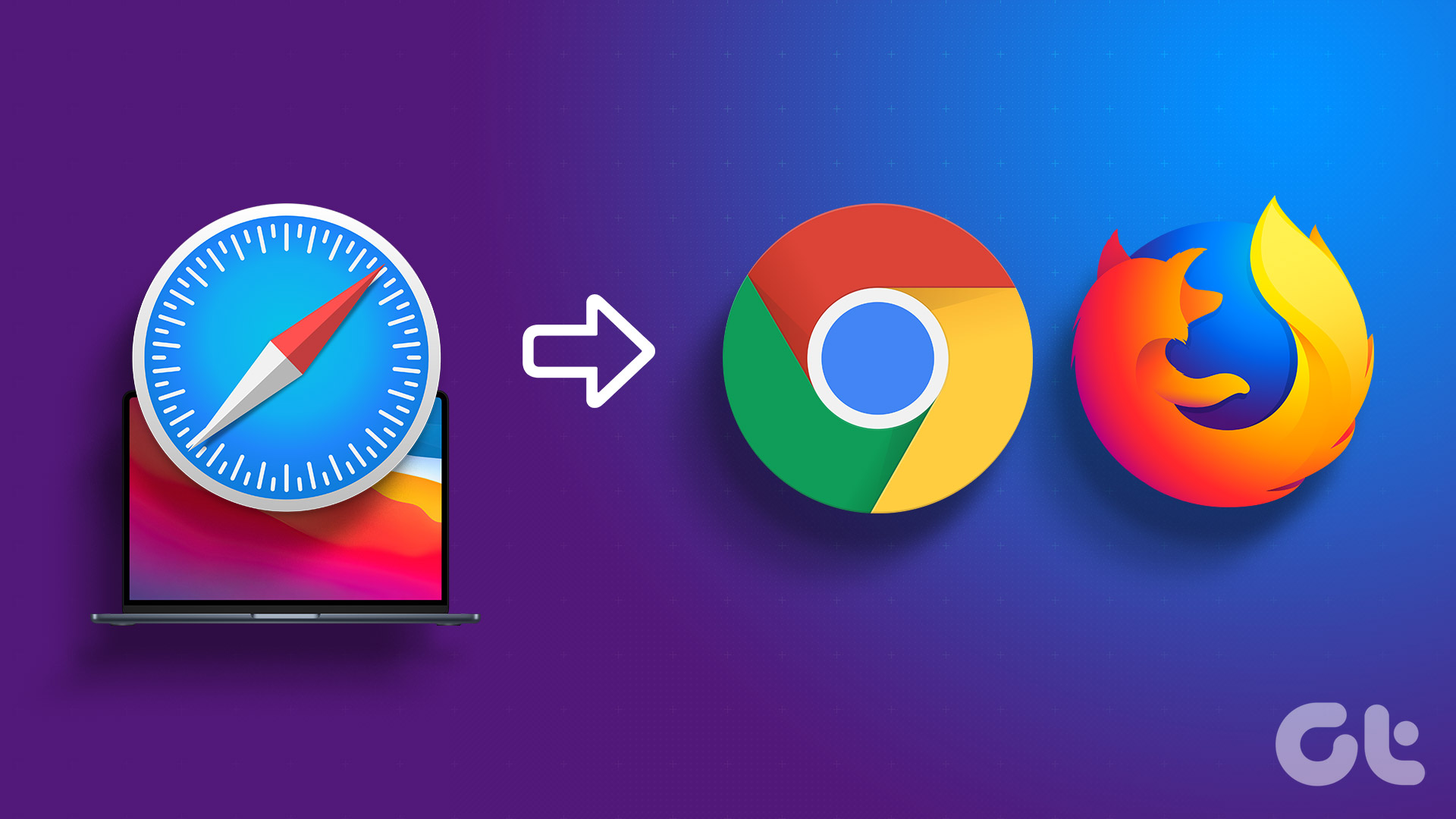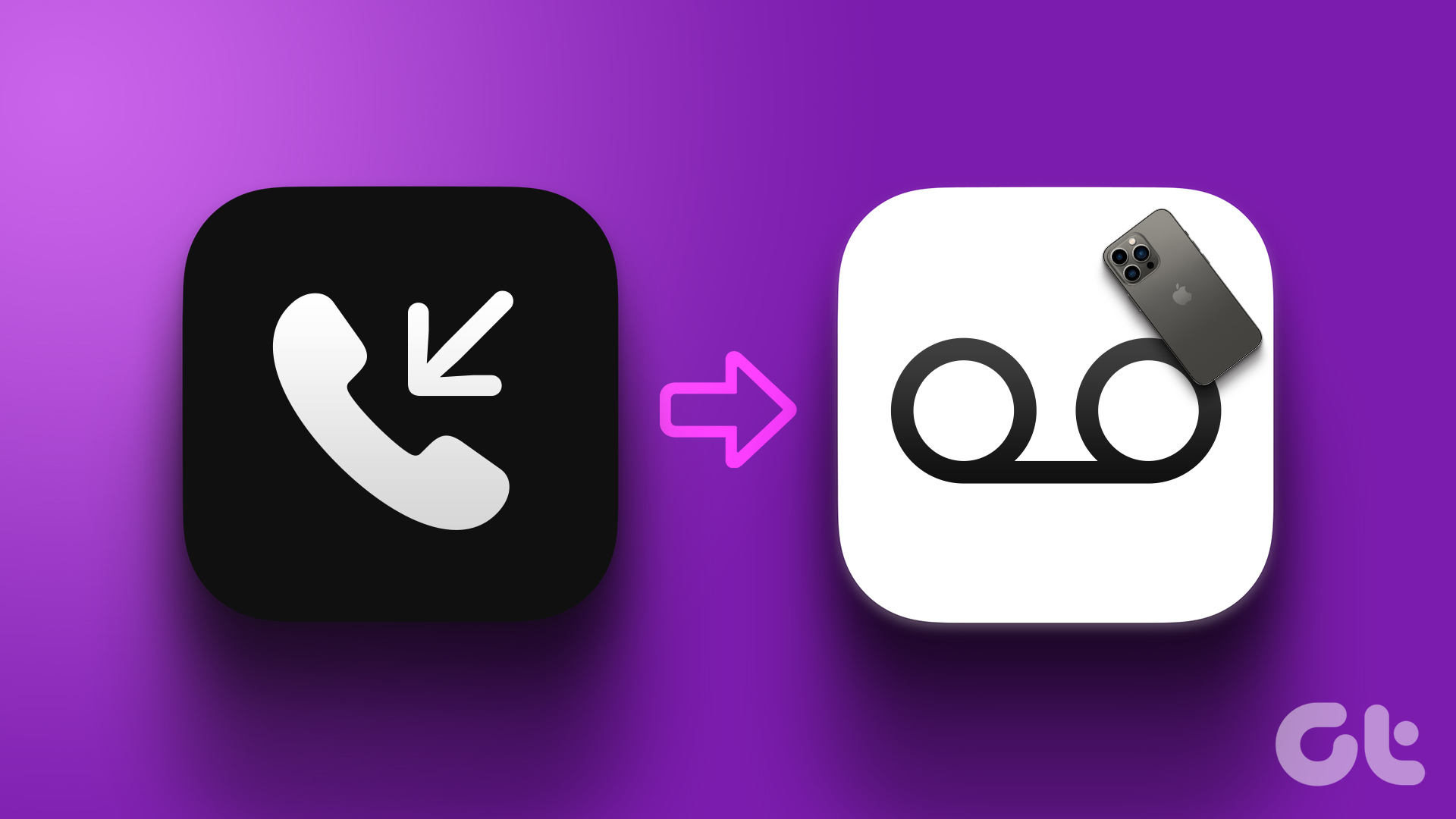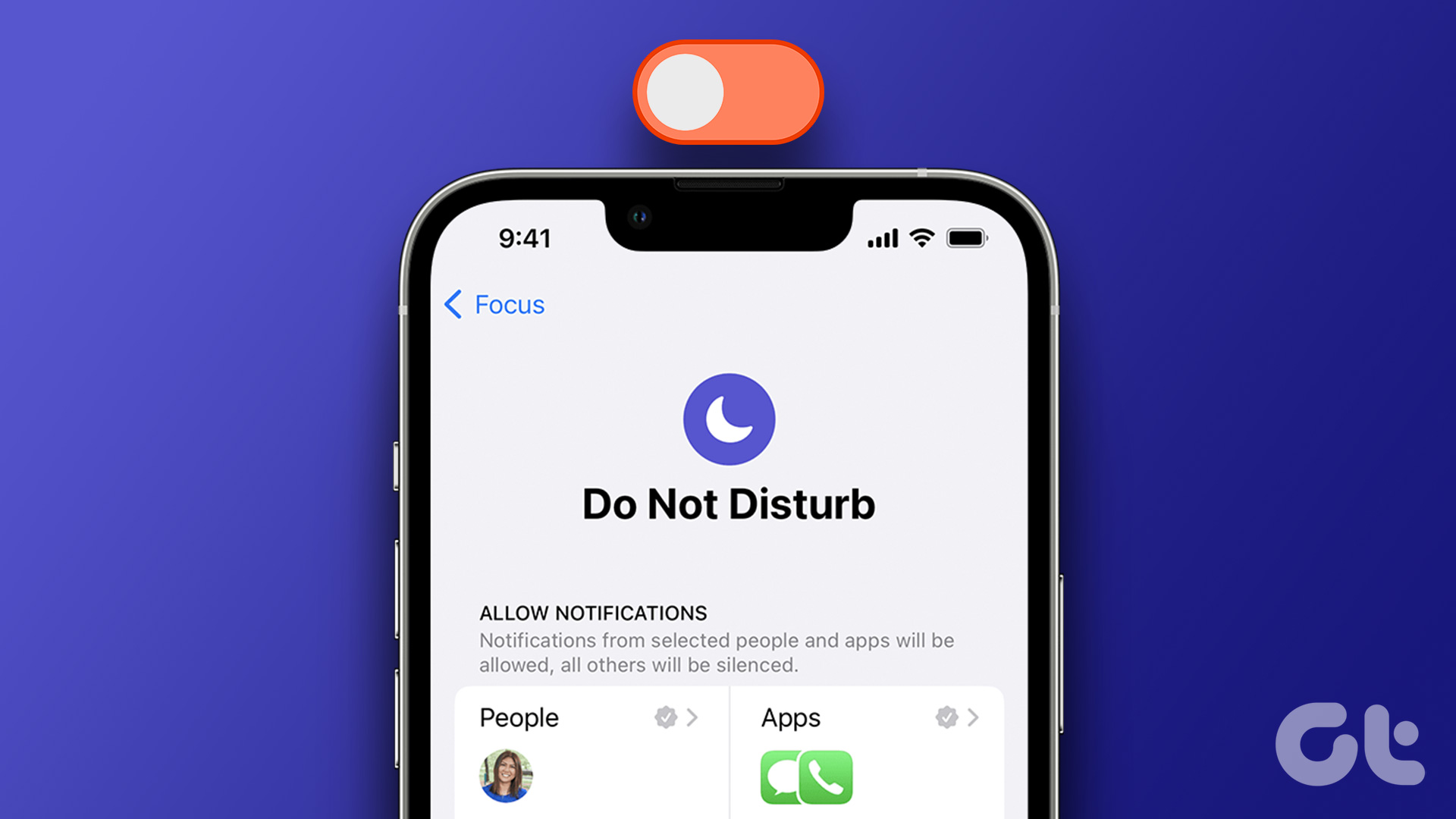Safari might be a neat, no-frills web browser for the iPhone and the iPad, but it isn’t as feature-rich as many other browsers available on the App Store. If you are looking for one – then Google Chrome is your best choice. In this article, we want to show you how to set Chrome as the default browser on your iPhone and iPad.

Google Chrome works on all platforms – including Android and Windows therefore syncing data, bookmarks, and passwords across devices is possible. Further, if you only recently switched to the Apple Ecosystem and are used to the features and the interface of Google Chrome – then changing the default browser from Safari to Chrome is the way to go.
How to Make Google Chrome as Default Browser on iPhone and iPad
All you need to do is download the Google Chrome app via the App Store and change browser settings on your iPhone and iPad. Here’s how you can do it.
Step 1: Download the Google Chrome app from the App Store using the link below.
Step 2: Set up Google Chrome with all the necessary details.
Step 3: Open the Settings app.
Step 4: Scroll down, and tap on Chrome.


Step 5: Tap on Default Browser.
Step 6: Tap on Google Chrome. Make sure that the Safari option is unchecked and the Chrome option is checked.


Once you do this, all links will open in Google Chrome by default on your iPhone.
How to Add Chrome to Dock on iPhone and iPad Homescreen
To easily find and access the app, you can fix the Google Chrome to the dock on the home screen on your iPhone and iPad. Here’s how.
Step 1: Find the Google Chrome app icon in the App Library.
Step 2: Long tap on the app until it starts to wiggle.
Step 3: Slide the app icon onto the dock of your iPhone or iPad home screen. Tap anywhere on the home screen to complete the process.


Note that the dock on an iOS home screen can contain only four apps at most. Therefore, you may have to replace an app icon to accommodate Google Chrome.
Bonus: How to Set Incognito Mode as Default in Chrome on iPhone and iPad
One of the reasons why we prefer using Chrome over Safari at times on our iPhones is that navigating and opening an incognito tab is quite simple. Unlike Safari, where opening a Private Tab requires more number taps given how it is positioned in the user interface.
Step 1: Open the Google Chrome app on your iPhone or iPad.
Step 2: Tap on the three dots icon in the bottom right corner.
Step 3: Tap on the ‘New incognito tab’. There you go, you can now browse privately without your history being recorded.


If you’re using Safari and looking for a reason to change the default browser to Google Chrome – here’s how easy it is to open an incognito tab.
Revert to Safari on iPhone and iPad
If the Google Chrome experiment did not sit right with you, here’s how you can easily change the default browser from Google Chrome to Safari on your iPhone and iPad.
Step 1: Open the Settings app.
Step 2: Scroll down and tap on Google Chrome.


Step 3: Tap on Safari.

Once you do this, the default web browser on your iOS device is changed to Safari and all links and websites will open in the same.
If you have any further questions regarding everything explained above, you can take a look at the FAQ section below.
FAQs on Google Chrome on iPhone and iPad
No. Google Chrome does not support extensions for iPhones and iPads.
Google Chrome offers a Standard Protection and Enhanced Protection Safe Browsing mode on the iPhone.
Yes. You can access Flags on the Google Chrome app on iPhone and iPad.
Yes. You can sync bookmarks using the same Google account across multiple devices on Google Chrome – including iPhones and iPads.
A New Default Browser on Your iPhone
If Safari is boring you and you’re looking for a new web browser – we hope this article helps you change the default browser to Google Chrome. However, given Google’s ad-focused ecosystem, you probably need to be wary of the data tracking practices while using Google Chrome on your iOS device.
Last updated on 30 August, 2023
The above article may contain affiliate links which help support Guiding Tech. However, it does not affect our editorial integrity. The content remains unbiased and authentic.