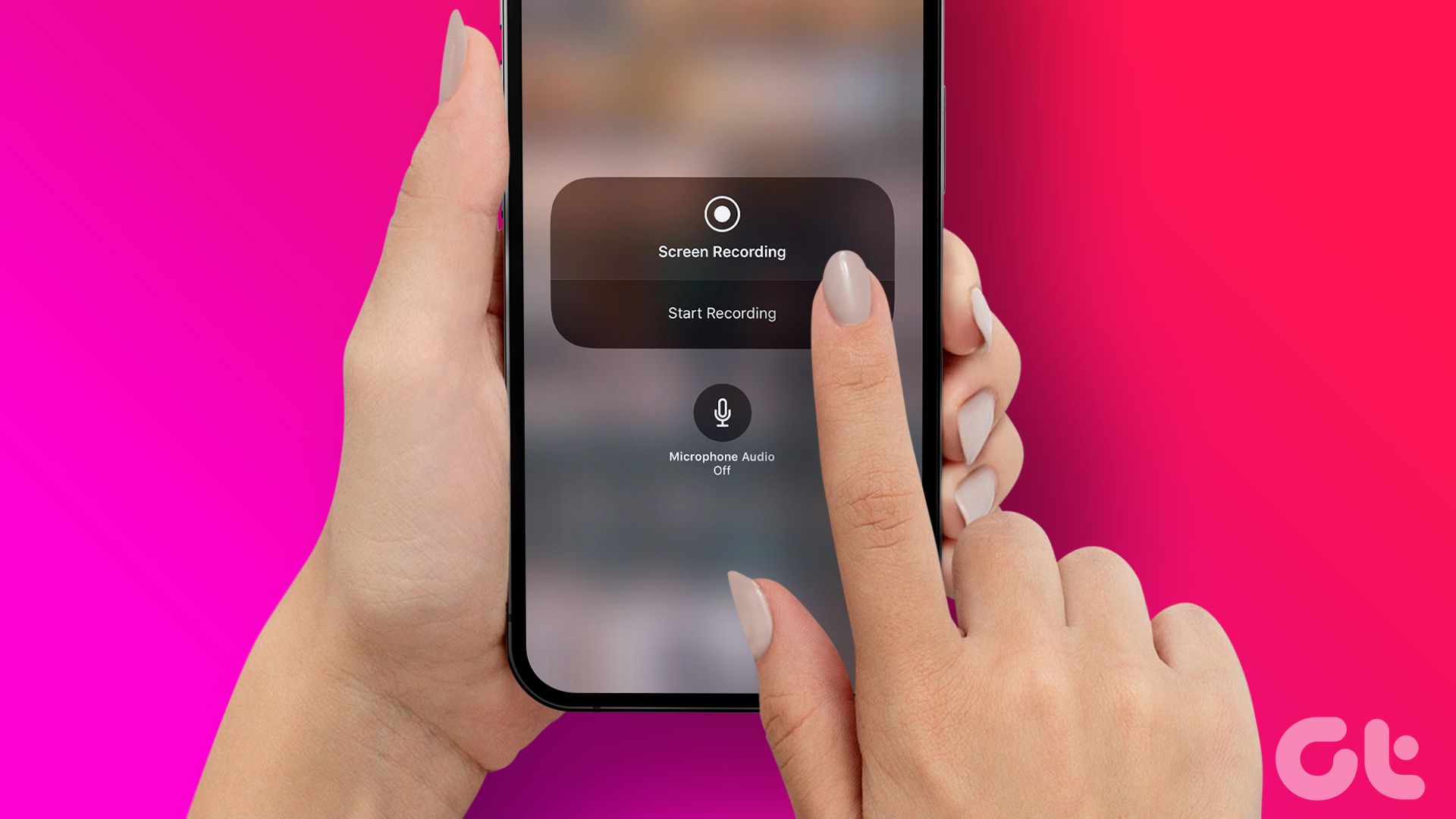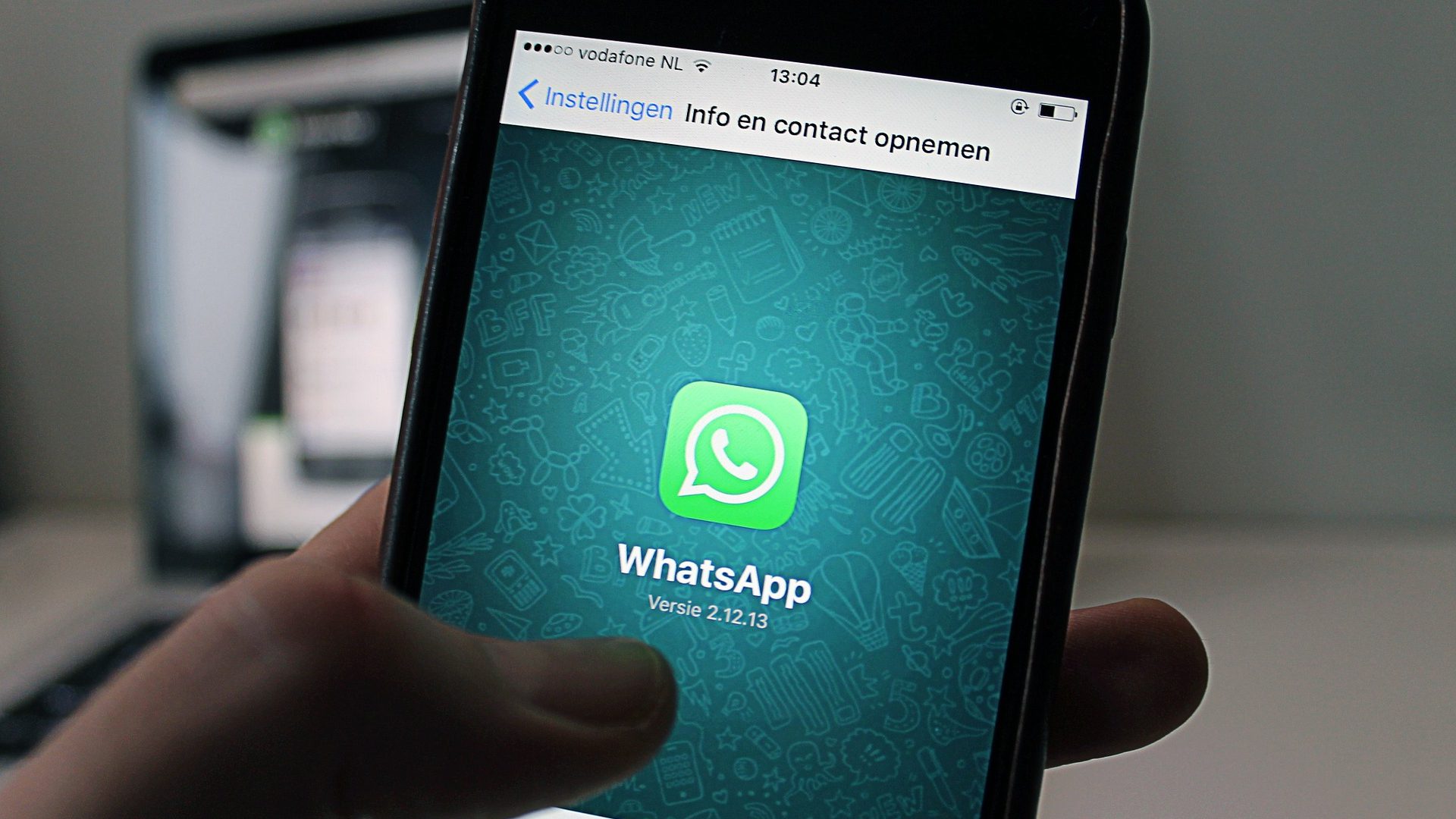At an online-only WWDC event, Apple officially unveiled the new iOS 14. This new OS version for iPhones is full of attention-grabbing features with several tweaks and changes under the hood. Some of them are widgets on the home screen, App Library, the ability to hide home screen pages, etc. The one other feature stood out was Picture in Picture support for iPhones. The Android 8.0 Oreo and higher update running phones already enjoy the Picture in Picture since late 2017.

With iOS 14, you can finally watch your favorite YouTube video, Netflix show, or Prime Video while navigating the OS for other tasks. The Picture in Picture isn’t just limited to view video over other apps though. Apple has smartly implemented various gestures and different window sizes for Picture in Picture to enhance the experience. The company also offers video control in the Picture in Picture mode to make changes.
Picture in Picture mode is a huge convenience feature for the users. You don’t need to stop the video to glance over the new mail or reply to a WhatsApp message.
In this post, we are going to talk about how to use Picture in Picture mode, its functions, and other tips. Let’s get started.
Note: We’ve been using the iOS 14 Public Beta for a while and took the screenshots of the same on the iPhone XR.
Where Is Picture in Picture in iOS 14 for iPhones
Picture in Picture mode is built right into the iOS 14. The feature gets enabled when you try to go back to the home screen using the home button or swipe up gestures while watching videos.
When you watch your favorite TV series or movie on Netflix or Prime Video and receive an urgent matter that you need to attend to, you can swipe up from to go back home, and the Picture in Picture mode will get activated along with the gesture.

You will see a floating window with video playback on the home screen. There is a catch. You will only be able to enable Picture in Picture when the video is playing. If you try to use a home screen gesture when the video is paused, it will close the app and won’t trigger Picture in Picture mode.

In Which Apps I Can Use Picture in Picture Mode
So far, the Picture in Picture mode is supported in video streaming apps like Netflix, Prime Video, and Apple TV+ and Apple’s Safari browser. Unsurprisingly, YouTube is missing from the list. Don’t worry. We have a workaround for that too. So stick around till the end of the post. Surprisingly, the Picture in Picture support is missing from the Apple Photos app.
I expect to see more streaming apps joining the list as we near the iOS 14 public release in the last quarter of 2020.
Which Video Controls You Get in Picture in Picture Mode
Apple’s Picture in Picture mode isn’t limited to the simple video viewing experience. You can pause the video, forward or backward the video by 15 seconds, go back to the app using the video expander option at the upper right corner and close the Picture in Picture mode using the ‘X’ mark at the upper left corner.

Apple also offers a live timeline of video playback in the Picture in Picture mode. As of now, these controls are only visible in the company’s apps, including Apple TV+ and Safari browser. In Apps like Netflix and Prime Video, you can only see the play/pause button, live video timeline, video extender, and the ability to close video.
Gestures in Picture in Picture Mode
Apple’s Picture in Picture mode may feel like a basic one at first glance but it’s full of nifty tips and tricks to customize your experience. For example, the company offers three Picture in Picture window mode for your preference. You need to master the gestures to use Picture in Picture mode efficiently.
You can use one finger double tap on the Picture in Picture window mode, and it will shrink in size. Use the same gesture again and it will shrink down to the smallest window size. Use the same one finger double-tap gesture to increase the Picture in Picture mode size.


To go back to the app with the original video size, you can use a two-finger double-tap on the Picture in Picture mode.


Users can also swipe left or right on the Picture in Picture mode and minimize the window. The audio will keep playing in the background. You will see an arrow for a minimized Picture in Picture mode. Tap on it and move back the Picture in Picture mode to the home screen.
How to Use Picture in Picture Mode on YouTube
As I mentioned earlier, the YouTube app on iOS 14 doesn’t support the Picture in Picture mode. There is a workaround. Follow the steps below.
Step 1: Open the YouTube webpage in the Safari browser.
Step 2: Sign in using the Google account login credentials.
Step 3: Try to play any video on YouTube in full screen in Safari and use the swipe-up home gesture or press the home button (If you are on older iPhones), and you will see YouTube playing video in Picture in Picture mode.


Like Apple TV+, Safari offers all the options to customize the video watching experience on Picture in Picture mode. You can also hide the Picture in Picture mode and keep playing the audio in the background, something that only YouTube Premium users enjoy.

Enjoy Picture in Picture on iPhone
Picture in Picture mode is a welcome addition to the iOS experience. As expected, Apple has nailed the execution here. It will be interesting to see how many apps integrate the Picture in Picture mode by the time Apple releases iOS 14 to the public. I would love to see apps like WhatsApp, VLC Player, Telegram boarding the Picture in Picture train.
Next up: iPhone Screen Time Passcode is another useful function for iOS users. Read the post below to find all the details about Screen Time Passcode on iPhone.
Last updated on 02 February, 2022
The above article may contain affiliate links which help support Guiding Tech. However, it does not affect our editorial integrity. The content remains unbiased and authentic.