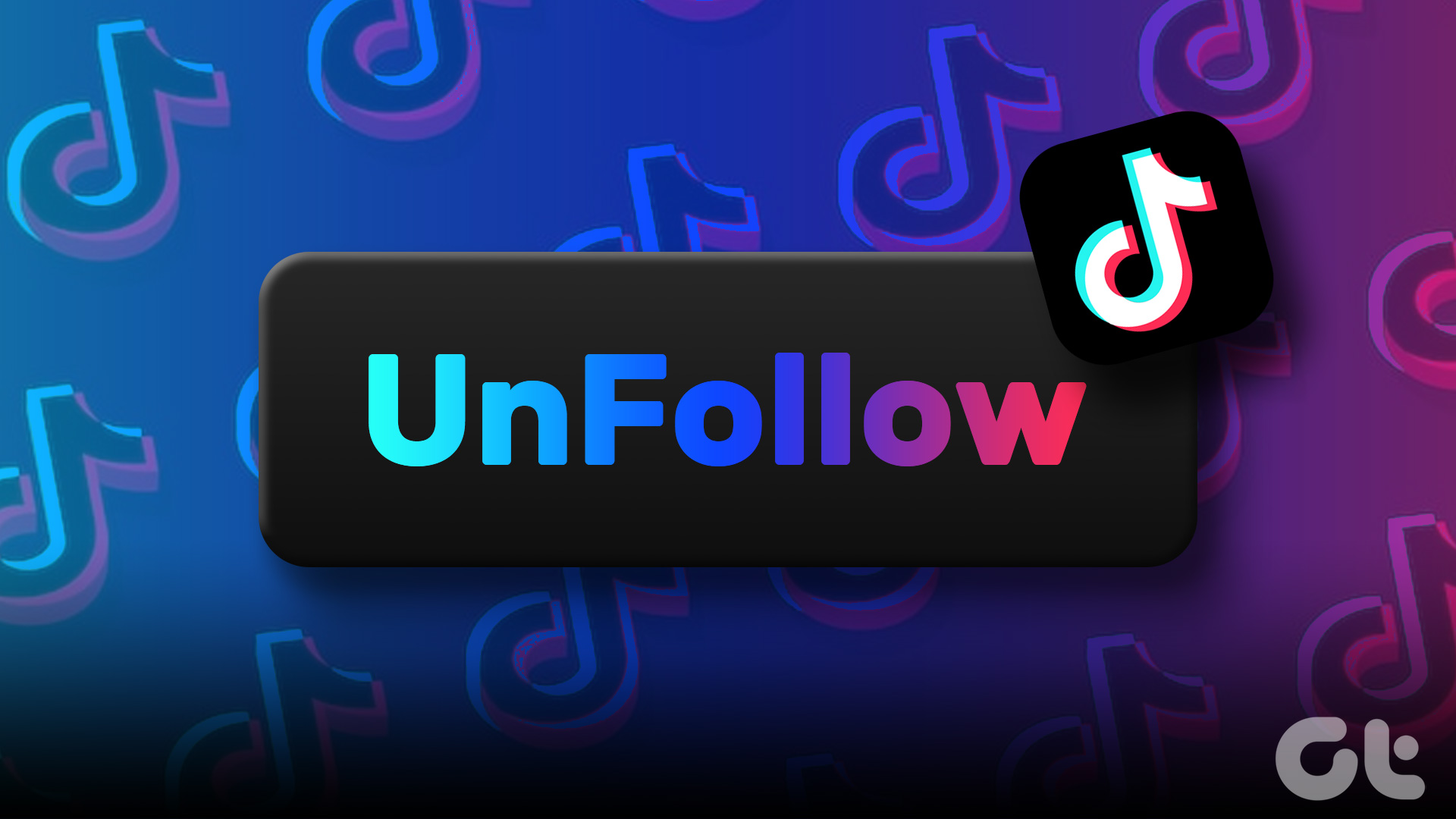You can instantly start a video or voice call on WhatsApp with your contacts. You need to ensure a good internet connection, or the WhatsApp call can get stuck at connecting on your phone. But what if you could notify your contact about a WhatsApp Call in advance?
WhatsApp lets you share a voice or video call link with your contact. It’s similar to a Zoom or Google Meet link you share for a video call. To know more, here’s how you can create a WhatsApp call link on iPhone and Android.
Before You Begin
This new feature to create WhatsApp call links is rolling out for iPhone and Android users. Every call will be end-to-end encrypted for privacy. To use this feature, you should check if you have installed WhatsApp for iPhone v22.21.77 and WhatsApp for Android v2.22.21.83. We suggest using the links below to update the WhatsApp version on your phone.
After installing the update, you can create a WhatsApp call link on your iPhone and Android. The steps are the same for both platforms.
Create WhatsApp Video Call Link
If you want to start a group video call with your friends or family members, you don’t have to add them one by one after starting the call from your end. You can create a WhatsApp Video Call link and share it with your contacts in advance.
Step 1: Open WhatsApp on your Android or iPhone.
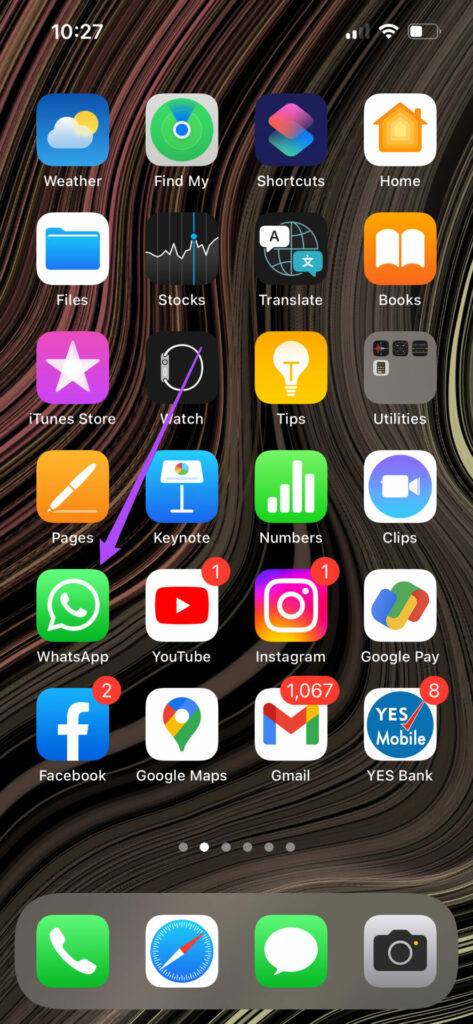
Step 2: Tap the Calls tab at the bottom-left side (iPhone) or top-right corner (Android).

Step 3: Tap on Create Call Link at the top.

You will see the New Call Link prompt will appear on your screen.
Step 4: Tap on Share Link.

Step 5: Select the app in which you want to choose your contact.
To share the call link with your WhatsApp contacts on iPhone, tap on WhatsApp. On Android, tap on Send Link Via WhatsApp.
Step 6: Tap on your contact name to share the link.
You can also choose to post the link as your WhatsApp Status.

What to share this WhatsApp call link in your Status? Read our guide on WhatsApp Status tips and tricks to make the best of it.
Create WhatsApp Voice Call Link
Not just for Video Calls but you can create a WhatsApp Voice Call link using your iPhone and Android. If you don’t use Zoom or Google Meet, you can ask your contact to share a WhatsApp Voice Call link for a meeting or to catch up. Here’s how to create it.
Step 1: Open WhatsApp on your Android or iPhone.
Step 2: Tap the Calls tab at the bottom-left side (iPhone) or top-right corner (Android).

Step 3: Tap on Create Call Link at the top.
You will see the New Call Link prompt appear on your screen.
Step 4: Tap on Call Type.

Step 5: Select Voice.

Step 6: Tap on Share Link.

Step 7: Select the app in which you want to choose your contact.
To share the call link with your WhatsApp contacts on iPhone, tap on WhatsApp. On Android, tap on Send Link Via WhatsApp.
Step 8: Tap on the contact name to share the link. You can also set your voice call link as your status.

How to Join Using WhatsApp Call Link
If you’ve received a WhatsApp Video or Voice Call link with you, here’s how you can join the call on your iPhone or Android. The steps are the same for both mobile platforms.
Step 1: Open WhatsApp on your iPhone or Android.
Step 2: Open the chat in which you have received the call link.
Step 3: Tap on Join Call.
Step 4: Tap on Join in the bottom-right corner to join the voice or video call.
You can also tap the icon on the top-right corner to add more contacts in the voice or video call.
Share WhatsApp Call Links
As of writing this post, this feature of sharing WhatsApp Call links is available for mobile users only. The company is also testing secure video calls with up to 32 people. But it’s good to see that WhatsApp is adding more features to compete with the likes of Telegram and other instant messaging apps. Refer to our comprehensive problem-solving guide about fixing ‘unable to initiate call’ error or experiencing the problem of WhatsApp showing missed calls without ringing on your iPhone or Android.
Last updated on 13 June, 2023
The above article may contain affiliate links which help support Guiding Tech. However, it does not affect our editorial integrity. The content remains unbiased and authentic.