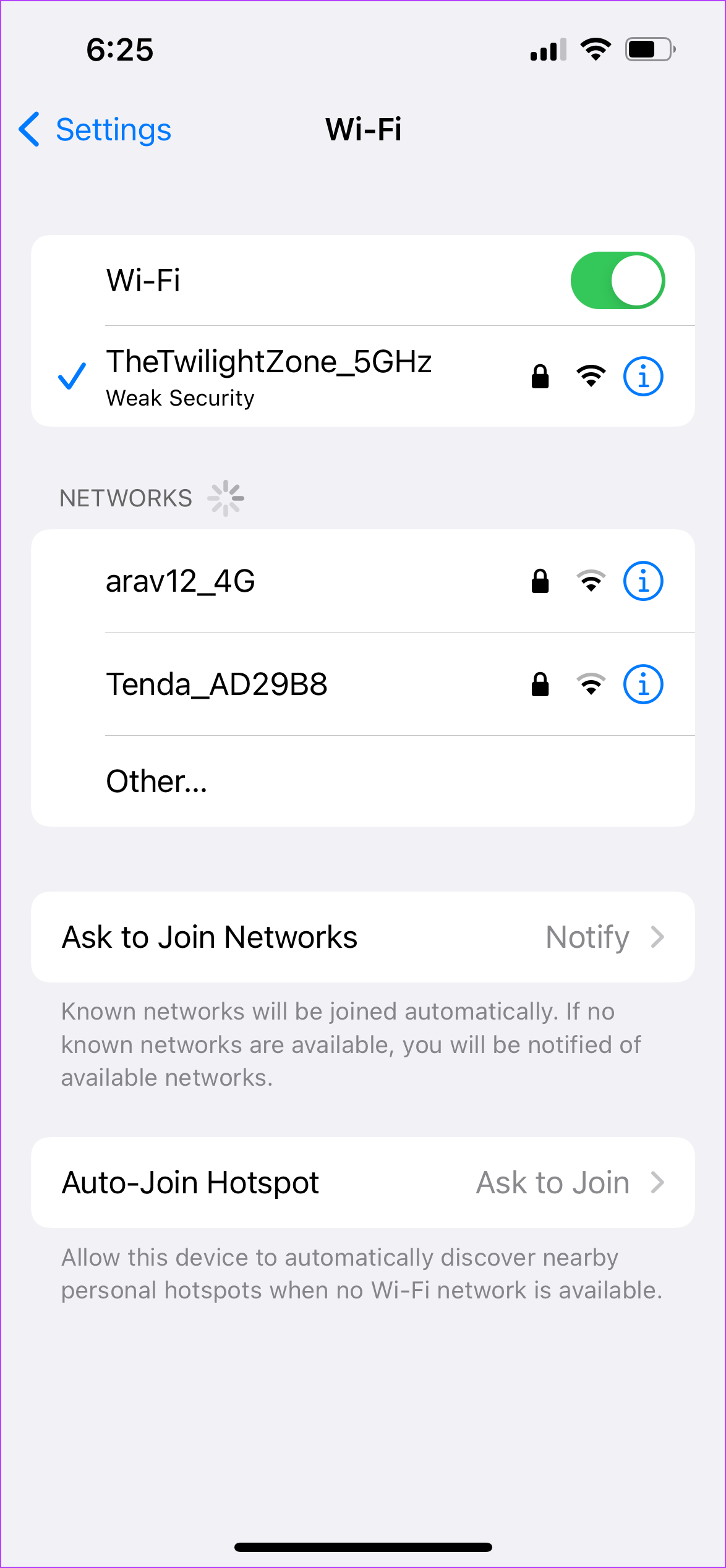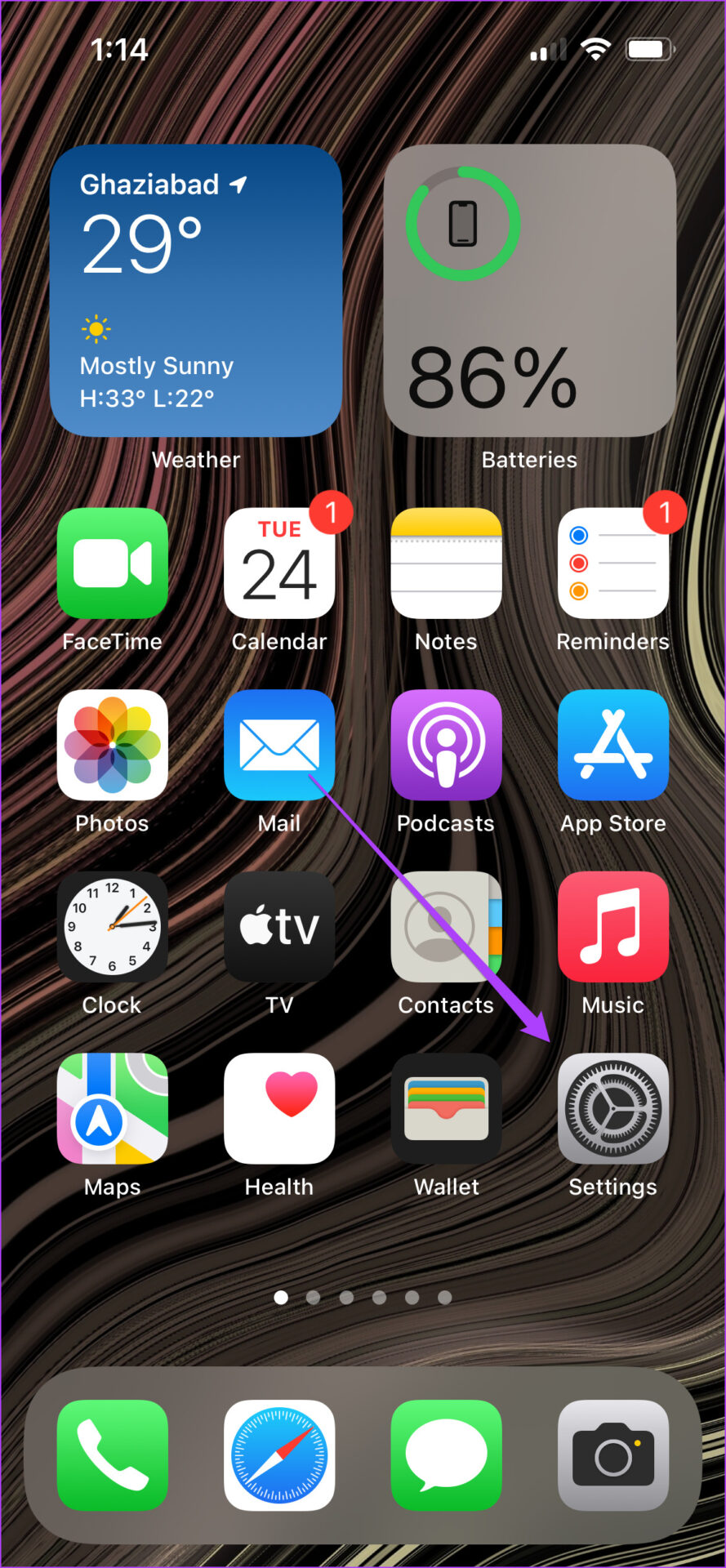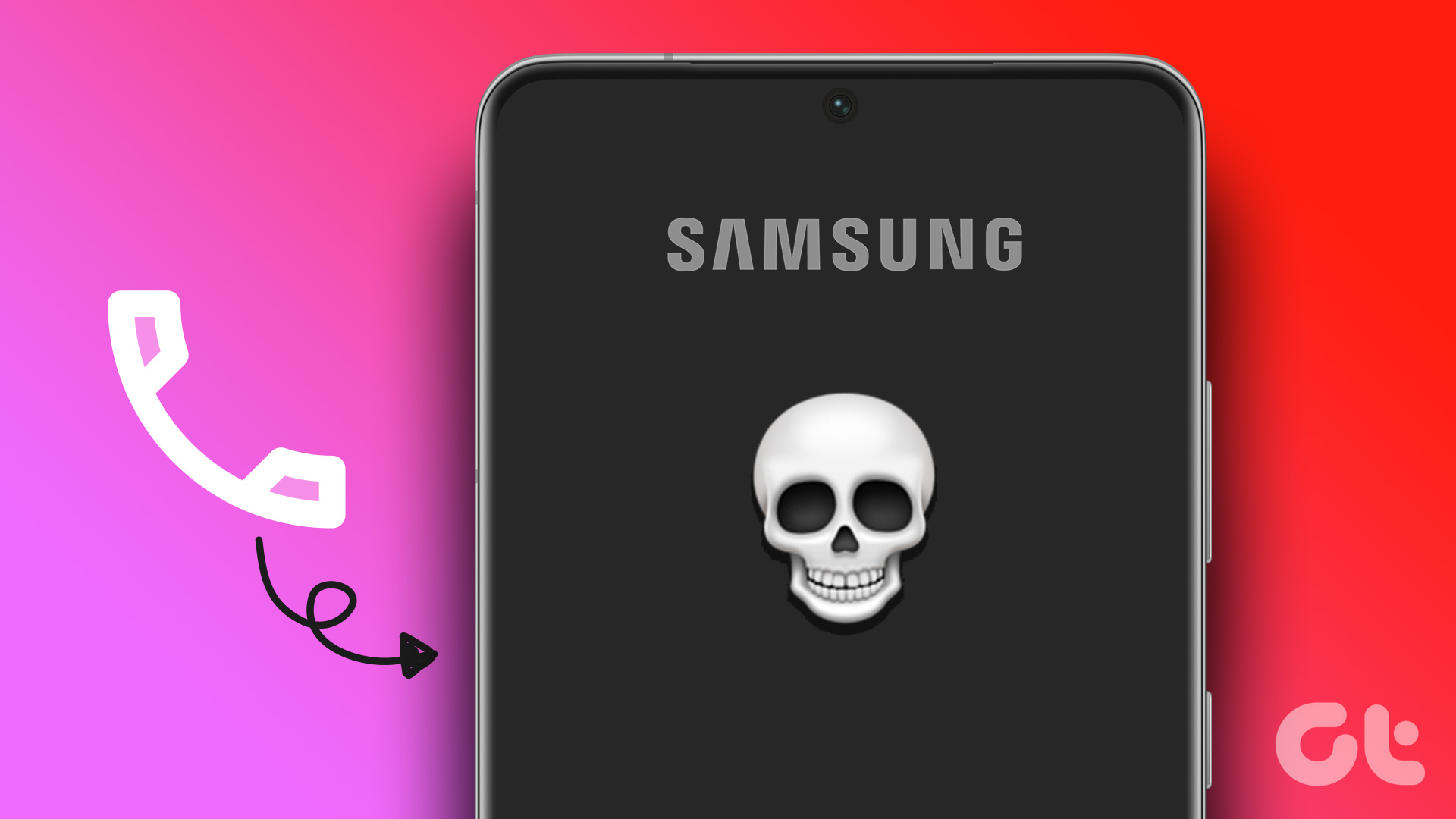You can use WhatsApp connect with your family and friends over text and audio or video calls. To make texts more interactive, you can even react to WhatsApp messages with different emojis. However, nothing can come close to a good, old video call over WhatsApp.
Some users have reported the issue of a black screen while switching from audio to video call or switching between apps during a WhatsApp video call. The only resort for them is to disconnect and start the video call again. If you are also facing the same, here is a list of solutions to fix this issue.
1. Switch From Mobile Data to Wi-Fi
Let us start with the basic solutions. The first one is that you should switch from Mobile Data to Wi-Fi. The strength of mobile data depends on your location. You might be getting good connectivity for calls. But that might not be the case for mobile data speed as well. Plus a lot of users have daily data limits. It is recommended that you connect your iPhone with Wi-Fi and then make the WhatsApp video call.
2. Check Your Internet Speed
After switching to Wi-Fi network, check your internet speed. Your Internet Service Provider might be facing some downtime or undertaking maintenance work in your area. Whenever that happens, you internet connectivity will be spoty and WhatsApp Video Calls will show black screen randomly.
3. Switch to a 5GHz Frequency Band
A 5GHz frequency band provides faster speeds compared to a 2.4GHz frequency band on your Wi-Fi network. So switching to the 5GHz band can significantly improve your WhatsApp video call quality and stop the black screen issue. However, you don’t go too far away from your router due to area restrictions with a 5GHz network. Refer to our guide to boost the router’s Wi-Fi signal.
4. Check If WhatsApp Has Camera Access Permissions
After installing a software update, or to prevent accidental video calls, you might have revoked the camera access for WhatsApp. Whether that transpired or not, it’s a good idea to check whether WhatsApp has camera access to conduct video calls. Follow these steps.
Step 1: Open the Settings app on your iPhone.
Step 2: Scroll down and tap on WhatsApp.
Step 3: Check whether the toggle for ‘Camera’ is active. If the access is already enabled, tap the toggle to turn off, wait a few seconds, and turn it on again.
Close the Settings app and open WhatsApp to start a video call to check if the problem persists.
5. Disable Less Data Usage for WhatsApp Calls
WhatsApp gives you the feature of using less data for audio and video calls. This is helpful if you are using a mobile data plan with a humble usage limit. However, this option might act as a hindrance during WhatsApp video calls and show a black screen. You can try turning off this feature, especially when you’re using Wi-Fi to make video calls. Follow these steps.
Step 1: Open the WhatsApp on your iPhone.
Step 2: Tap the Settings icon at the bottom-right corner.
Step 3: From the following screen, Select Storage and Data.
Step 4: Tap the toggle to disable the option of ‘Use Less Data for Calls.’
Start a video call in WhatsApp and check if you or the other person still witnesses a black screen.
6. Flush DNS Cache on iPhone
Clearing DNS Cache helps in improving the page load times and improve your internet experience. It will also clear some storage space. To curb this issue of black screen during WhatsApp video calls, you can try clearing the DNS Cache of your iPhone. You can choose to follow either of the three methods mentioned below.
Use Airplane Mode
Step 1: Open Settings.
Step 2: Tap the toggle to turn on Airplane Mode.
Step 3: Tap the toggle again after 10-15 seconds to turn off Airplane Mode.
Restart Your iPhone
Step 1: Open Settings.
Step 2: Tap on General.
Step 3: Scroll down and tap on Shut Down.
Step 4: Swipe the slider left to turn off your iPhone.
Step 5: Long-press the Power Button to reboot your iPhone.
Reset Network Settings
You will have to join back your Wi-Fi network again by entering your password. That will also clear the iPhone’s cellular data settings and you will have to set it up again.
Step 1: Open the Settings app on your iPhone.
Step 2: Tap on General.
Step 3: Scroll down and tap on ‘Transfer or Reset iPhone.’
Step 4: Select Reset at the bottom.
Step 5: Tap on Reset Network Settings.
7. Update WhatsApp
This black screen issue might surface if you or the other person use a very old WhatsApp version. To be on the safe side, update the WhatsApp app to its latest available version. Follow these steps.
Step 1: Open the App Store.
Step 2: Tap your profile icon at the top-right corner.
Step 3: Swipe down to refresh the Profile Settings page.
Step 4: Scroll down and check for WhatsApp update.
Step 5: If there is one available, download and install it.
After WhatsApp app upgrade finishes, close the App Store and start a video call using WhatsApp.
Use Video Calls on WhatsApp With Ease
This is how you can easily eliminate the black screen issue affecting your WhatsApp video call experience. As a good practice, you should regularly update the WhatsApp to dodge any possible bugs or annoyances.
Last updated on 18 June, 2022
The above article may contain affiliate links which help support Guiding Tech. However, it does not affect our editorial integrity. The content remains unbiased and authentic.