Google announced its brand-new Pixel Watch in an attempt to revive Wear OS smartwatches and take on the Apple Watch. One of the key selling points of the Pixel Watch is its beautiful design. While the hardware partially contributes to this, the software — mainly the Pixel Watch faces — makes it a visual treat.

If you like the watch faces on the Pixel Watch but have a Samsung Galaxy Watch already, you’re in luck. Here’s how to get the Pixel Watch faces on your Samsung Galaxy Watch by performing a few simple steps. You can thank us later for saving your money!
Types of Pixel Watch Faces
The Pixel Watch has 18 default watch faces and you can get all of them on your Samsung Galaxy Watch. From the Pixel minimal watch face with concentric circles to the analog dial with complications, you can choose your favorite look.

What’s even better is that apart from looks, the watch faces also have the same animations that you find on the Pixel Watch, a cherry on top!
Which Galaxy Watch Models Are Compatible With Pixel Watch Faces
Since the Pixel Watch runs Wear OS 3, only Galaxy Watches that run the same version of Wear OS are compatible with the Pixel Watch faces. This means, there are currently 4 Galaxy Watch variants that you can install these new watch faces on. They are –
- Samsung Galaxy Watch 4
- Samsung Galaxy Watch 4 Classic
- Samsung Galaxy Watch 5
- Samsung Galaxy Watch 5 Pro
If you have any of these Samsung watches, you can use the Pixel Watch face on them.
How to Install Pixel Watch Faces on Your Galaxy Watch
All 18 watch faces from the Pixel Watch are combined into a single app that you can install on your Galaxy Watch. Once installed, you can view and set any Pixel Watch face of your liking. Just follow the procedure mentioned below and you should get the app installed on your phone with a few taps.
Step 1: Download the latest version of the Google Pixel Watch Faces (Wear OS) app via APKMirror. Download the app on your computer/laptop since it makes the process easier. Note that this app has been made available straight from Google and is hence, safe to use.

Step 2: Once the APK file is downloaded onto your computer, transfer it to the watch to install the app. If you haven’t done this before or are unaware of the procedure, check our detailed guide on how to install APKs on Wear OS smartwatches.
Step 3: Once you’ve installed the app on your Galaxy Watch, it’s time to view the watch faces. Open the Galaxy Wearable app on the smartphone with which your Galaxy Watch is paired.

While you can view the installed faces on the watch too, we suggest doing it on your smartphone to view multiple watch faces simultaneously.
Step 4: Navigate to the Watch faces tab. Here, scroll down to the Downloaded section.


This is where you will see all the installed Pixel Watch faces. Scroll through them and pick the one you like.
Step 5: Once you’ve decided which watch face you want to set, tap on it.

The selected watch face will now be set on your Galaxy Watch.
If you wish to set a different watch face, scroll through the options and tap on the one you want to change to.
How to Customize Pixel Watch Faces on the Galaxy Watch
Now that you’ve set a watch face of your choice, you would want to customize it to look the way you want it to. Here’s how to do it.
Step 1: Set a watch face of your choice via the Galaxy Wearable app as shown in the above steps.
Step 2: Once a watch face is set, tap on the Customize button. You can find it below the set watch face.

Step 3: Choose the different aspects of the watch face from here like color, layout, complications, etc.



Step 4: Tap on Save once you’re happy with the selected watch face. The changes will be applied to your Galaxy Watch.
You can try using all 18 Pixel Watch faces to see which one you like the best!
FAQs for Installing Pixel Watch Faces on Galaxy Watch
The answer to this question depends on which watch face you use. If you’re using a watch face with lots of animations and complications, it will drain more battery.
Yes, the watch faces work with always on display. However, they don’t update or refresh when in the always-on state. You will have to tap on the screen or lift your wrist for the AOD to refresh which isn’t ideal.
Convert Your Galaxy Watch Into a Pixel Watch
While you can’t change the hardware on your Galaxy Watch, you can change the software on it to make it look exactly like the new Google Pixel Watch. Just a few taps and you can get Pixel Watch faces on your Samsung Galaxy Watch to enjoy a fresh new look.
Last updated on 31 October, 2022
The above article may contain affiliate links which help support Guiding Tech. However, it does not affect our editorial integrity. The content remains unbiased and authentic.










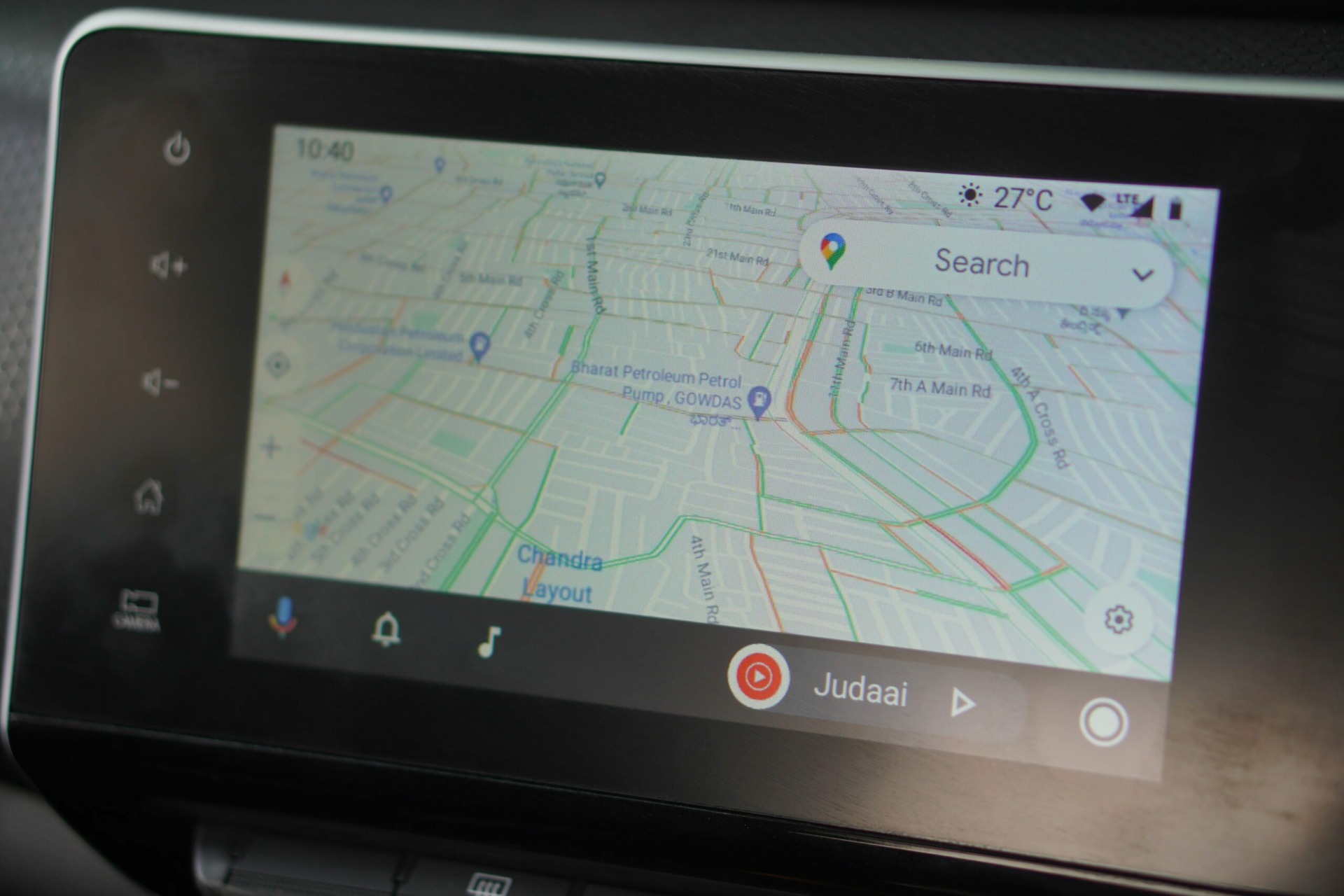

I’ve tried this a couple of times and each time I’ve installed the Pixel watch faces it impacts Google Assistant on the watch. The impact is Google Assistant slows down to a point that it is unusable. Once I uninstall the Pixel Watch Faces on both the watch and the Wear app, Google Assistant works like a charm. Anyone else experience this issue?