More employers have embraced the concept of remote work since 2020. However, remote work has its challenges, especially related to video conferences. If there’s a lot of disturbance at your end, it may cause inconvenience for your teammates to hear you. Thankfully, there’s an option to reduce background noise on Zoom, and here’s everything you need to know.

If you do not want to invest in a headset with a good microphone, these options will certainly help. Zoom has background noise reduction options on both the PC and Mac app. Further, we also have a bonus method to reduce background noise for Windows users. Let’s begin.
Also Read: Best Zoom tips and tricks for video conferencing
How to Suppress Background Noise in Zoom on Windows and Mac
Here’s how you can reduce background noise on Zoom settings. Let us understand how to do it in the Windows desktop and Mac app first. Once we show you how to access the noise reduction settings, we will explain all of the settings in the next section of the article.
Step 1: Open the Zoom app.
Step 2: Click on the profile picture icon in the top right corner.
Step 3: Click on Settings.

Step 4: Click on the Audio option in the sidebar. You will see all the settings related to audio quality in the Audio Profile menu.

Now, let us understand all the different ways in which you can reduce background noise on Zoom.
Understanding the Noise Suppression Levels on Zoom
Here is how you can select the best audio profile option for you on Zoom.
- Auto: This option is recommended for most users. Zoom automatically detects any background noises and intrusive sounds and blocks them to ensure clarity in your audio. This option will only apply moderate levels of noise reduction to your audio.
- Low: If you only want minimal noise reduction, opt for this option. It will block any persistent levels of low-volume background noise.
- Medium: If you want to reduce background noise that consists of fan noise and other standard household noises, this setting is ideal.

- High: In this option, noise reduction will be highly aggressive. If you are working in a cafe or a room of people, this option is ideal since it blocks all the noise. However, enabling this option will increase CPU utilization.
- Original Sound for Musicians: If you are playing any musical instrument on a Zoom call, this option will help. With this feature, Zoom preserves the original audio quality without applying any noise cancellation or audio compression that can distort or reduce the quality of music.
- Live Performance Audio: If you are performing with other bandmates on Zoom, the Live Performance Audio feature helps ensure synchronous and coordinated audio sharing. This option reduces the audio latency to 30-50ms.
That is everything you need to know to use noise reduction on Zoom. As mentioned earlier, here’s a bonus method that Windows users can use to reduce background noise on Zoom.
Also Read: How to play waiting music on Zoom from PC and mobile
Bonus: Use Microphone Boost on Windows
Your Windows PC has a feature called Microphone Boost that allows you to increase the audio input sensitivity on your microphone. Essentially, this feature improves the audio quality via your microphone. Here’s how you can enable the feature.
Step 1: Open Control Panel on your PC.
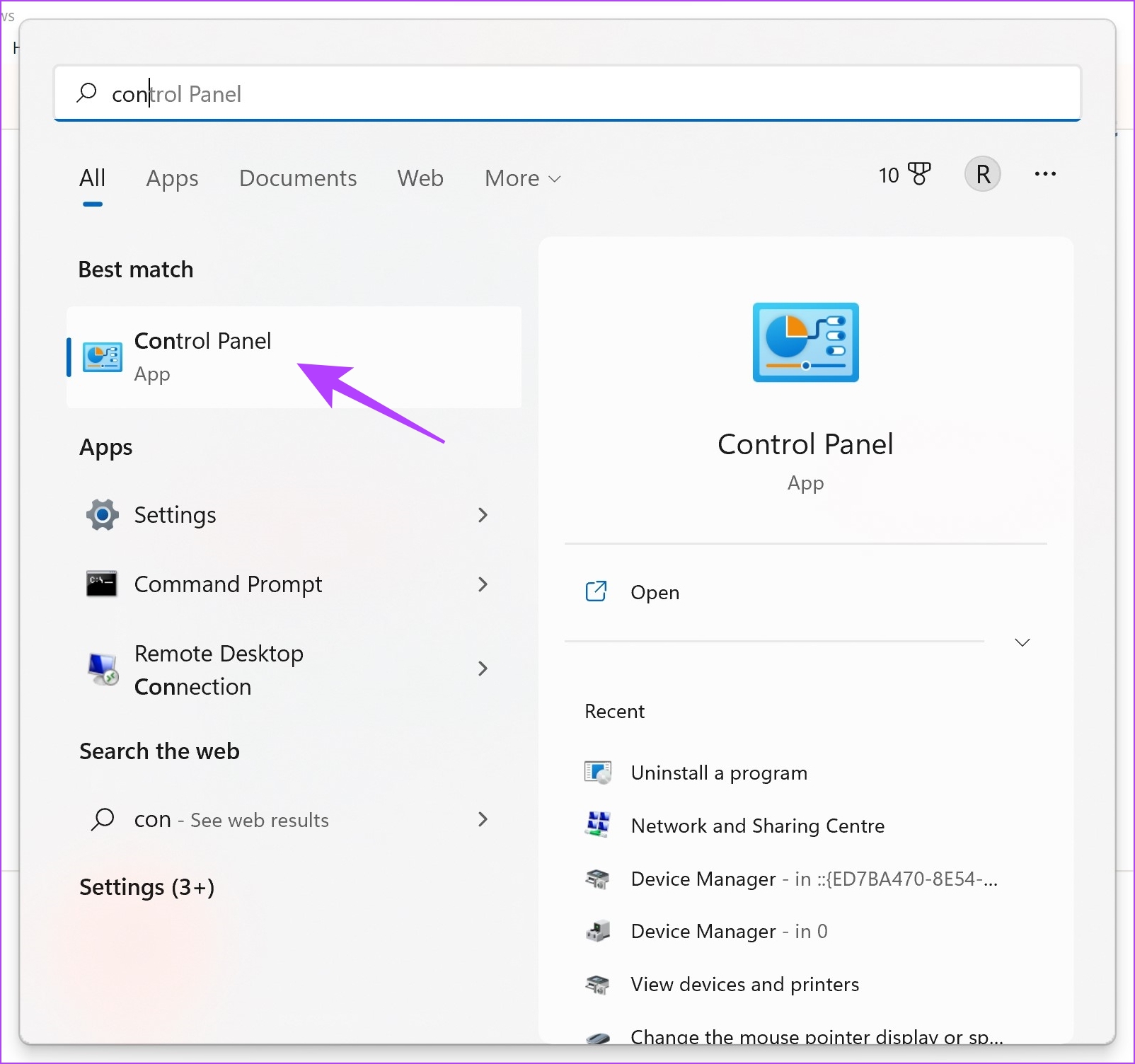
Step 2: Select ‘Hardware and Sound’.
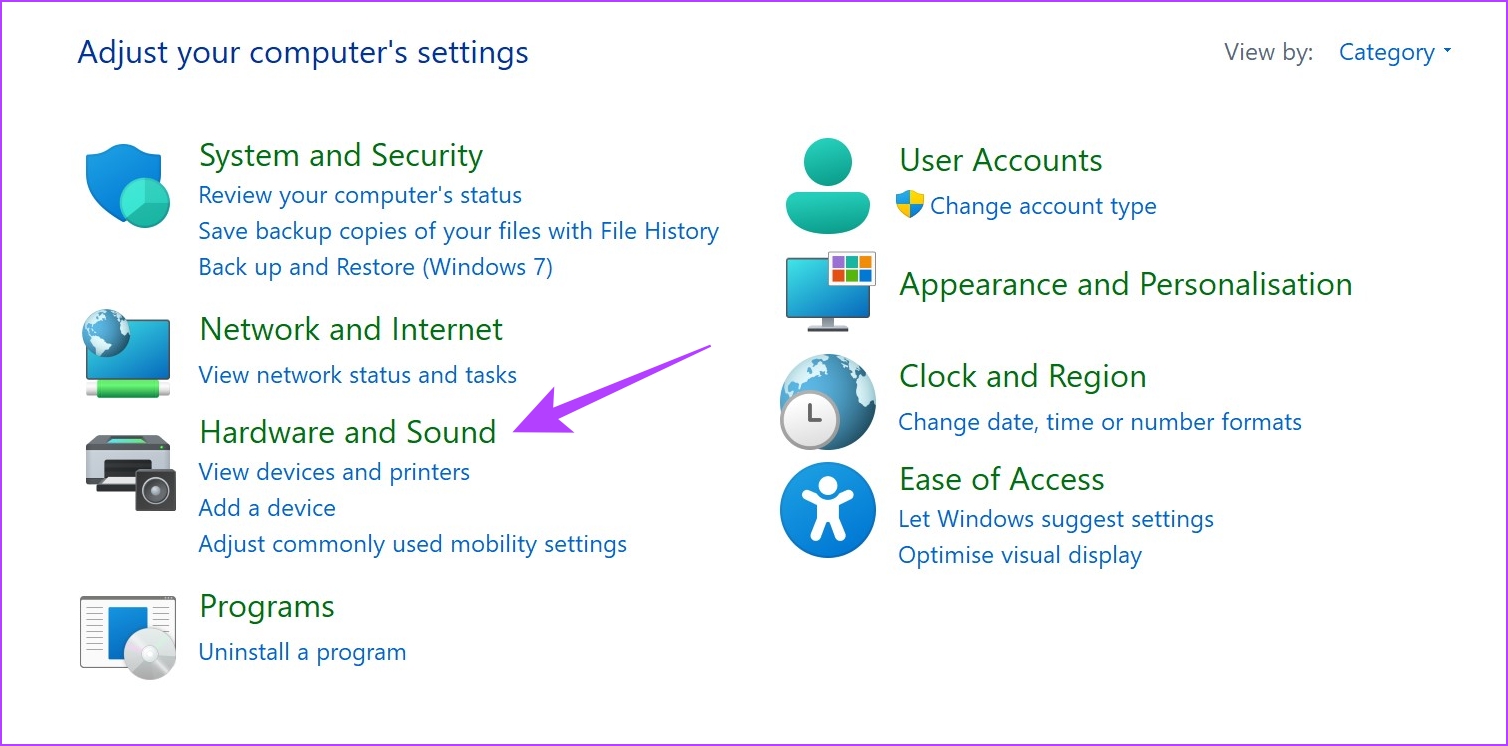
Step 3: Click on ‘Manage Audio Devices’.

Step 4: Click on Recording.
Step 5: Select your Microphone and click on Properties.
Step 6: Click on Levels.


Step 7: Adjust the Microphone Boost to your desired level. Click on OK.

That’s it! That’s everything you need to know to suppress background noise during your Zoom meetings. Got more questions? Move on to the next section.
FAQs on Zoom Audio Settings
No. Unfortunately, the noise reduction feature is unavailable on Zoom iPhone and Android apps.
You can enable Zoom background noise reduction with any connected microphone.
Unfortunately, not all microphones on Windows PCs support the Microphone Boost option.
Attend Meetings Without Disturbance
We hope this article helps you enable Zoom noise cancellation. This way, your teammates can listen to crystal-clear audio from your end. Suggest these audio settings to your teammates as well to save time in your meetings by avoiding any audio woes!
Last updated on 10 August, 2023
The above article may contain affiliate links which help support Guiding Tech. However, it does not affect our editorial integrity. The content remains unbiased and authentic.











