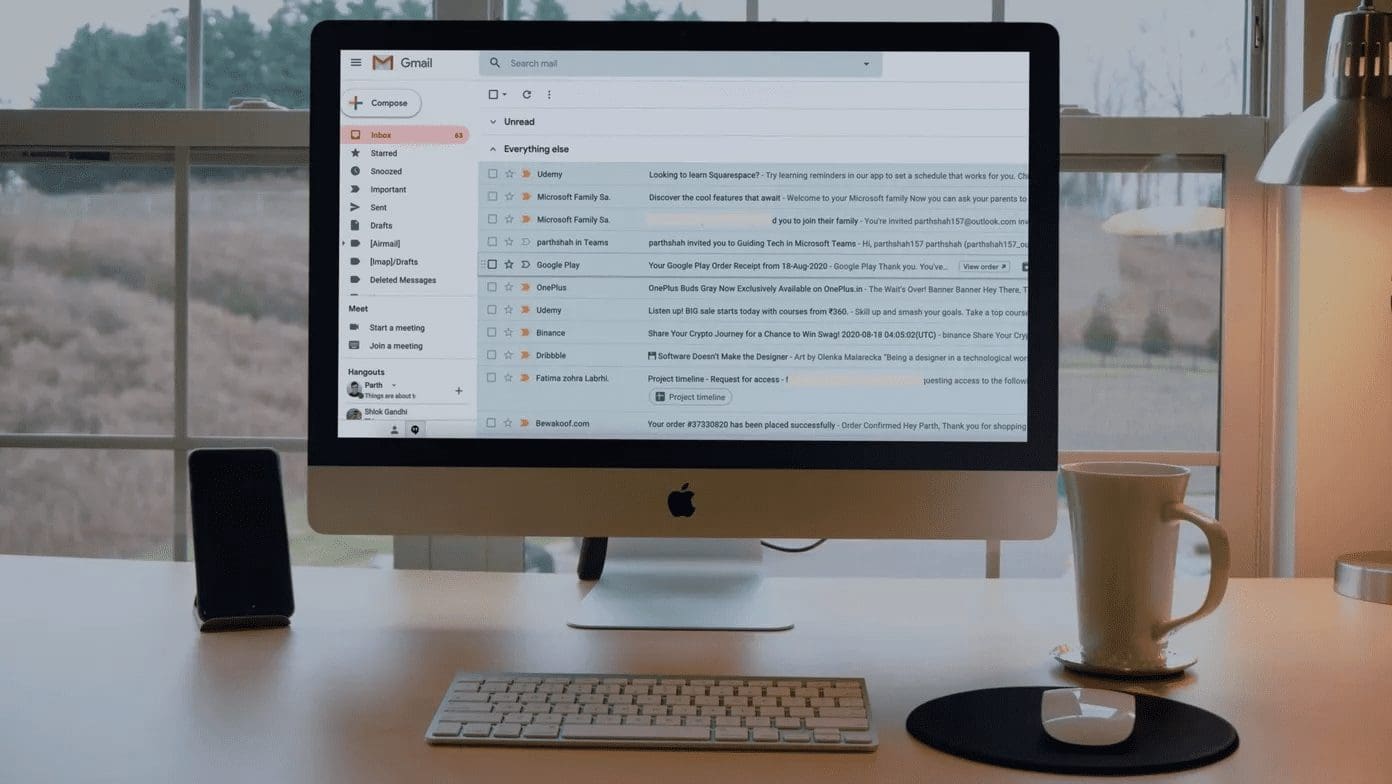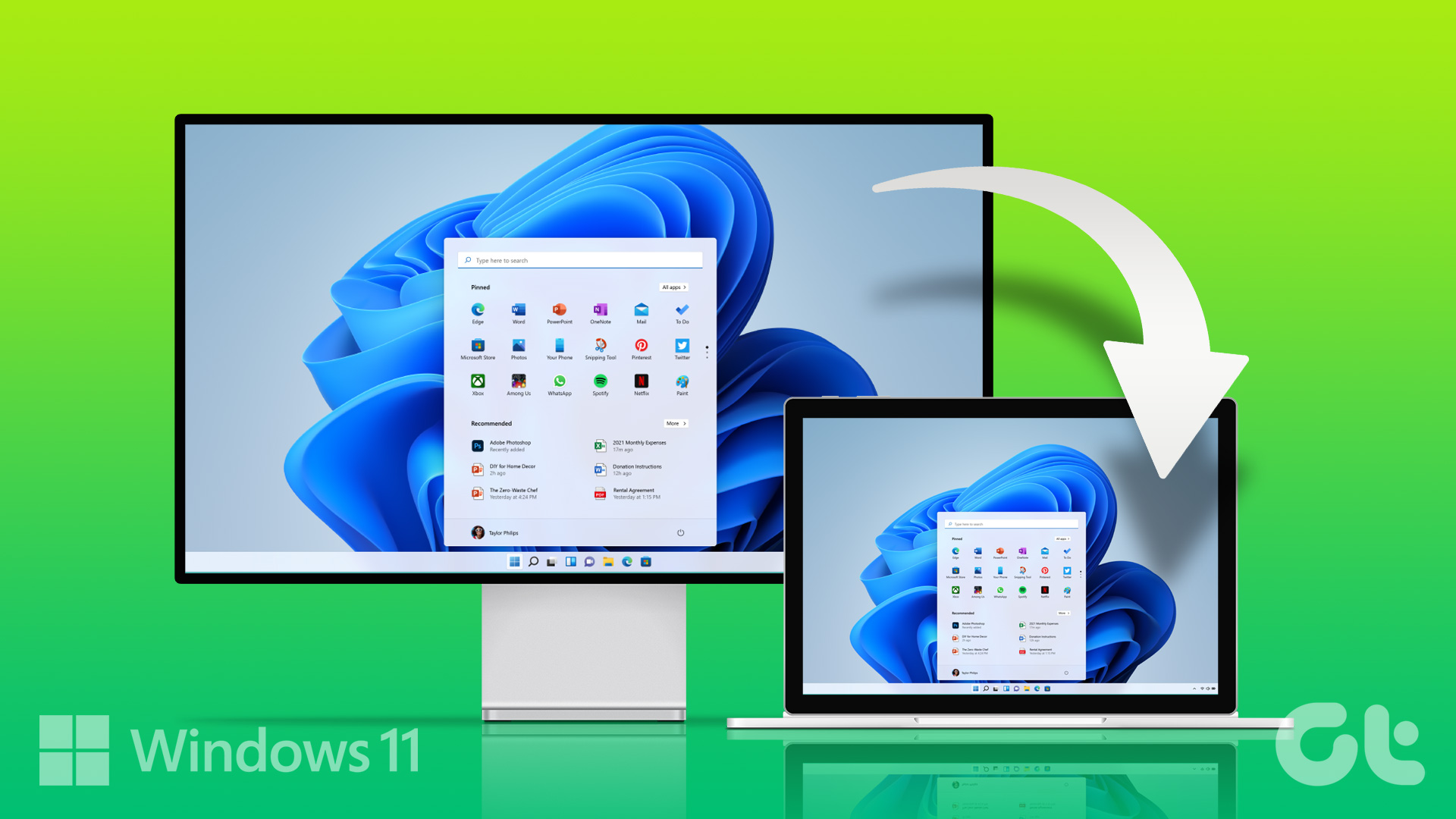Laptops are focused on portability. Hence, users are often left with an unfulfilled desire for a larger display. This is precisely where external monitors come in. They help mirror the display of your laptop on a larger screen. However, if you want to save your laptop’s battery and are focused on a single task, it’s better to close your laptop and use an external monitor.

Even we struggled with finding the option on our Windows desktop while using an external monitor. Microsoft has made a questionable design choice by not including this option in the display settings on Windows. It is hidden as a check box under the power settings in Control Panel.
We’ll show you how to find that, but first, let us ensure that you are ready to close your laptop lid and use an external monitor on your Windows.
How to Connect and Use External Monitor
Your attempt to use your external monitor with a closed laptop will work if you use the correct display configuration. Here’s how you can ensure that.
Step 1: Open the Settings app on your Windows PC.
Step 2: Click on System in the sidebar, and click on Display.

Step 3: Click on Identify to detect the assigned digit for the monitor. The digit should appear on the screens.

Step 4: Click on the drop-down menu next to Identify, and select ‘Show only on 1’ or ‘Show only on 2’ – depending on the number assigned to your external monitor.
Once you do this, the display contents will only be shown on the external monitor.

Here’s how you can ensure that your PC does not go to sleep once you close the lid on your laptop.
How to Use an External Monitor With Laptop Closed
Your Windows PC can keep your laptop active even when the lid is closed under the power options in the Control Panel menu. Here’s how to access it.
Step 1: Open the Control Panel on your Windows PC.
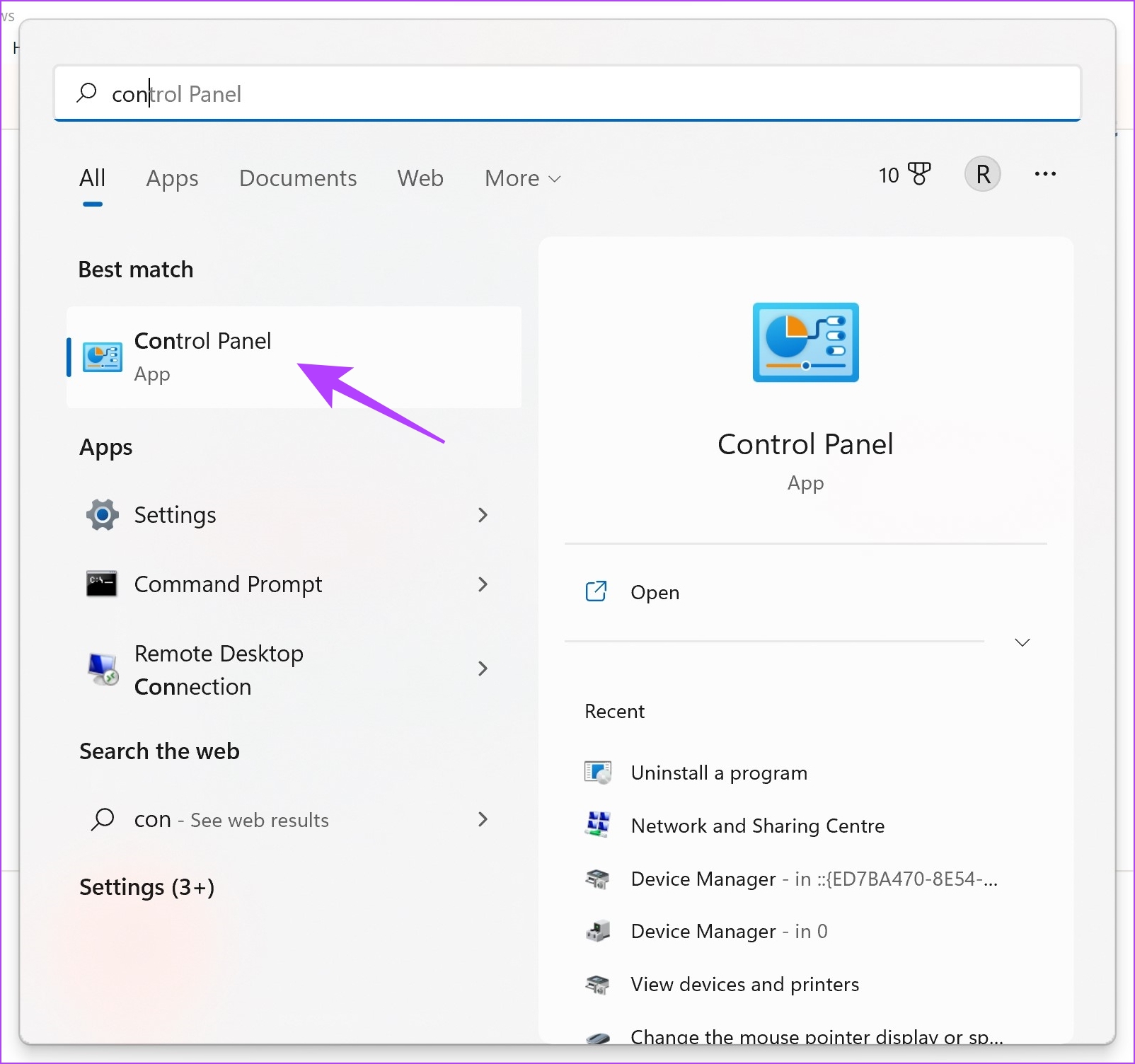
Step 2: Go to ‘Hardware and Sound’.
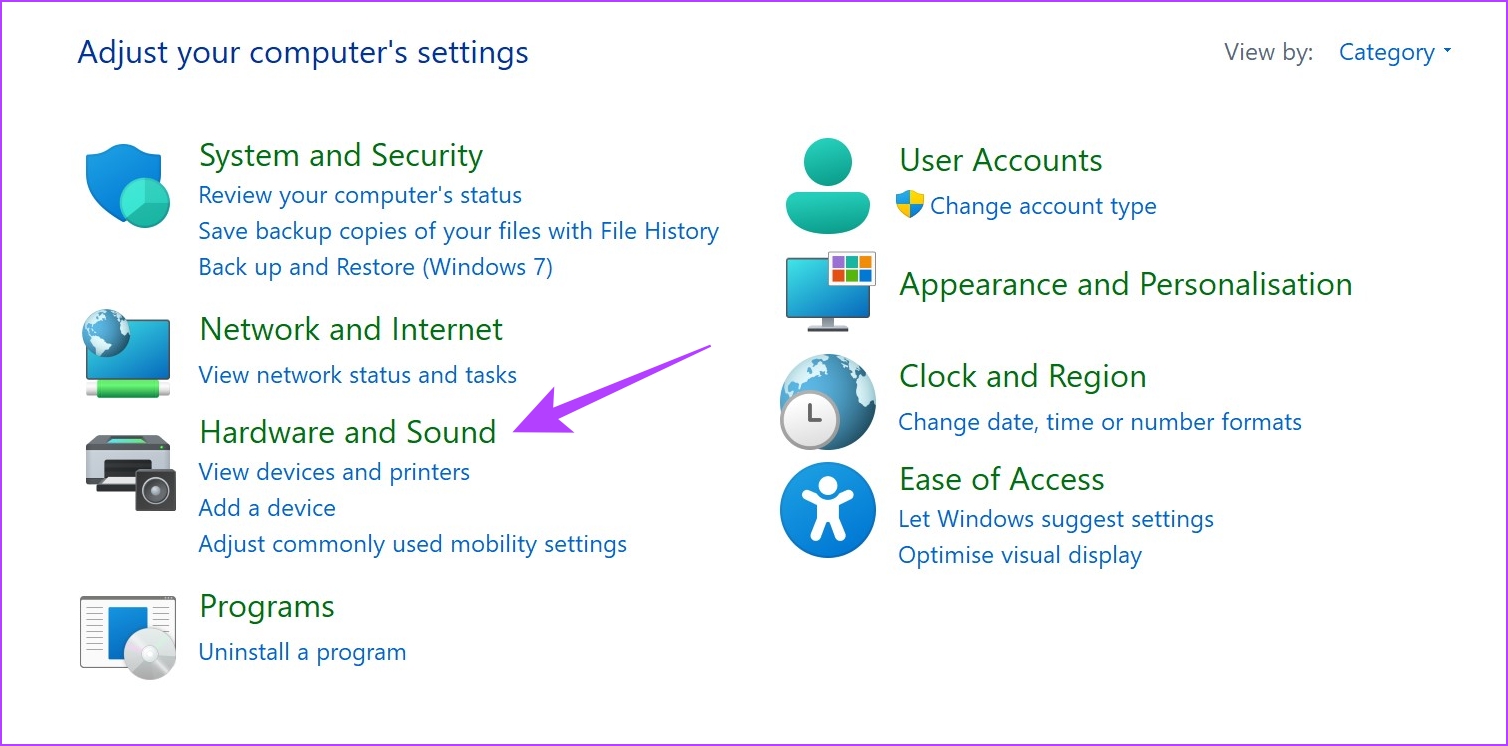
Step 3: Click on Power Options.

Step 4: Click on ‘Choose what closing the lid does’ in the sidebar.

Step 5: To ensure you can use your external monitor even when the lid is closed on your laptop, click on the drop-down menu next to ‘When I close the lid’ and select Do nothing.

Step 6: Repeat the same for the Plugged-in mode as well.

Step 7: Click on Save Changes to confirm.

Once you do this, the changes will apply, and you can use your external monitor with your laptop closed.
However, there are a few things to remember when closing your laptop and using an external monitor.
What You Need to Know While Closing Laptop With External Monitor
Here are a few things you need to know while using your external monitor with your laptop closed.
- Obviously, you will need to use an external keyboard and mouse. You cannot use your laptop’s keyboard and touchpad since it will be closed.
- Further, you will also have to use an external webcam.
- To put your PC to sleep or shut it down, you can directly do it from the power menu using the external monitor.
- However, to turn on your PC, you must open your laptop and use the power button.
- Use the right resolution and the correct display scaling options when using an external monitor.
- Since your laptop will still be active even when you close the lid, the speakers of your laptop can act as the audio output device.

Tip: Here’s how to use a laptop as a second monitor.
FAQs on Using a Laptop With an External Monitor
Ensure you have plugged in the HDMI cable on both ends. Further, ensure you have plugged in your monitor and powered it on.
Using this option, you can use the external monitor to extend your laptop’s display.
You need to go to Settings > Display and adjust the resolution. Further, you can also increase the scaling percentage.
Keep the External Monitor On
We hope this article helps you use your external monitor even when your laptop is closed. This method has not only helped us enjoy a large media viewing experience but also tremendously improved our productivity!
Last updated on 16 August, 2023
The above article may contain affiliate links which help support Guiding Tech. However, it does not affect our editorial integrity. The content remains unbiased and authentic.