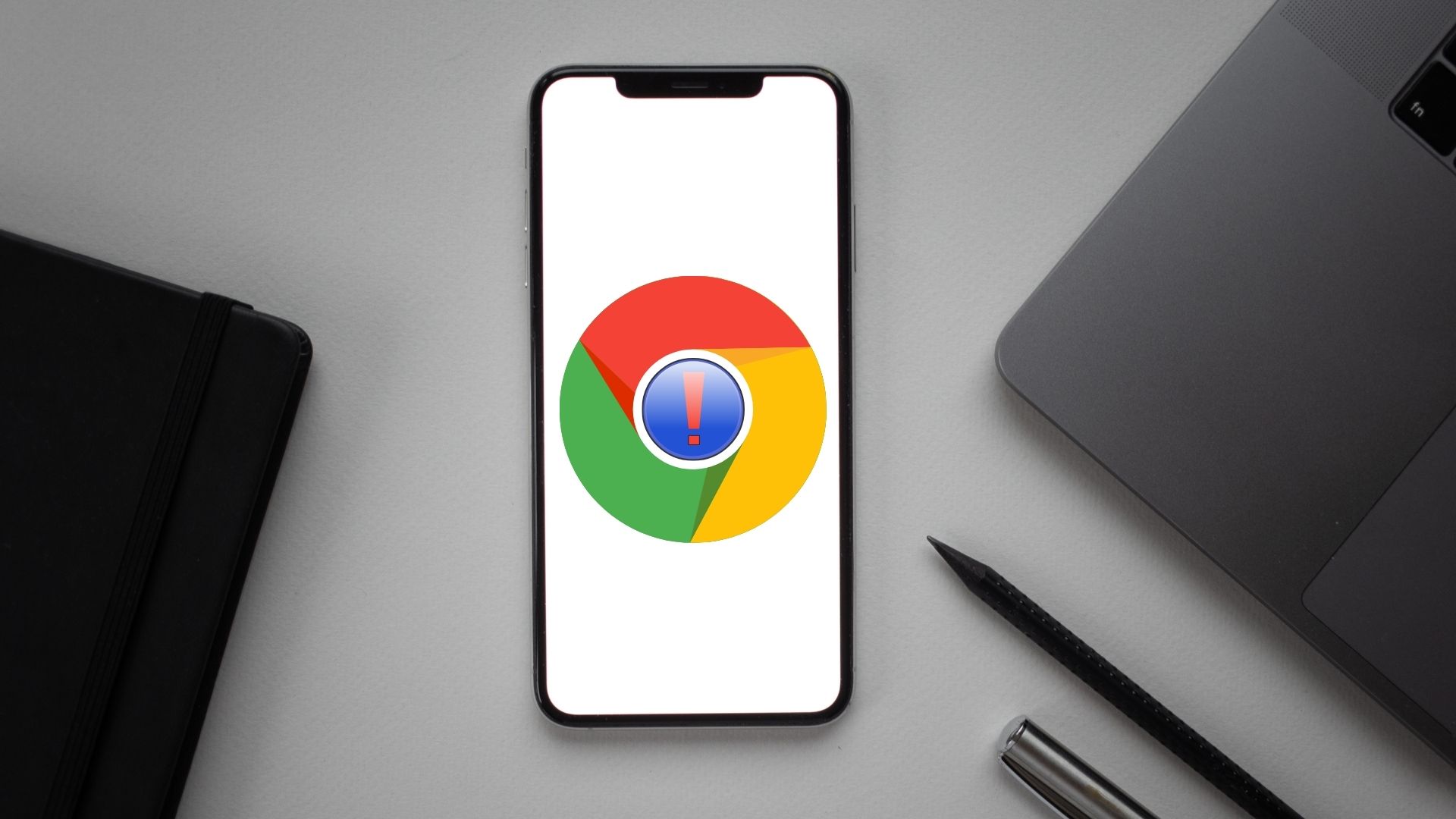Completing tasks is convenient with Siri on Apple Devices, and the feature is present on the Apple Watch, too. You can raise your wrist and start speaking to Siri. However, the feature isn’t flawless, and we sometimes encounter issues. If you are in a similar situation, here’s what to do if Siri is not working on your Apple Watch.

In this article, we want to show you eleven effective methods to help easily resolve the problem with Siri on your Apple Watch. Before we get there, let us understand why the problem occurs in the first place.
Why Is Siri Not Working on My Apple Watch
Here are some of the reasons why Siri is not working on your Apple Watch:
- You have not enabled the necessary options for Siri to work on your Apple Watch.
- You have not enabled Siri for third-party apps.
- The volume of Siri is low, so you can’t hear the voice.
- A bug on watchOS is causing issues.
- You have problems with internet connectivity.
We’ll elaborate on the above reasons and provide eleven easy ways to fix the issue on your Apple Watch.
Fix Voice Commands Not Working on Apple Watch
Let’s begin with checking if you have enabled Siri on your Apple Watch.
1. Enable Siri on Apple Watch
Here’s how to ensure that all options to activate Siri are enabled on your Apple Watch. Further, if you are using the ‘Hey Siri’ command or Raise to Speak on your Apple Watch, and it does not seem to work, ensure that it is not disabled on your Apple Watch.
Step 1: Press the Digital Crown to open the home screen on Apple Watch.
Step 2: Now, tap on the Settings app and select Siri.
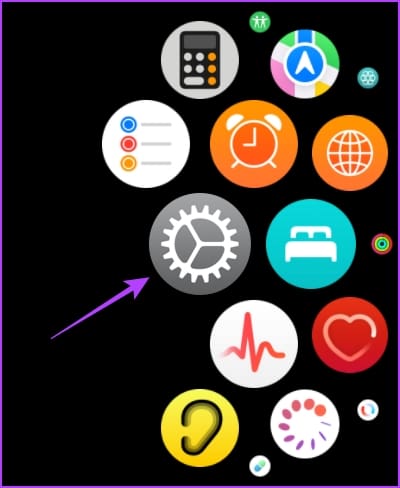

Step 3: Enable the toggles for the below options. If they are already enabled, disable and enable them again.
- Press Digital Crown – Toggle on this option if you cannot activate Siri by pressing the crown.
- Listen for “Hey Siri”: Enable this option if your Apple Watch does not recognize the ‘Hey Siri’ command.
- Raise to Speak – Raise to Speak is a convenient way to access Siri on your Apple Watch. However, if that does not work, enable this option.

2. Check Siri Responses
If you can’t listen to responses from Siri, there might be a few misconfigurations concerning the Siri response settings on your Apple Watch. Here’s how you can rectify them.
Step 1: Open the Settings app and tap on Siri.
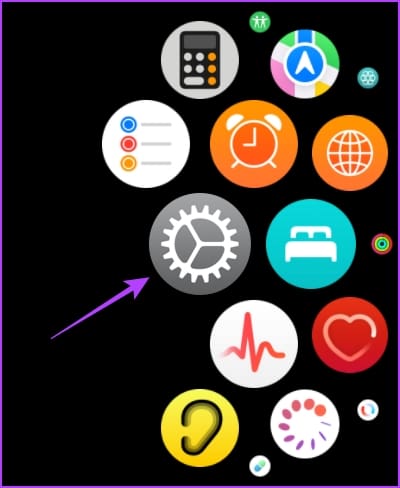

Step 2: Tap on Siri Responses.
Step 3: Select the appropriate option from the following to manage Siri responses:
- Always On: Siri will always respond to your queries.
- Control With Silent Mode: You cannot listen to Siri responses in silent mode.
- Headphones Only: You can listen to Siri responses while connecting to a pair of headphones.


3. Check Siri Volume
If the volume of Siri is too low on your Apple Watch, you won’t be able to listen to Siri. Here’s how you can increase it.
Step 1: Press Digital Crown to go to Home Screen. Open Settings and tap on Siri.
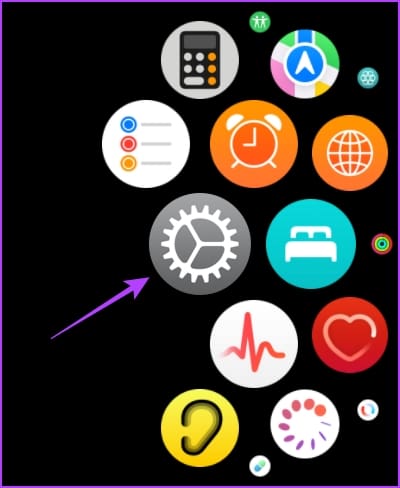

Step 2: Tap on Siri responses.
Step 3: Scroll down to find the option for Siri volume, and increase the levels using the slider.


4. Enable Siri for Third-Party Apps
If you are trying to use Siri for third-party apps and it does not seem to work, chances are that the option is disabled on your Apple Watch.
Here’s how to enable Siri for third-party apps on your Apple Watch.
Step 1: Open the Settings app and tap on Siri.
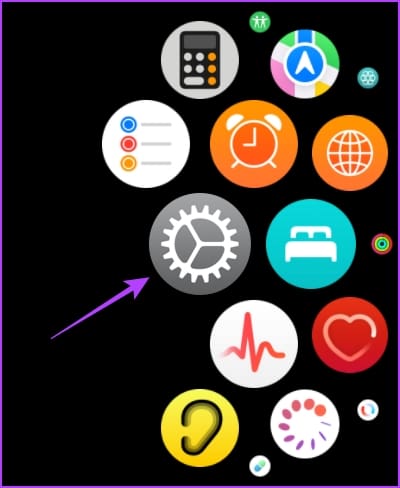

Step 2: Tap on ‘Use with Siri’.
Step 3: Turn on the toggles for the apps with which you want to use Siri.


5. Disable Airplane Mode
Siri requires an active internet connection on your Apple Watch, or it must be connected to your iPhone via Bluetooth. Therefore, disable the airplane mode on your Apple Watch and allow Siri to access the internet.
Step 1: Open the Settings app.
Step 2: Tap on Airplane Mode.


Step 3: Turn off the Airplane Mode.
If it’s already turned off, enable it and disable it again.

6. Check Apple Watch Connection
If you see the “Siri not available. Your Apple Watch is not connected to the internet” message, the culprit is the connectivity. Ensure that your Apple Watch is connected to a good Wi-Fi network, or if you are using the Apple Watch cellular edition, ensure that the mobile network is good enough.
Further, Apple Watch also depends upon your iPhone to provide many functionalities, so ensure that it is connected to your iPhone and that the internet connection on your iPhone is good enough.
7. Restart Your Apple Watch
Shutting down your Apple Watch closes all the processes, including the bugs, if any. Therefore, if a bug is affecting Siri, restarting your Apple Watch can help fix the issue.
Step 1: Open the Settings app.
Step 2: Tap on General.

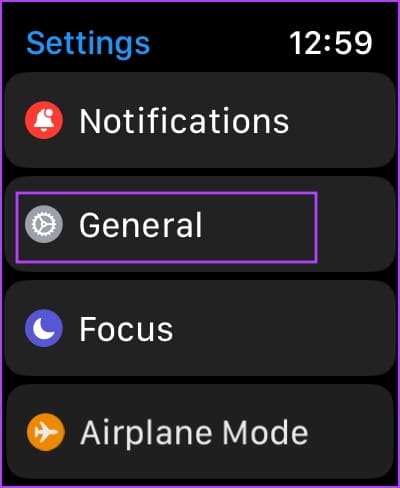
Step 3: Tap on Shut Down. This turns off your Apple Watch.
Step 4: Press and hold the side button to power on your Apple Watch.
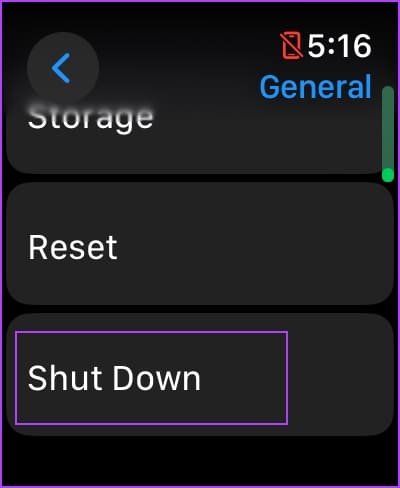
8. Check if the Speaker or Microphone Is Blocked
If the speaker or the microphone on your Apple Watch is blocked by a case or dust accumulation, you will face problems listening or talking to Siri. Therefore, remove the case on your Apple Watch and check for any visible dust accumulation on the speaker or the microphone.

9. Update Your Apple Watch
If many users face problems while using Siri on their Apple Watch, Apple will take note of the issue and release an update to fix it. Therefore, ensure you are running the latest version of watchOS on your Apple Watch.
Here’s how you update your Apple Watch.
Step 1: Open the Watch app on your iPhone.
Step 2: Tap on General.
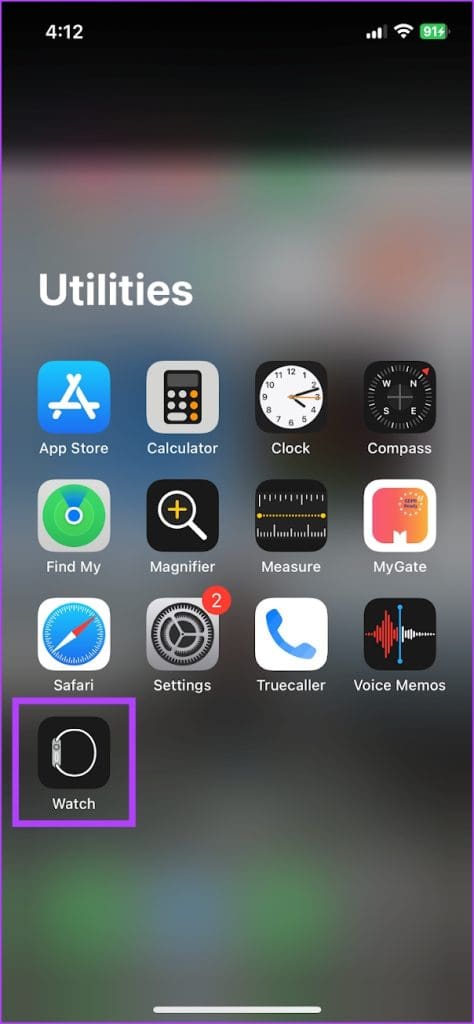
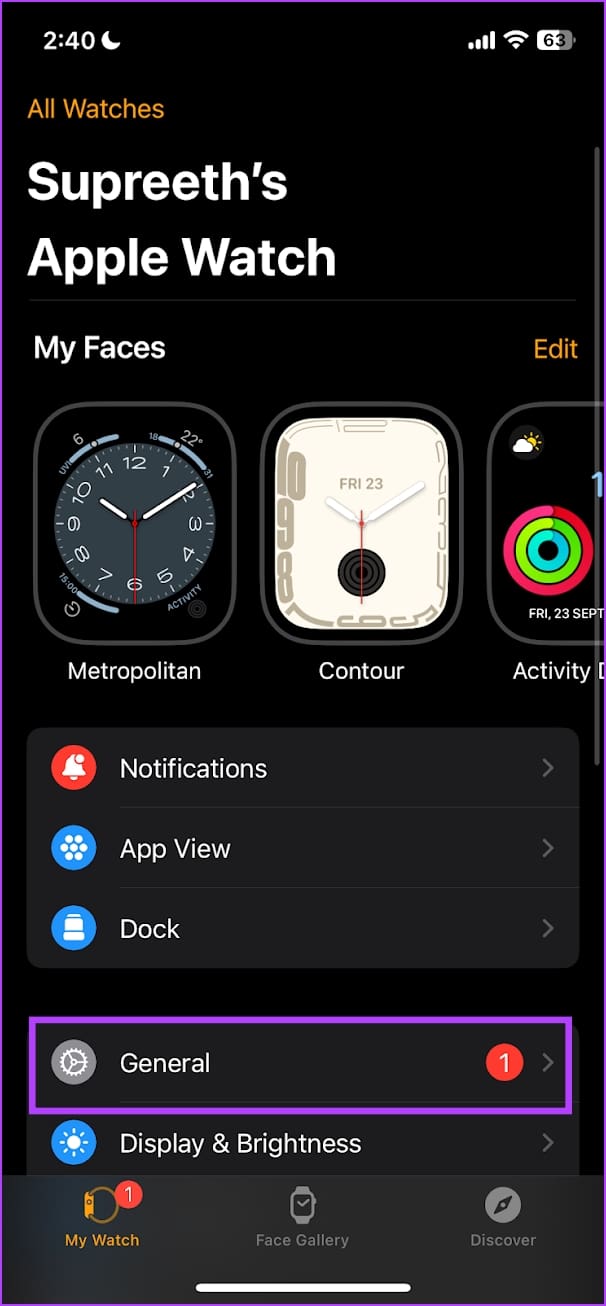
Step 3: Tap on Software Update.
Step 4: You can download and install a new update, if available.
Your Apple Watch must have at least 50% of battery level and must be on charging as you install the update.
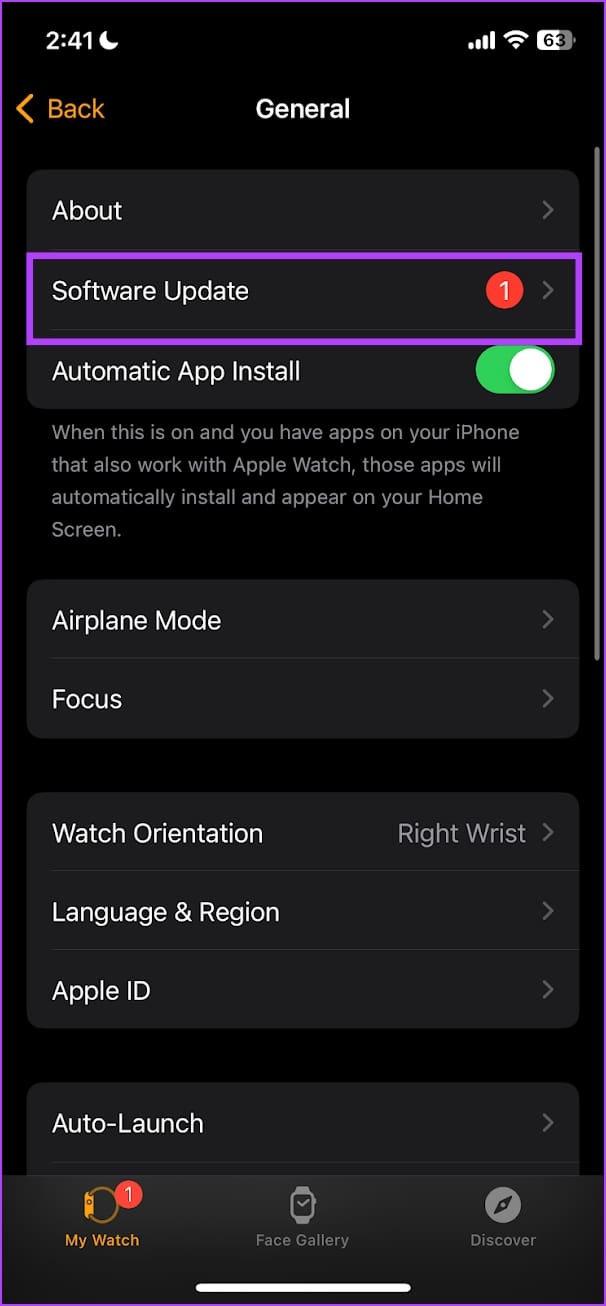

10. Reset Apple Watch
As a last resort, if none of the above methods work, reset your Apple Watch. This will erase all the data on your Apple Watch, including your workout data, and unless you have a backup – you can’t restore them. If you still want to go ahead, follow the below steps.
Step 1: Open the Settings app.
Step 2: Tap on General.

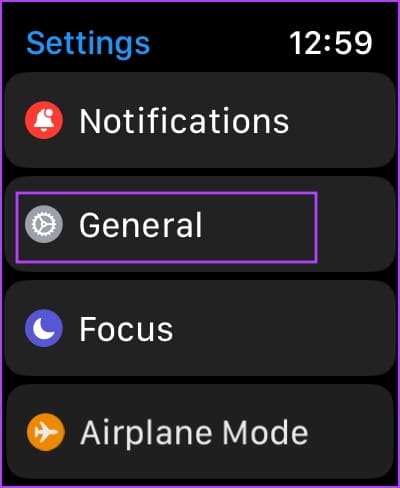
Step 3: Tap on Reset.
Step 4: Tap on ‘Erase all content and settings’ to proceed.
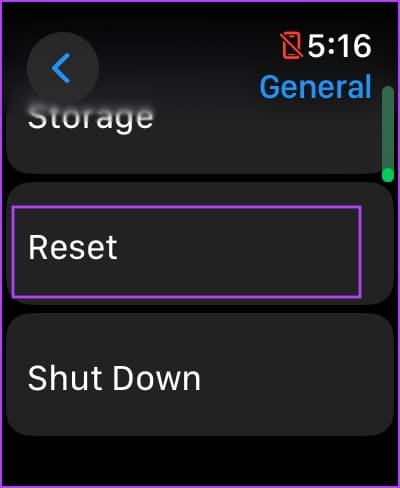

11. Contact Apple Customer Service
The problem of Siri not working on your Apple Watch might also occur due to a hardware issue. The microphone on your Apple Watch might be physically damaged. Therefore, you can contact Apple’s customer support to guide you further.
If you have questions about Siri not working on Apple Watch, see the FAQ section below.
FAQs on Using Siri on Apple Watch
You can go to Settings > Siri and change the language of Siri on your Apple Watch.
No. Siri does not work without an internet connection on Apple Watch.
No. Unlike the iPhone, you cannot type to feed text to Siri on your Apple Watch.
Siri Is Back
We hope this article helps you resolve all the issues and get back to using Siri on your Apple Watch. If you are facing a similar problem on your iPhone, check our article to fix Siri not working on your iPhone.
Last updated on 23 August, 2023
The above article may contain affiliate links which help support Guiding Tech. However, it does not affect our editorial integrity. The content remains unbiased and authentic.