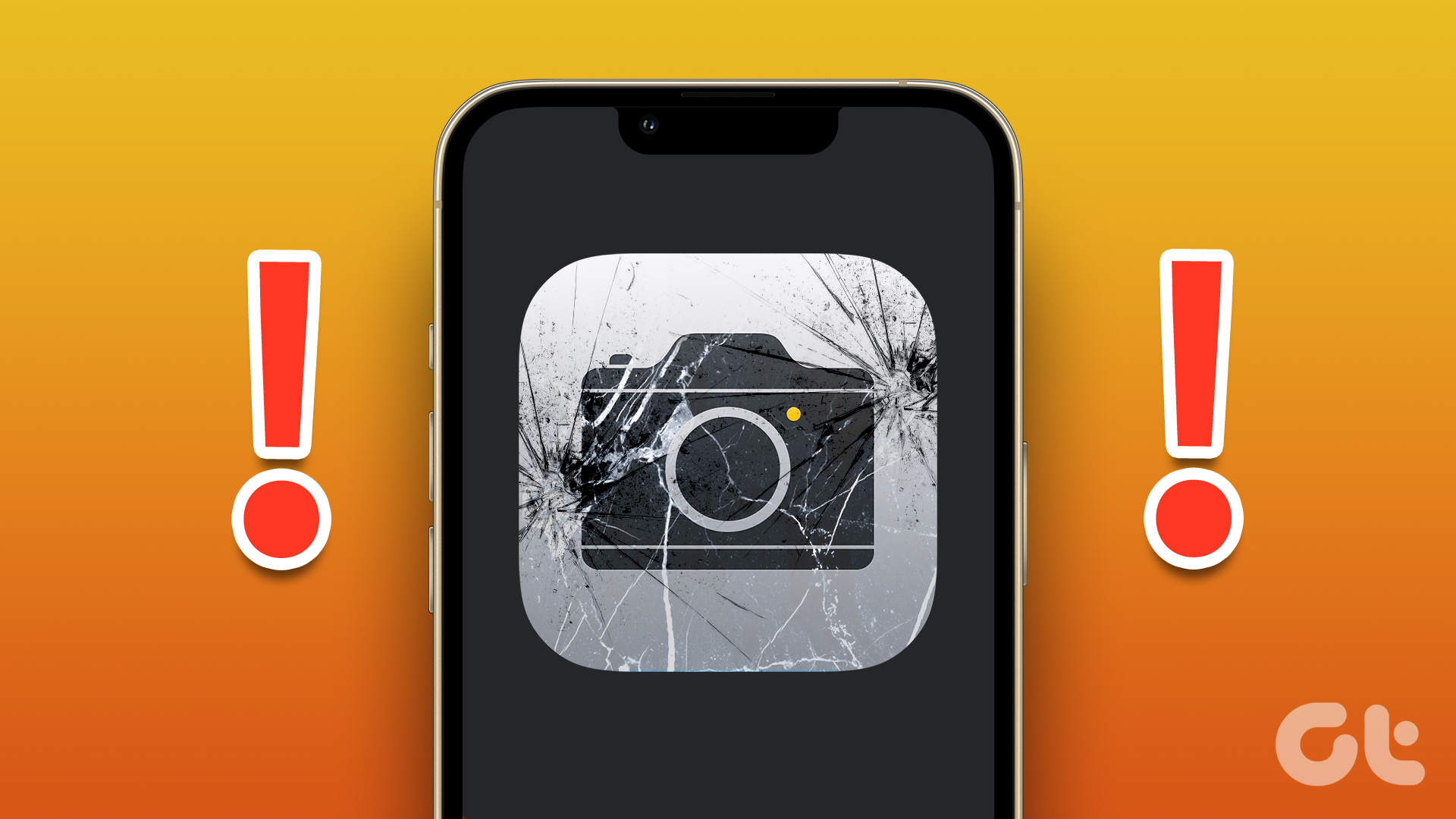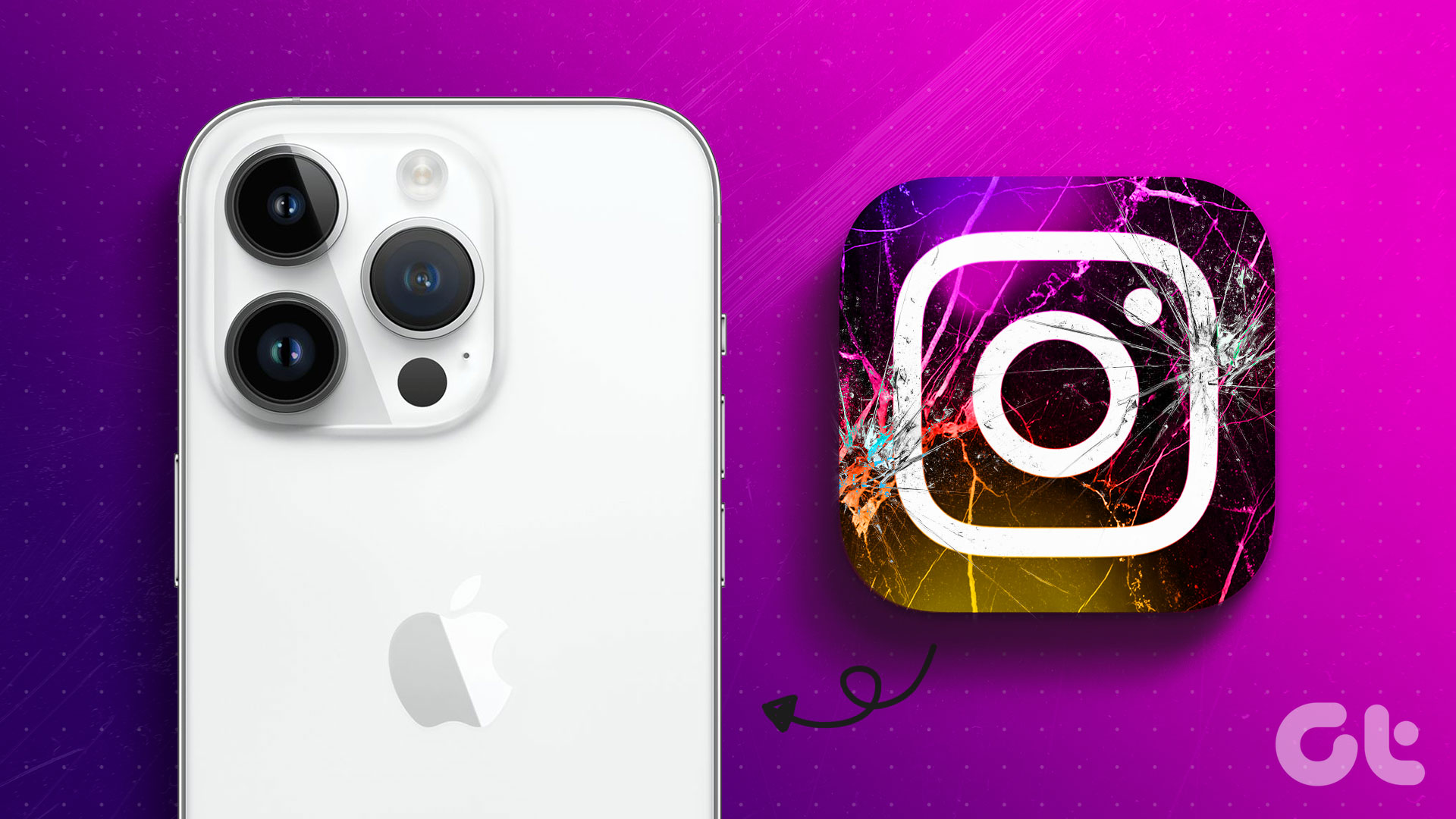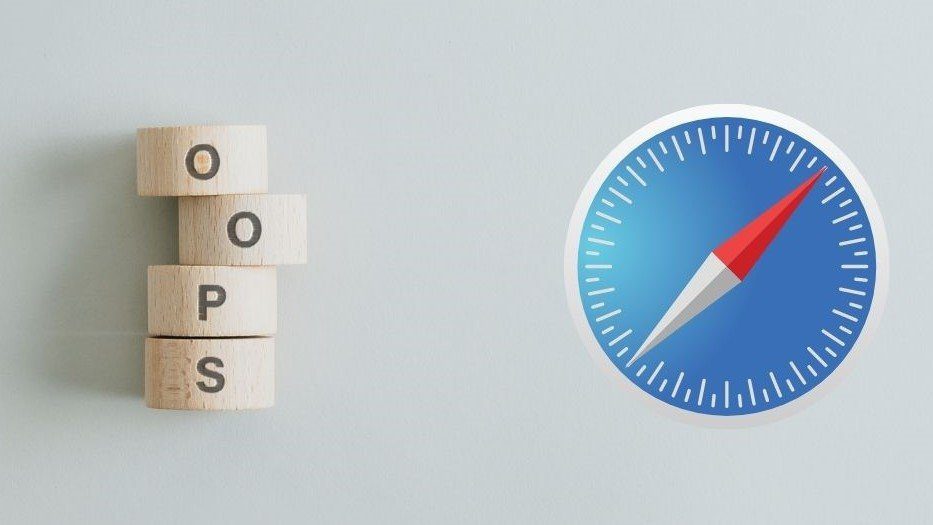iMessage comes in-built with the Messages app. This way, you can securely send your texts using your internet connection through a single app. However, the Messages app may sometimes keep crashing or freezing on your iPhone. Keep reading to know how to fix this issue and get the Messages app up and running again.

If you have frequently faced the issue of the Messages app crashing or freezing on your iPhone, check if your device has sufficient space, as this can cause issues when using apps like the Messages app. If not, proceed to free up some space on your iPhone. If the problem persists, move on to fix this issue using the below seven methods.
1. Check Messages App Server Status
If there is an issue with Apple’s servers, it can affect the functioning of the Messages app. So before getting started with the fixes, it is always advised to check Apple’s System Status page and see if the dot next to Apple Messages and iMessage.
If the dot is orange, use the app after some time. However, if it is green, the problem is limited to your device. So, continue with the troubleshooting methods mentioned below.
2. Restart Messages
One of the easiest ways to troubleshoot the issue of the iPhone Messages app that keeps stopping or not responding is to force the app to close. This will close all app functions and prevent it from running in the background. Then, once you open it again, it will load all features and functions from scratch, fixing any related issues.
Follow the below steps to do it.
Step 1: Based on your device, swipe up from the screen’s bottom or double-press the Home button.
Step 2: Then, press and swipe up on the Messages app.

Step 2: Once the app disappears from your screen, tap on the Messages app icon to re-open the app.
Now, check if the issue has been resolved. If it persists, continue to the next fix.
3. Restart Your Device
Like force closing the Messages app, you can force your iPhone to shut down and restart. This way, all device functions will also close and restart, fixing any temporary issues or errors on your iPhone. Here’s how.
Step 1: Follow the below steps to turn off your iPhone:
- For iPhone SE 1st gen, 5s, 5c, and 5: Long-press the top button.
- For iPhone SE 2nd gen onwards, 7, and 8: Long-press the side button.
- For iPhone X and above: Long-press the power and either of the volume buttons simultaneously.
Step 2: Hold and drag the slider till the end.

Once your device’s screen turns blank, long-press the power button. Wait for your device to finish restarting. Then, check and see if the Messages app is working properly on your device.
4. Re-Enable the Messages App
Since iMessage allows you to send your messages over the internet, there are provisions within the Messages app’s settings menu to turn this feature on or off. So, to fix the issue of iMessage crashing or freezing on your iPhone, you can disable and then re-enable iMessage. Here’s how to do it.
Step 1: Open the Settings app.
Step 2: Scroll down and tap on Messages.
Step 3: Turn off the toggle for iMessage.

Wait a while and turn the toggle back on again. Then, use the above-mentioned steps to restart your device. Now, check if the Messages app is working properly on your iPhone.
5. Set Messages to Auto Delete
Your Messages app might be bogged down due to dozens of unwanted messages currently stored there. And while you can individually delete messages, it is not a viable long-term solution. So, instead, you can set your Messages app to delete messages after a certain period automatically. Here’s how.
Step 1: Open the Settings app on your device.
Step 2: Scroll down and tap on Messages.
Step 3: Here, tap on Keep Messages.

Step 4: Select 30 Days. You can also select the 1 Year option to retain your texts for a little longer.

If prompted, tap on Delete to finish the process. The Messages app will now auto-delete all your messages after the set period. So, make sure you store any essential texts separately.
6. Check for iOS Updates
Keeping up with regular software updates is a must, especially if you want to enjoy a smooth browsing experience. Additionally, because Apple is usually quick to fix any bug or glitch, that pending software update might help you get your Messages app up and running. Here’s how you can check for the latest iOS updates on your iPhone.
Step 1: Open Settings and tap on General.
Step 2: Then, tap on Software Update.

Now, wait for the update to download and finish installing. Then, once your iPhone finishes restarting, try sending an iMessage. If the issue persists, continue to the next method.
7. Reset iPhone
While resetting your iPhone might seem drastic, considering the fact that it will delete all your device’s data, personal or otherwise, it might prove to be extremely useful in solving the issue of the iPhone not opening the Messages app. It is especially helpful if you cannot find the exact cause behind this error. Follow the below steps to do it.
Note: Ensure to take a backup of your data before proceeding. This way, you can restore your iPhone data once the reset is complete.
Step 1: Open the Settings app on your iPhone.
Step 2: Scroll down and tap on General.
Step 3: Here, tap on ‘Transfer or Reset iPhone’.

Step 4: Then, tap on Reset.
Step 5: Tap on ‘Reset All Settings’.

Follow the on-screen instructions to finish resetting your iPhone. Once done, open the Messages app and see if it works as expected.
Never Miss a Message
Messages help us communicate and keep up with others, be it friends or colleagues. So, we hope this article helped you in fixing the issue of the Messages app crashing or freezing on your iPhone. You can also check our other article if you have been experiencing issues using Message Reactions on your iPhone.
Last updated on 05 September, 2023
The above article may contain affiliate links which help support Guiding Tech. However, it does not affect our editorial integrity. The content remains unbiased and authentic.