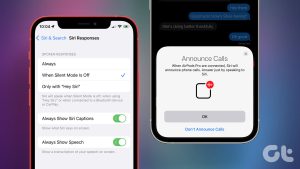You can use the Live Text feature of your iPhone’s camera to extract text from an image. With the iOS 16, the Live Text gets more features in its kitty. You can now use it to translate text from images and even convert foreign currency. Both of these features can be quite helpful when you’re traveling or picking up something from a supermarket.
The text translation and foreign currency conversation options nest under the Quick Actions for the Live Text in the Camera app or wherever camera can work, like Reminders and Notes.
The Quick Actions will be available to iPhones running iOS 16 or higher and iPads running iPadOS 16 or higher. We used iPhone running iOS 16 Public Beta to take the screenshots for this post.
How to Enable Live Text on iPhone
Live Text is a feature built into your iPhone’s Camera app and is enabled by default. It’s a useful feature to recognize and extract the text in the photos on your iPhone and online images. To make the Live Text work, you’ll need to check if it’s enabled for the Camera app.
If the Live Text function is not working or you face any issues with it, refer to our guide on how to fix Live Text not working on iPhone.
Use Live Text for Currency Conversion
One of the new Quick Actions for Live Text is Currency Converter. You can use this feature to scan a restaurant menu, book, clothing, or any image that has a price mentioned in a different currency. The Camera app will quickly show a prompt for Currency Conversion. Here’s how to access this feature.
Step 1: Open the Camera app on your iPhone.
Step 2: Point your iPhone camera towards the image or object that includes the currency you want to convert.
You will notice that your iPhone’s Camera will automatically pick up the currency symbol and item value.
Step 3: Tap the Live Text icon appearing at the bottom-right corner of the camera viewfinder.
Step 4: Tap on the Currency Converter icon at the bottom-left corner of the camera viewfinder.
The converted price based on the currency of your native country will appear on your screen.
Step 5: Tap the converted currency value to copy it.
You can now close the Camera and open any app like Messages, Notes, or WhatsApp to paste the converted currency value to save it.
Use Live Text for Language Translation
The next Quick Action for Live Text is Language Translator which works for photos on your iPhone or iPad and even online images. Let’s say you come across a product description that is not in your native language. In this case, you can use your iPhone’s camera’s Language Translation feature of Live Text. Here’s how you can quickly translate words or sentences in your native language.
Step 1: Open the Camera app on your iPhone.
Step 2: Point your iPhone camera towards the image, which includes text you want to translate.
You will notice that your iPhone’s Camera will automatically pick up the word or sentence.
Step 3: Tap the Live Text icon at the bottom-right corner of the camera viewfinder.
Step 4: Tap the Translate icon at the bottom-left corner of the camera viewfinder.
The translated word or sentence will appear in your native language on your screen.
Step 5: Tap the translated text on your screen to see more options.
You can also tap the play icon for listening the text in the translated language.
Step 6: Select Copy Translation from the list of options.
Step 7: Close the Camera app and open Messages, Notes or WhatsApp to paste the translated text and share it.
Bonus Tip – Change Translation Language for Live Text
If you are visiting a new country, the Live Text can serve to be helpful in translating directions, menus, and many other things. Here’s how to use Live Text to change the translation language.
Step 1: Open the Camera app in your iPhone.
Step 2: Point your iPhone camera towards the image which includes text that requires translation.
Step 3: Tap the Live Text icon appearing at the bottom-right corner in the viewfinder.
Step 4: Tap the Translate icon at the bottom-left corner of the camera viewfinder.
Step 5: Tap the translated text on your screen to access more options.
Step 6: Select Change Language from the list of options.
Step 7: Select the language that you want to keep for translating the text. Then press the X icon to close the menu.
The text will now appear as translated in the newly selected language. You can also tap the Play icon for listening to the translated text.
Scan Anything With Live Text
Live Text in the Camera app is similar to what you can do with the Google Lens on iPhone. However, Quick Actions means you won’t have to leave the Live Text view or even the Camera app to get basic features like text translation or currency conversation. The best part is that you can use it with the photos already on your phone or the ones that appear online.
Last updated on 28 July, 2022
The above article may contain affiliate links which help support Guiding Tech. However, it does not affect our editorial integrity. The content remains unbiased and authentic.