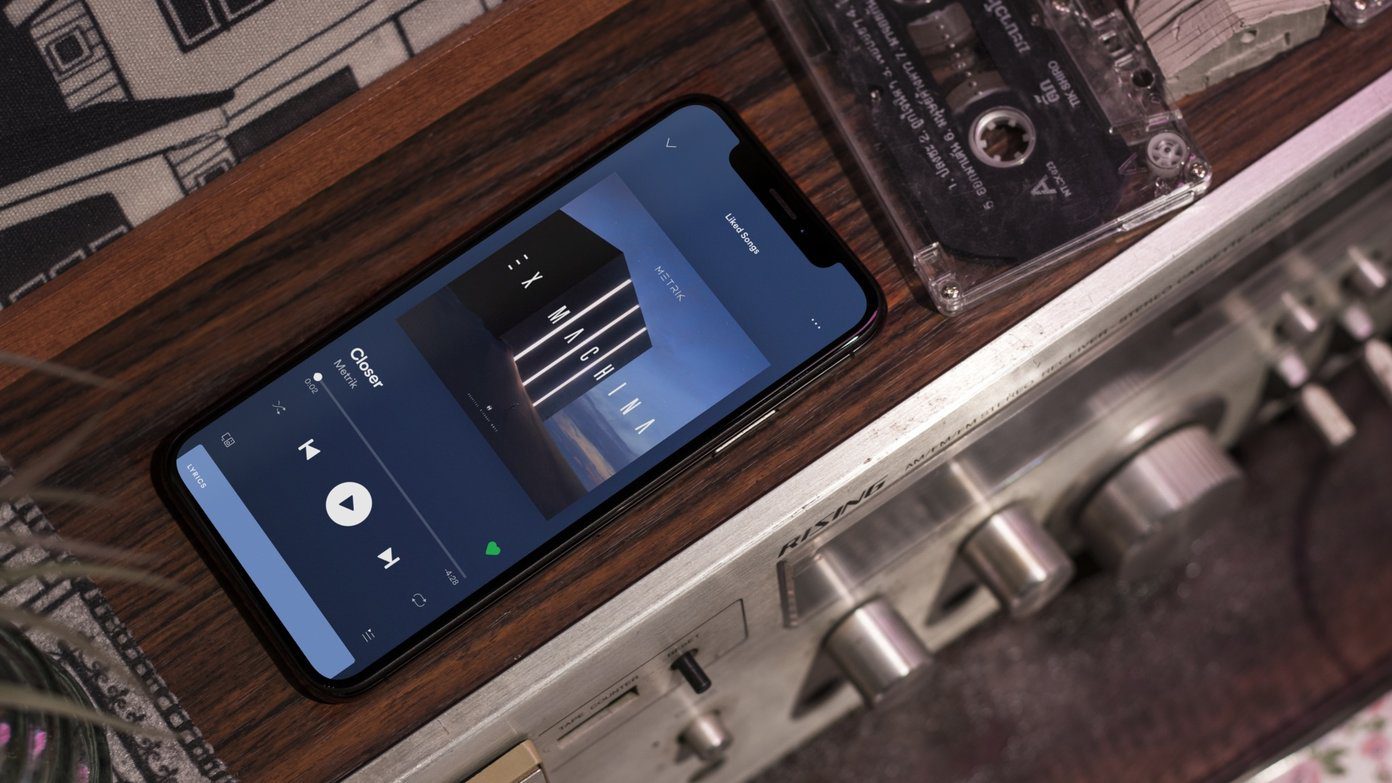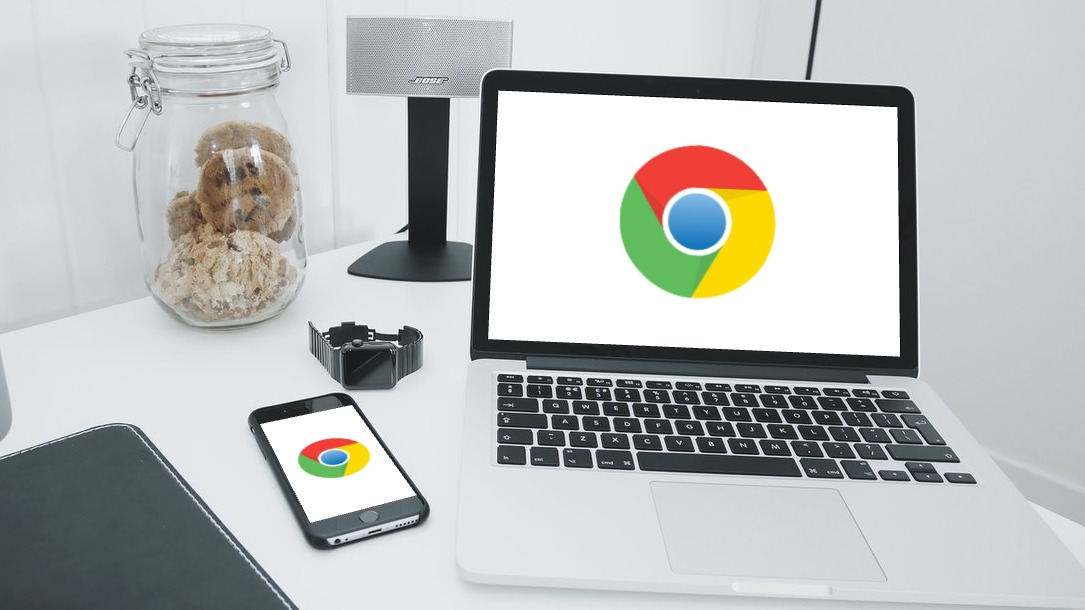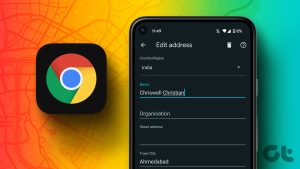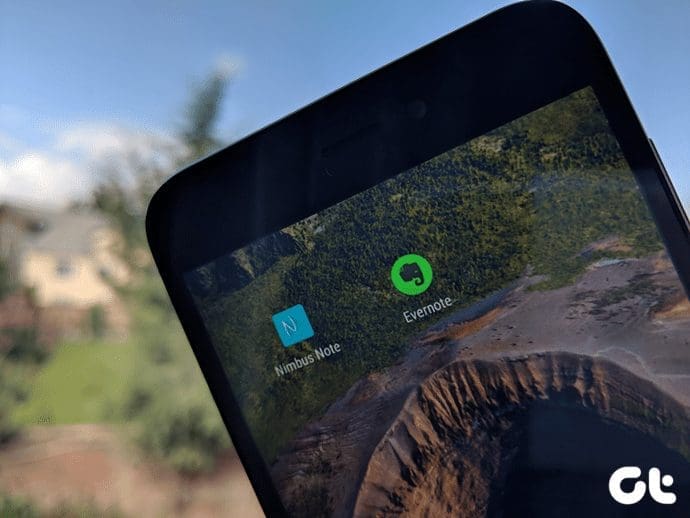While the iPhone keyboard may have its share of issues, it has some useful features too. One of them is the ability to autofill OTPs or verification codes whenever you receive them. Whether you make a purchase or log in to an app, this feature saves you time and effort. However, you may observe the iPhone OTP autofill feature not working on several occasions.

If you’re in the middle of a transaction or need the code to validate a log-in request, it’s not ideal to quit the app and manually go through your messages to find the OTP. Don’t worry, though, as there are a few ways to bring back the code.
If verification codes are not showing up on your iPhone keyboard, here are some simple yet effective solutions you can try.
1. Use the Default Apple Keyboard
Apple’s default keyboard comes across as lackluster for those switching from Android. Apps like Gboard and Swiftkey offer many more features, so you might be tempted to switch to them on your iPhone as well. However, this may lead to autofill verification codes from messages not working on your iPhone.
So, if you’re using a third-party keyboard, switch to the default Apple keyboard when an OTP arrives and see if you can view the code right on your keyboard. Here’s how to do it.
Open a text field by tapping on it. When the keyboard pops up, hit the globe icon in the bottom-left corner of the screen. This will switch to the default iOS keyboard.


Once you’ve entered the OTP, you can switch to a different keyboard by tapping on the same button.
2. Enable Password AutoFill
iOS gives you an option to fill in saved passwords in your iCloud Keychain automatically. If this option is disabled, your verification codes will not be automatically entered when signing in. Here’s how to turn on the passcode autofill toggle.
Step 1: Open the Settings app on your iPhone. Navigate to the Passwords tab and select Password Options.


Step 2: Turn on the toggle next to ‘AutoFill Passwords and Passkeys’ to enable the automatic fill-in SMS passcodes option on your iPhone.
Note: If it’s already enabled, turn it off and turn it back on after a few seconds.


While you’re at it, iOS 17 also allows you to delete verification codes and OTPs once entered automatically. To do so, turn on the ‘Clean Up Automatically’ toggle.
3. Turn On Message Notifications
Your iPhone detects OTPs and verification codes from incoming text messages. So, if your message notifications are disabled, iOS may be unable to read the relevant code. Thus, enable notifications for the Messages app if you’d previously turned it off. Here’s how.
Step 1: Open the Settings app on your iPhone. Navigate to the Notifications section and select Messages.


Step 2: Enable the toggle at the top that says Allow Notifications.
Step 3: Alternatively, also tick the option below Banners to allow Messages to display notifications on top of the app you’re using.


This way, even if the keyboard doesn’t detect the OTP, you can quickly glance at it via the notification banner and punch it yourself.
4. Allow Full Access to Third-Party Keyboards
Thanks to the emphasis on privacy, iOS doesn’t allow third-party keyboards to access much of your data — including OTPs — by default. You’ll have to grant what Apple refers to as Full Access to the keyboard to allow it to access certain data.
So, if you’re using a third-party keyboard and don’t want to switch to the Apple one, here’s what you need to do.
Step 1: Open the Settings app on your iPhone and navigate to the General tab.
Step 2: Then, select the Keyboard option.


Step 3: Tap on Keyboards at the top to see all the enabled input methods.
Step 4: Here, select the keyboard you use. In our case, it’s Gboard.


Step 5: Enable the toggle next to ‘Allow Full Access’.
If it’s already enabled, turn it off and back on after a few seconds.

If you use multiple third-party keyboards, repeat the process for each of them.
5. Turn Off Focus Modes
Apple introduced Focus Modes with iOS 15 to block out unnecessary notifications during certain times of the day. If you haven’t whitelisted Messages from any of your focus modes, you won’t receive notifications from the app. And if you don’t receive notifications, iOS may be unable to read their OTPs.
So, follow the method below and turn off any Focus Mode you may have enabled.
Open the Control Center by swiping down from the top (or swiping up from the bottom based on your iPhone model). Tap on the Focus Mode toggle to disable any active Focus Mode.


6. Enable Transactions in Message Notifications
Notifications from the Messages app can only be customized to show texts from certain categories. So if you’re not seeing OTPs for transactions, here’s how to enable them.
Step 1: Open the Settings app on your iPhone and navigate to the Notifications section.
Step 2: Select Messages from the list of apps.


Step 3: Scroll to the bottom and select Customize Notifications. Then, enable the toggle for Transactions.


7. Ensure You Have Adequate Network Coverage
Your iPhone’s keyboard can read OTPs from messages only if you receive the text with the OTP. If you haven’t received any text messages with verification codes, there could be an issue with your mobile network. Move to an area with better cellular coverage and try regenerating the code.
You also need a working mobile plan to receive verification codes through text messages. Try sending a text to a known contact to see if it goes through. If it doesn’t, or you see the No Service text at the top of your screen, it’s time to contact your carrier for a resolution.
FAQs for iPhone OTP Autofill Not Working
The iOS keyboard auto-fills OTPs for purchases, transactions, and app log-ins.
iOS checks your messages for OTPs and codes in a particular format. If the code generated by an app or website fits that format, the autofill feature will work as intended.
If you’re using Apple’s default keyboard, you can be assured that allowing your iPhone to autofill your OTP is safe. When using a third-party keyboard, ensure the keyboard is developed by a company you trust.
Log in With Ease
You may have encountered viral social media posts of people talking about the iPhone autofill feature and saying, “The person at Apple who came up with this feature deserves a raise.” Yes, that’s how popular and useful the feature is. So, if your iPhone OTP autofill is not working, it would surely be a bummer. Follow these fixes to restore the functionality quickly.
Last updated on 22 August, 2023
The above article may contain affiliate links which help support Guiding Tech. However, it does not affect our editorial integrity. The content remains unbiased and authentic.