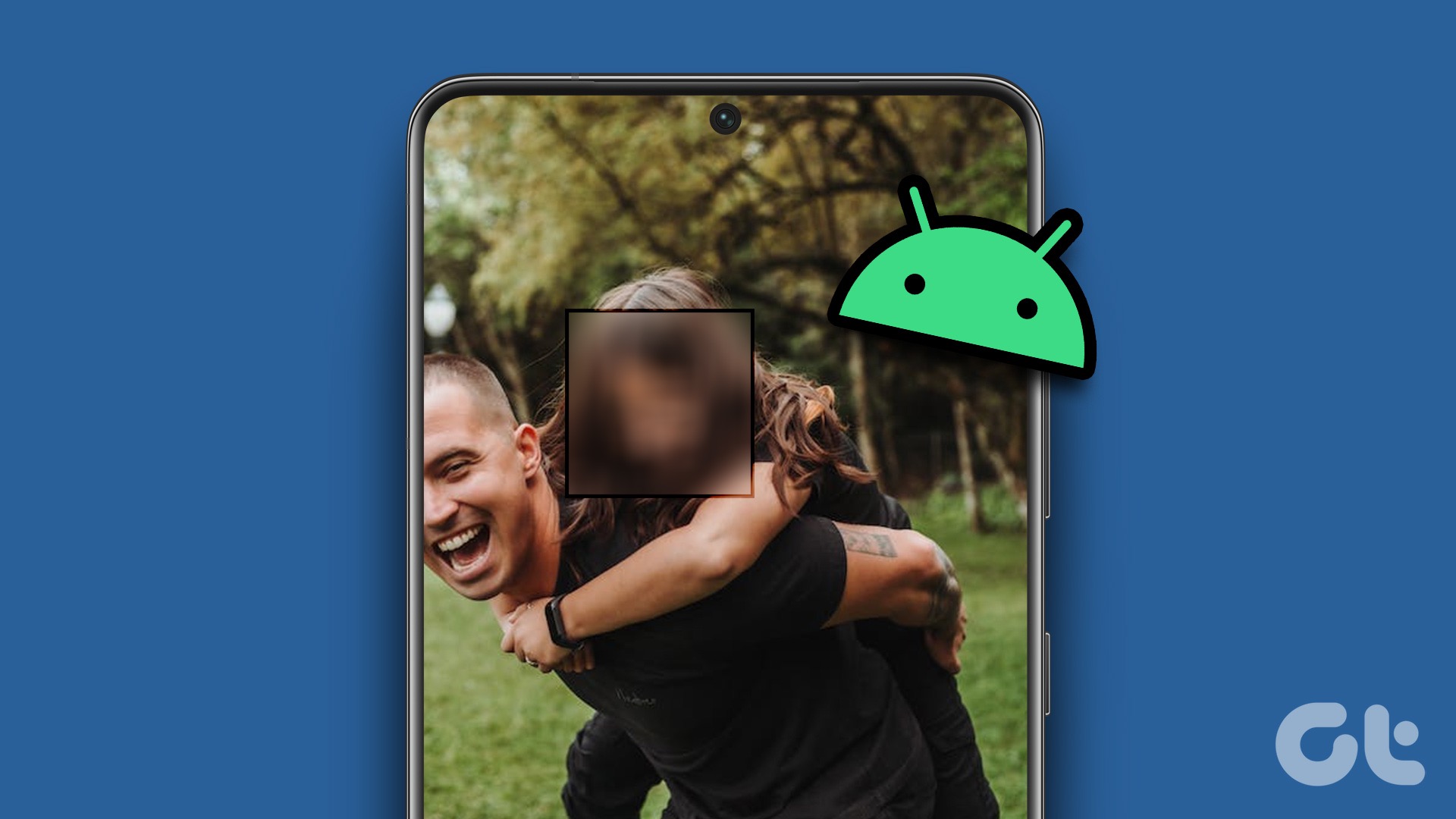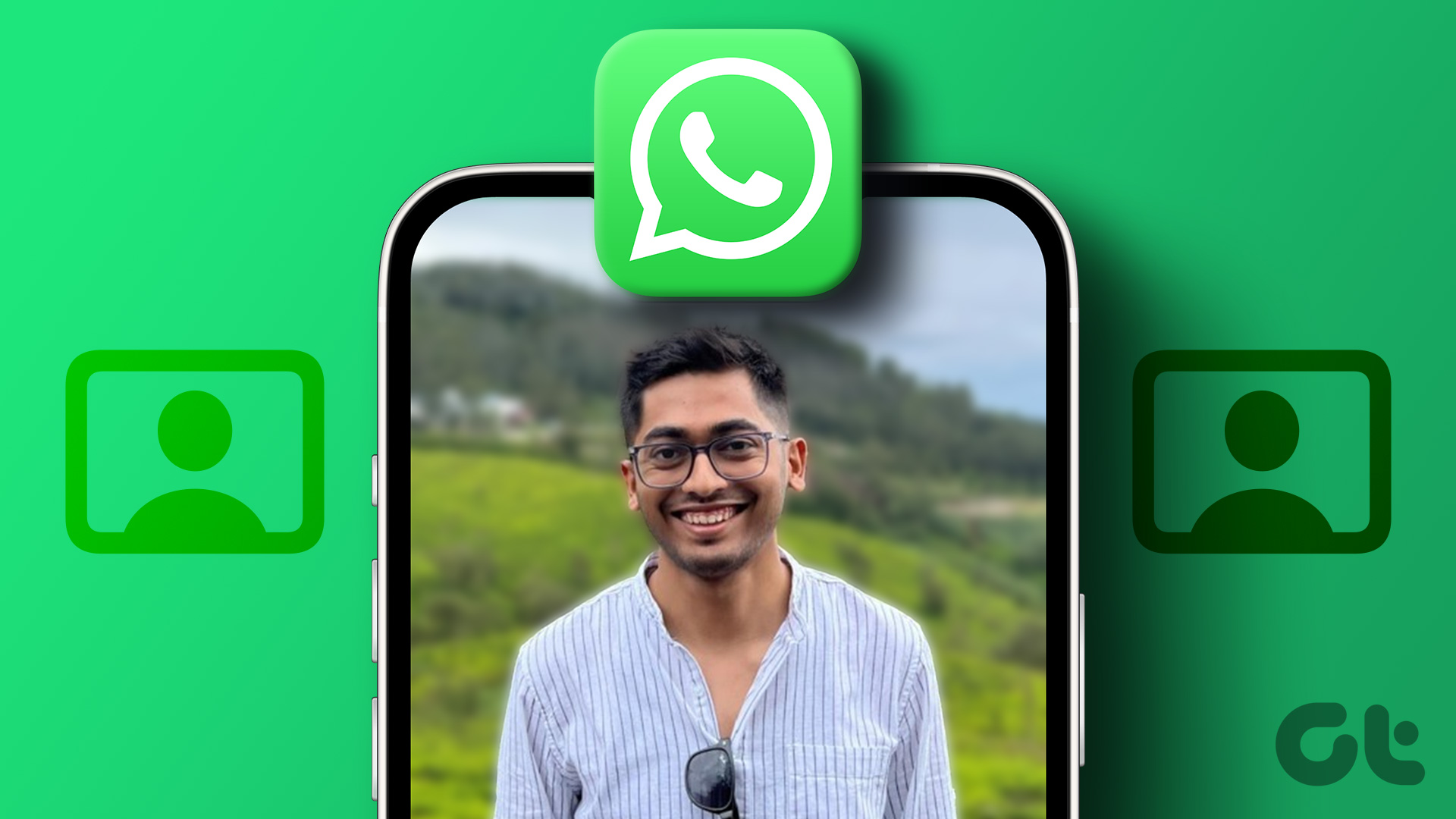Many of you may wonder if there is a blur tool on Samsung phones. Well, there is. You can blur the background of a picture or part of it without installing any app. Let’s check different ways to blur photos on Samsung Galaxy phones.

Blurring the background of a picture puts the object or a person in focus and enhances the overall look of your photo. On the other hand, blurring a part of a picture comes in handy to hide a face or sensitive information like email, phone number, etc., from a picture. Let’s see all the methods to do so on Samsung Galaxy phones.
Method 1: How to Blur Certain Part of a Picture on Samsung
If you want to blur a face, spot, or any sensitive information in a picture, Samsung offers a native mosaic tool. You can access it from the Samsung Gallery app as shown below.
Step 1: Launch the Samsung Gallery app on your phone.
Step 2: Open the picture in which you want to blur something.
Step 3: Tap on the Pencil (Edit) icon at the bottom followed by the Smiley icon.


Step 4: Tap on the Mosaic pen to activate the blur mode. Then, tap on the same pen again to choose from different blur styles and effects.
Step 5: Tap on the blur style that you want to use. Use the Slider to increase or decrease the size of the blur pen.
Note: On older Samsung phones, tap on the regular Pen icon and you will find the Mosaic tool inside it.

Step 6: Using your finger, blur out the parts of a photo you want to hide. You can use it to blur someone out or hide some information in a photo.

Tip: You can even select the Pattern pen to draw patterns on your picture.
Step 7: Tap on the Save button to save the image.
Note: Doing so will replace the original image with the edited image. If you want to keep the original image, tap on the three-dot icon at the bottom and select Save as copy. This will create a copy of your original image with selected parts blurred out.


Tip: Check out other tips to use the Samsung Gallery app.
Method 2. How to Blur the Background of a Photo Using the Samsung Camera App
With the Portrait mode in the Samsung Camera app, you can blur the background of your pictures while taking them. You can even adjust the intensity of the blur and change the blur effect while previewing the photo before capturing it.
Follow these steps to blur the background of a picture while taking it:
Step 1: Open the Samsung Camera app on your phone.
Step 2: Scroll through the modes available at the bottom and stop on the Portrait mode.
Note: On older Samsung Galaxy phones, you will have to select the Live Focus mode instead of Portrait to blur the background.

Step 3: Tap on the Blur icon.

Step 4. Select the blur style from the available options and change the blur effect using the slider at the bottom.

Step 5: Tap on the Capture button to take the photo with blurred background.
You can adjust the intensity or change the blur effect after capturing the photo as well as shown in the next method.
Method 3: How to Change the Background Blur Effect of a Picture in Samsung Gallery
Interestingly, after you have captured a photo using the Portrait mode on your Samsung phone, you can change the focus area, background blur style, and intensity in the Samsung Gallery app.
Note: This method only works for Portrait pictures captured using the Samsung Camera app. You cannot change the blur style for photos taken via any other mode or for existing pictures in your gallery.
Step 1: Launch the Samsung Gallery app on your phone.
Step 2: Open the portrait-mode picture whose background blur style you want to change.
Step 3: Tap on the Change background effect button at the bottom.

Step 4: Select the area of the picture that you want to focus on and choose the blur style from the given options. Use the Effect strength slider to adjust the intensity of the blur.
Step 5: Tap on the Apply button to save the changes.


Tip: If you don’t like the new blur style, you can change the style again by following the above steps.
Method 4: How to Blur the Background of a Picture in Samsung Gallery
Want to blur the background of an old photo or a picture received on WhatsApp? Fortunately, the Samsung Gallery app lets you blur the background of any photo. It doesn’t have to be a portrait-mode picture or a photo taken from the Samsung Gallery app.
Follow these steps to blur the background of a photo on Samsung:
Step 1: Launch the Samsung Gallery app and open the picture whose background you want to blur.
Step 2: Tap on the three-dot icon and select Add portrait effect from the menu.


Step 3: Use the Blur slider to increase or decrease the portrait effect on your photo.

Step 4: Tap on the Apply button to replace the photo with the blurred background. Or, tap on the three-dot icon and select Save as copy to create a new picture without affecting the original one.

Tip: Know how to blur the background in WhatsApp calls.
FAQs About Blurring Photos on Samsung Galaxy Phones
If you share a photo in which you have blurred something, others cannot remove the blur from the photo.
Yes, you can use third-party apps like Point Blur to blur something in a photo or Blur Photo to blur the background of a photo. You can also use online tools like cutout.pro, etc., to blur the background.
Edit Image Background
In addition to blurring the background of a picture, you can even replace the background completely or change the background to white color. So, what are you waiting for? Go ahead and become a photo editing pro!
Last updated on 16 March, 2023
The above article may contain affiliate links which help support Guiding Tech. However, it does not affect our editorial integrity. The content remains unbiased and authentic.