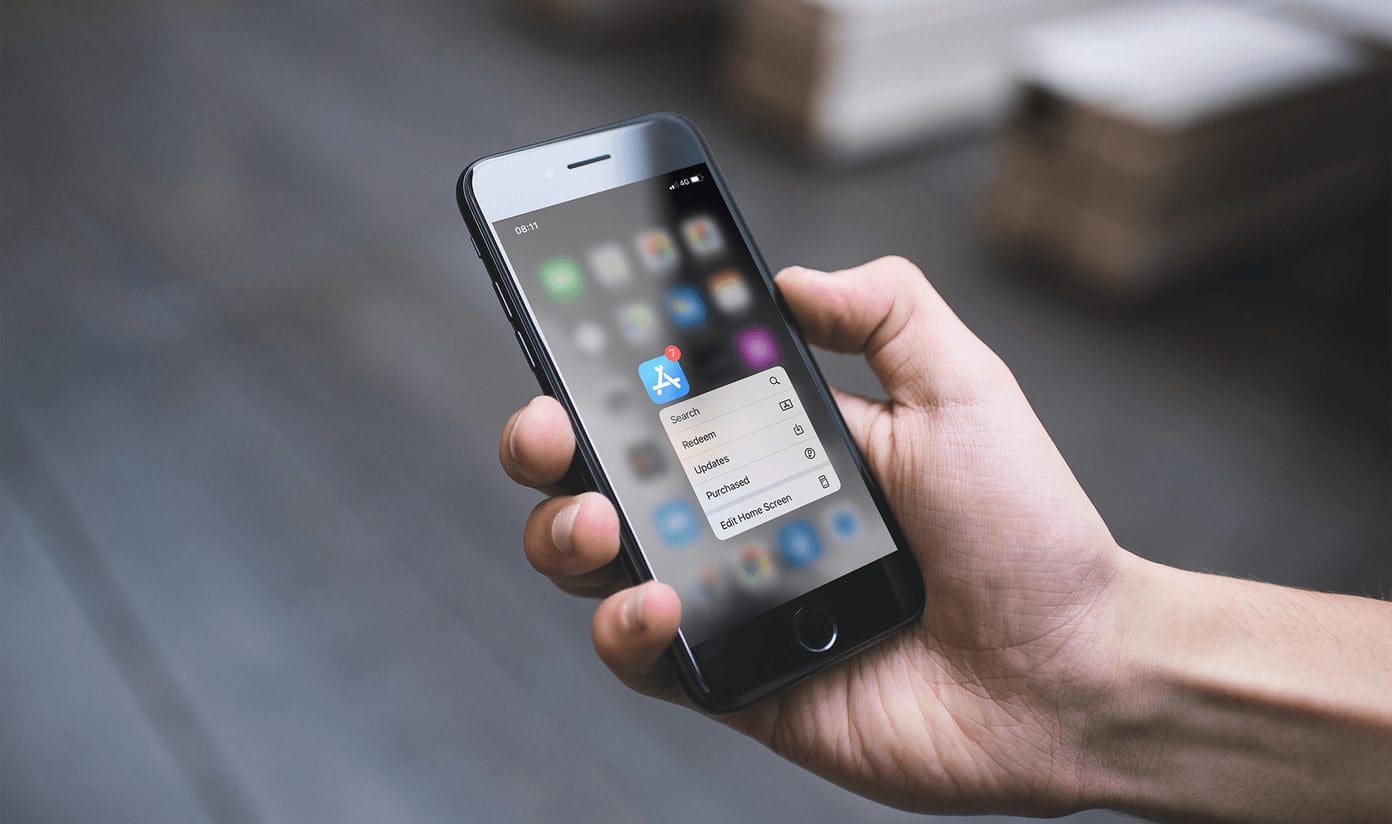Canva has become a great online resource for creating, editing, and downloading various designs. You can also print your design from Canva for free if you need to submit or share its physical version. The Canva app can be installed on your mobile, desktop, and tablet so that you can work on your creativity from anywhere you go.

But one of the major issues users face is when Canva is not downloading their designs. This can restrict them from sharing their designs in image or video formats, especially with those who don’t use Canva. This post will share solutions to fix Canva not downloading designs on your mobile and desktop.
1. Check Canva Subscription Status
The Canva Pro subscription offers users access to more editing tools and resources. That said, certain design elements and media files available only for Pro subscription users. So if you are using any of those elements but you see the notification of ‘an error occurred downloading’, you should check your subscription status. You will need your computer to check the same.
Step 1: Open the web browser on your computer and log in to your Canva profile.
Step 2: Click the Settings icon at the top-right corner.

Step 3: Select Billing and Plans from the left menu.

Step 4: Click on Renew if your Canva Pro subscription has expired.

You can also change your payment method if your last payment didn’t go through.

Step 5: After that, open the Canva app on your mobile and desktop to check if the problem is solved.
2. Switch From Mobile Data to Wi-Fi (iPhone and Android)
If your downloads are still failing in the Canva app on your iPhone or Android, try to switch from mobile data to Wi-Fi for better and more stable internet speeds. You can also run a speed test to ensure that your Internet Service Provider is not facing downtime.
3. Switch From Hotspot to Wi-Fi Network (Mac and Windows PC)
On your Mac or Windows PC, we recommend switching to a Wi-Fi network in case you are relying on a hotspot connection. This will be useful especially since most of the mobile network operators have daily data limits on internet usage.
4. Disable Low Data Mode for Wi-Fi
If you are still unable to download images, videos, PDF or other designs from Canva even after connecting to a Wi-Fi network, we suggest checking if Low Data Mode has been disabled on your mobile or desktop. Here’s how.
On iPhone
Step 1: Open the Settings app on your iPhone.

Step 2: Tap on Wi-Fi.
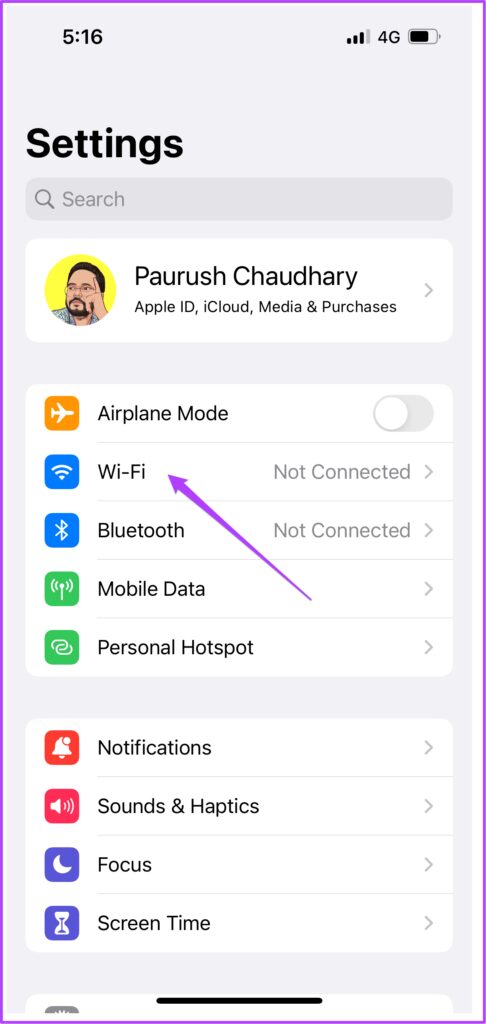
Step 3: Tap the ‘i’ icon next to your connected Wi-Fi network.

Step 4: Tap the toggle next to Low Data Mode to disable the feature.
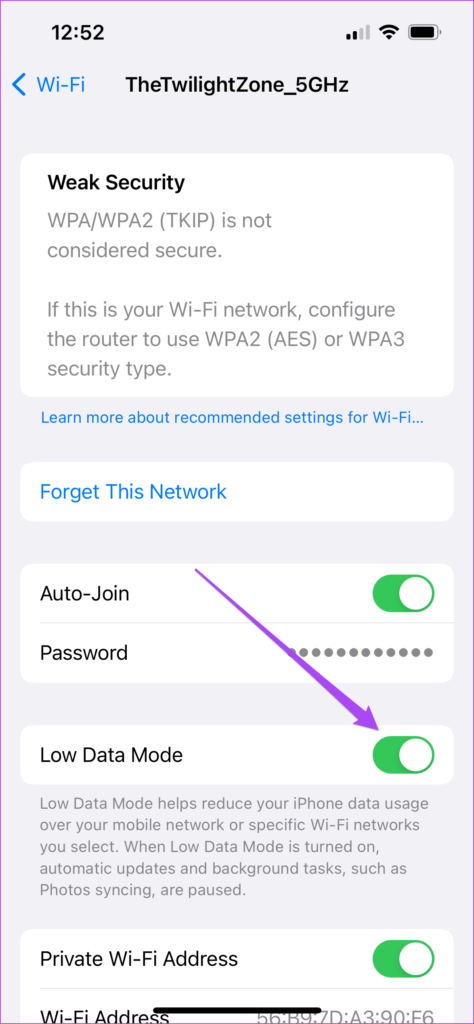
Step 5: Close the Settings app and open Canva to check if the problem is solved.
On Android
Step 1: Open the Settings app on your Android phone.

Step 2: Tap on Network and Internet.
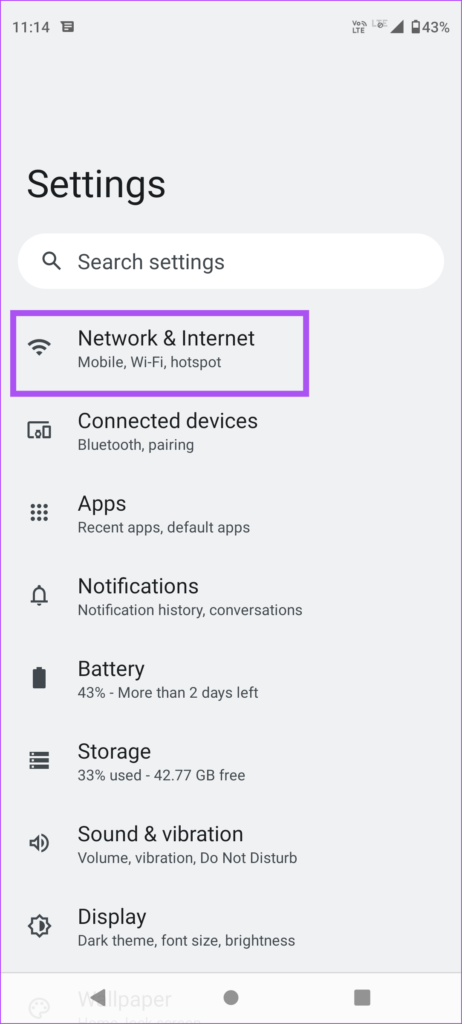
Step 3: Select Internet.

Step 4: Tap the Settings icon next to your connected Wi-Fi network name.
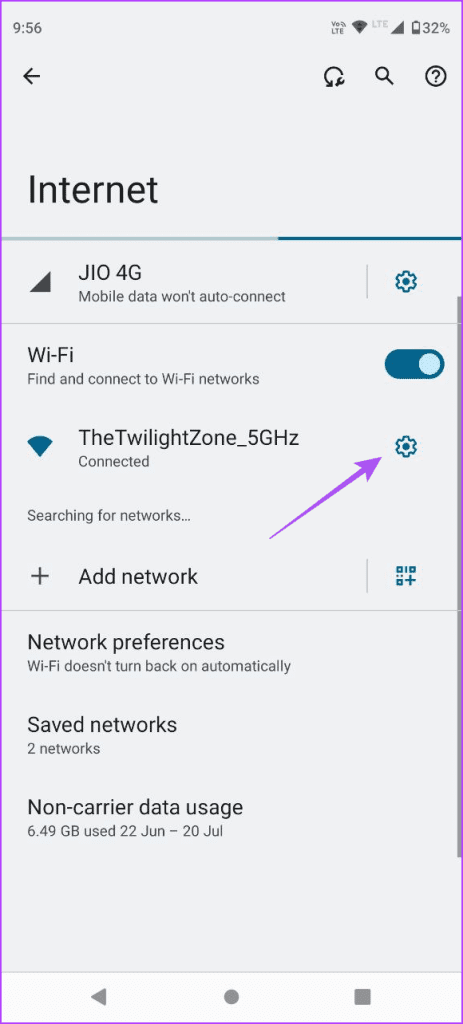
Step 5: Tap Network Usage and check if it has been set to Detect Automatically.


Step 6: After that, close the Settings app and open Canva to check if the problem is solved.
On Mac
Step 1: Press Command + Spacebar keyboard shortcut to open Spotlight Search, type System Settings, and press Return.

Step 2: Click on Wi-Fi from the left menu.

Step 3: Click on Details next to the connected Wi-Fi name.
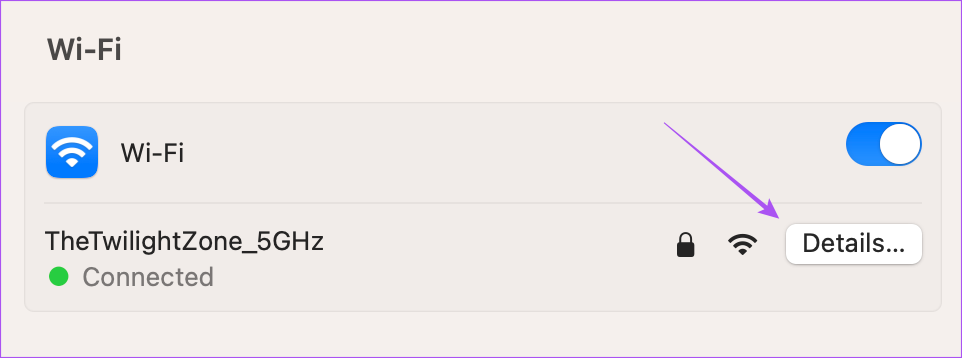
Step 4: Click the toggle next to Low Data Mode to disable the feature.
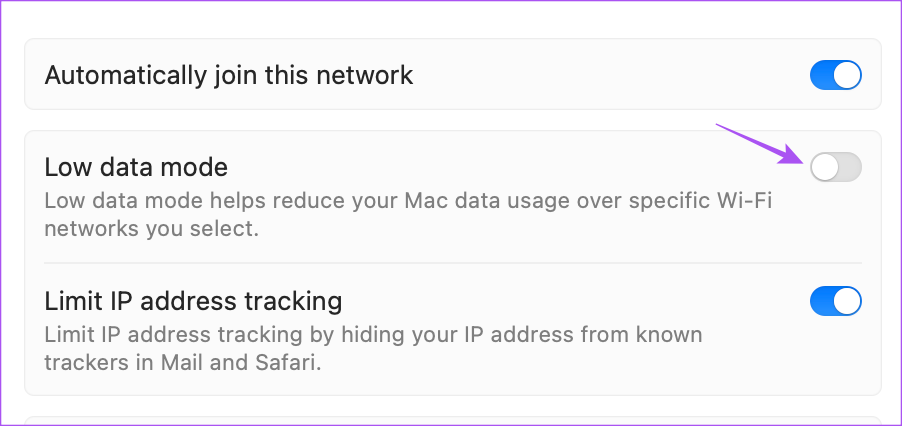
Step 5: Click on Done and close the window.

Step 6: Open Canva app on your Mac and check if the problem is solved.

On Windows
Here’s how you can check and remove the data limit on the Wi-Fi network connected to your Windows 11 PC.
Step 1: Click the Start icon on your Windows PC, type Settings, and press Enter to open the Settings app.

Step 2: Select Network and Internet from the left menu.
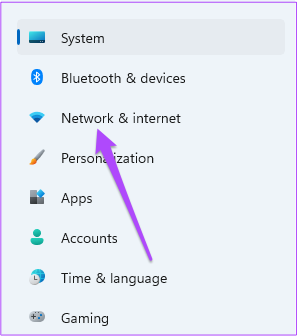
Step 3: Click on Advanced Network Settings.

Step 4: Select Data Usage.
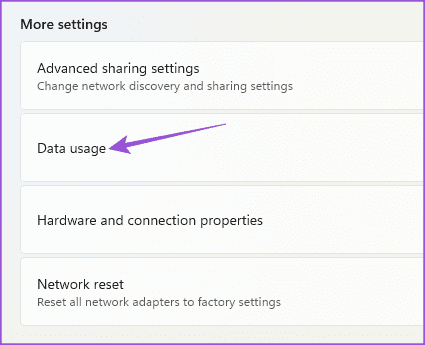
Step 5: Click Enter Limit at the top-left corner.

Step 6: Select Unlimited under Data Limit and click on Save.

Step 7: Close Settings and open the Canva app to check if the problem is solved.
5. Login Again to Canva Account
Once you have made changes to the payment method and Wi-Fi settings, you can try login again to your Canva account in the app. We are showing you the steps to log out from your devices using Canva at once using your Android or iPhone.
Step 1: Open the Canva app on your Android or iPhone.
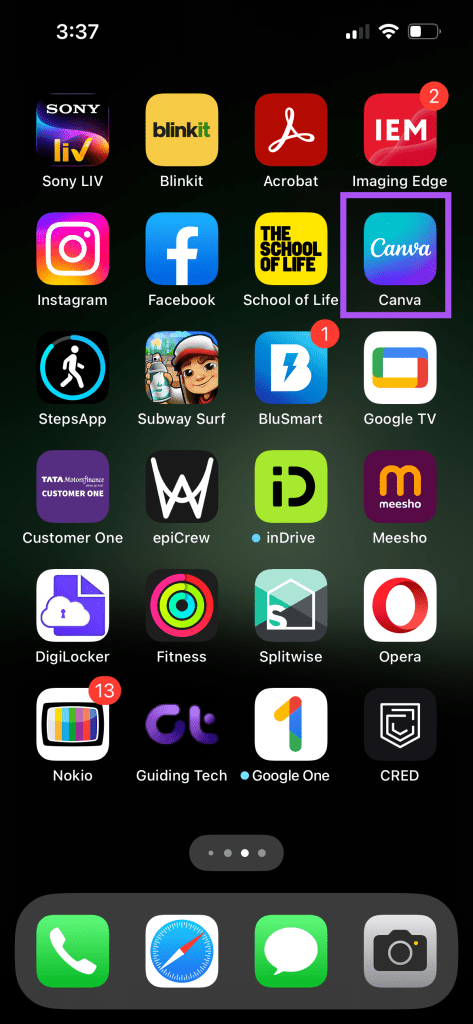
Step 2: Tap the hamburger menu icon at the top-left corner.

Step 3: Tap on Settings at the bottom.

Step 4: Select Login and Security.

Step 5: Tap on Sign Out From All Devices.

Step 6: Wait for a few minutes and then log in again on your mobile or desktop to check is solved.
6. Force Quit and Relaunch Canva
Another basic yet effective solution to give the Canva app a fresh start is to force quit and relaunch the app on your mobile and desktop.
On iPhone
Step 1: On the home screen of your iPhone, swipe up and hold to reveal the background app windows.
Step 2: Swipe right to look for the Canva app and then swipe up to remove the app.

Step 3: Relaunch Canva and check if the problem is solved.
On Android
Step 1: Long-press the Canva app icon and tap on App Info.

Step 2: Tap on Force Stop.

Step 3: Select Ok to confirm.

Step 4: Close App Info and open Canva again to check if the problem is solved.
If you are using a Mac, read our guide on how to force quit an app on Mac. After that relaunch Canva and try to download your designs again.
If you are using a Windows PC, check our guide on how to force quit a program on Windows 11. After that, relaunch Canva to check if the problem is solved.
7. Clear Canva App Cache (Android)
On your Android phone, you can try clearing the Cache files for the Canva app. The app cache stores all the required data and preferences to improve the functioning of an app on your Android phone. But with time, if the app cache gets corrupted, it might cause issues with how an app functions.
Step 1: Long-press the Canva app icon and tap on App Info.

Step 2: Tap on Storage and Cache.

Step 3: Select tap on Clear Cache.

Step 4: Close App Info and open Canva app again to check if the problem is solved.

8. Update Canva App
The last resolution is to update the Canva app on your device. This should help in getting rid of the bugs causing this issue. You can use the following links to update the app depending on your device.
Download Your Canva Designs
These solutions will help if Canva is not downloading your designs. Read our post to learn how to add animation in Canva presentations on mobile and desktop.
Last updated on 25 July, 2023
The above article may contain affiliate links which help support Guiding Tech. However, it does not affect our editorial integrity. The content remains unbiased and authentic.