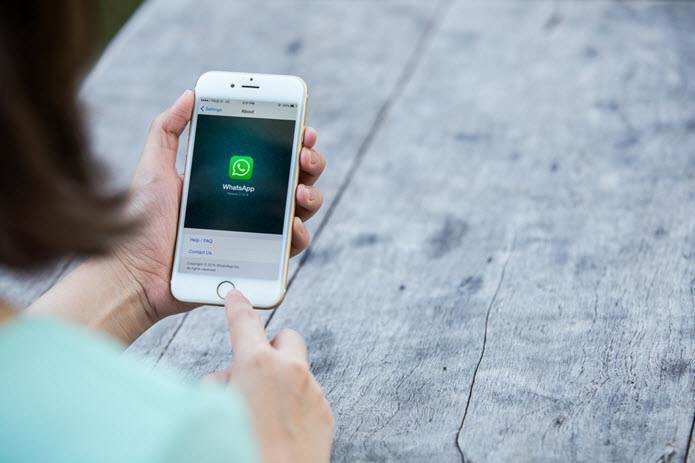Google Docs is a popular word-processing tool and a viable alternative to Microsoft Word. By default, Google Docs uses 1.15 line spacing with a font size of 11. However, if you want to make your document look professional and stand out, it is recommended to use double spacing. This article will guide you on how to double space in Google Docs easily.
If you’re wondering what double spacing is, it is a formatting option in which two vertical spaces exist between two lines of text, which help improve readability and make the document visually appealing.
There are multiple ways to make your document look legible and professional. We have put together a step-by-step guide for you. Let’s get started.
Note: The changes you make will apply to the existing document and not old or new documents.
How to Add Double Space on Google Docs Web App
There are two ways to access the settings for Google Docs if you work on a desktop. And adding double spaces is fundamentally a matter of formatting the document. Check out the methods below.
1. Using the Toolbar
The toolbar, be it on Microsoft Word or Google Docs, is a crucial touch point to format a document per your requirements. Moreover, it is the easiest way to add double spacing to your Google Docs file. Follow the steps below.
Step 1: Go to Google Docs and open the desired document.
Step 2: Select the text you want to double-space.
Note: Press ‘Ctrl + A’ on Windows or ‘Command + A’ on Mac if you want to select the entire document.
Step 3: Click on the ‘Line & paragraph spacing’ icon in the toolbar.
Step 4: From the drop-down, select Double.
Tip: You can also select Custom spacing and add more spaces between paragraphs.
With this, your document will have double-spaced text, making it cleaner and more legible. If, for some reason, you are unable to find the Line spacing options or the toolbar, move to the next method.
2. Using Menu Bar
It is yet another way to double-space your document in Google Docs. However, unlike the above method, we will use a menu bar to double-space your document. Follow the below-mentioned steps.
Step 1: Open Google Docs on your browser and open the desired document.
Step 2: Select the text you want to double-space in the document.
Note: Press ‘Ctrl + A’ on Windows or ‘Command + A’ on Mac if you want to select the entire document.
Step 3: Click on the Format option in the menu bar.
Step 4: From the drop-down menu, choose the ‘Line & paragraph spacing’ option and select Double.
There you have it. You have successfully turned your single-spaced document into a double-spaced one without hassle. If you don’t have access to your PC but still want to double-space a document, move to the next method.
How to Double Space in Google Docs Mobile App
Google Docs is widely used to edit documents on the go. Irrespective of which operating system you are on, it is pretty simple to edit the document and double-space it. Follow the steps mentioned below in the Google Docs app.
Note: The steps are similar for both Android and iOS. For demonstration, we are going with Android.
Step 1: Open Google Docs on your Android or iOS device.
Step 2: Select the document to which you want to add double space and open it.
Step 3: Select the text you want to double-space in the document and click on the pencil icon.
Step 4: Tap on the text formatting (A) icon at the top of the screen.
Step 5: In the bottom sheet, go to Paragraph.
Step 6: Under Line spacing, set the value to 2.
Note: You can tap on the up and down arrows to adjust or set the desired line spacing.
There you have it. You have added double space in a Google Docs file. If you don’t want to go through the hassle of changing the spacing for every document, you can set the double spacing as default. Check the next method to know how.
How to Make Double Space as Default in Google Docs
Ensure you have doubled the line spacing in the document using the above method before continuing with the steps below.
Step 1: Open Google Docs and open the document.
Step 2: Now, select the text you want to double-space.
Step 3: In the toolbar, click on the Normal text section.
Step 4: From the drop-down, select Normal text and choose ‘Update Normal text to match.’
With this, all future documents in Google Docs will have double spacing as their default formatting style, including the current one. If you have any queries, check out the FAQ section below.
FAQs on Double Spacing in Google Docs
You can double-line space in Google Docs by pressing ‘Ctrl + 2’ for Windows and ‘Command + 2’ for Mac.
The increase in the length of the document depends on various factors such as font size, margins, and other formatting details. However, double spacing in a document typically doubles its length compared to a single-spaced document.
Make Your Document Readable
Whether you are a student writing an essay or a professional creating an official document, knowing how to double space in Google Docs can significantly enhance the readability of your document. You may also want to learn how to create a pageless document on Google Docs or remove a blank page in Google Docs.
Last updated on 27 February, 2023
The above article may contain affiliate links which help support Guiding Tech. However, it does not affect our editorial integrity. The content remains unbiased and authentic.