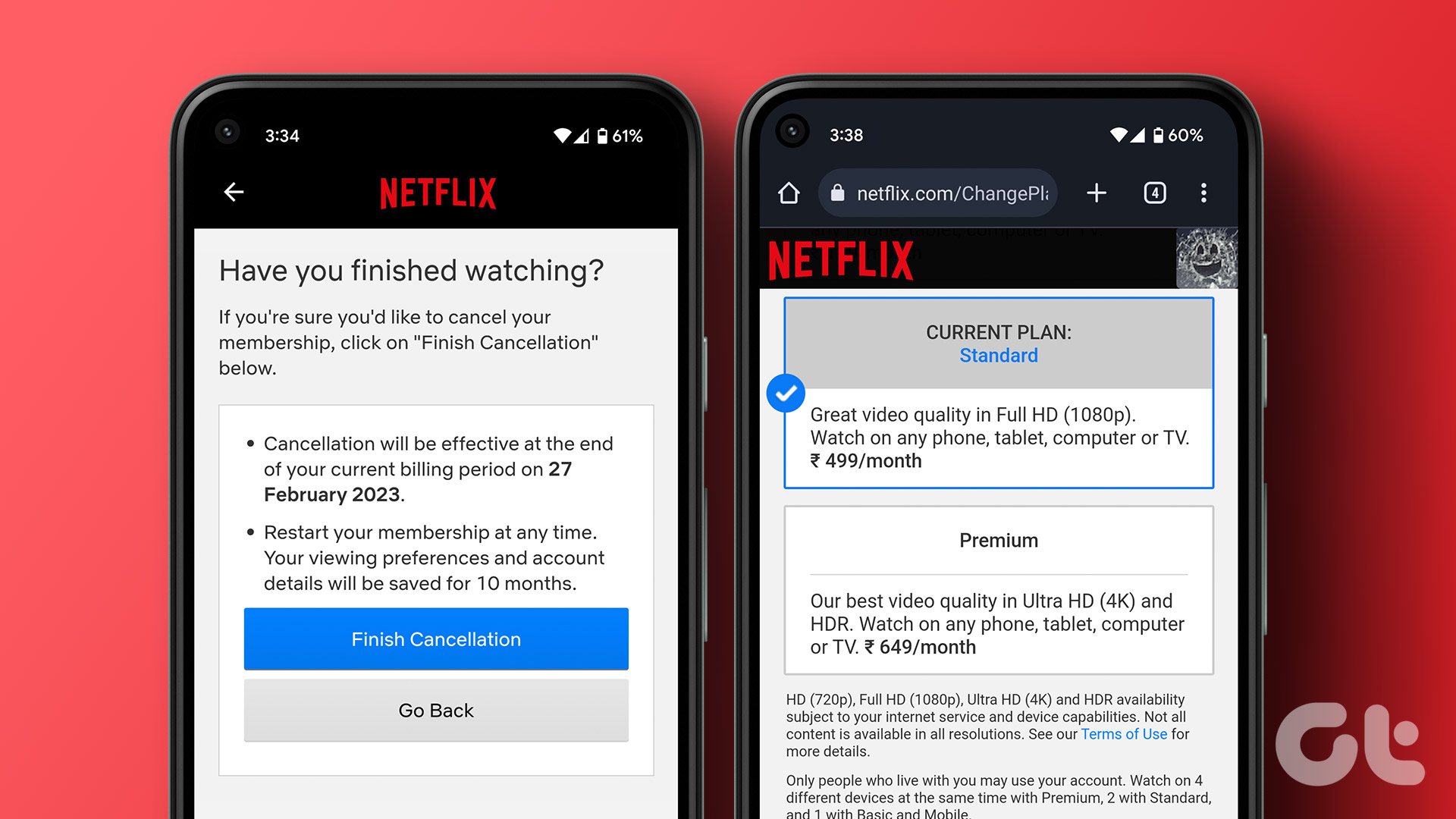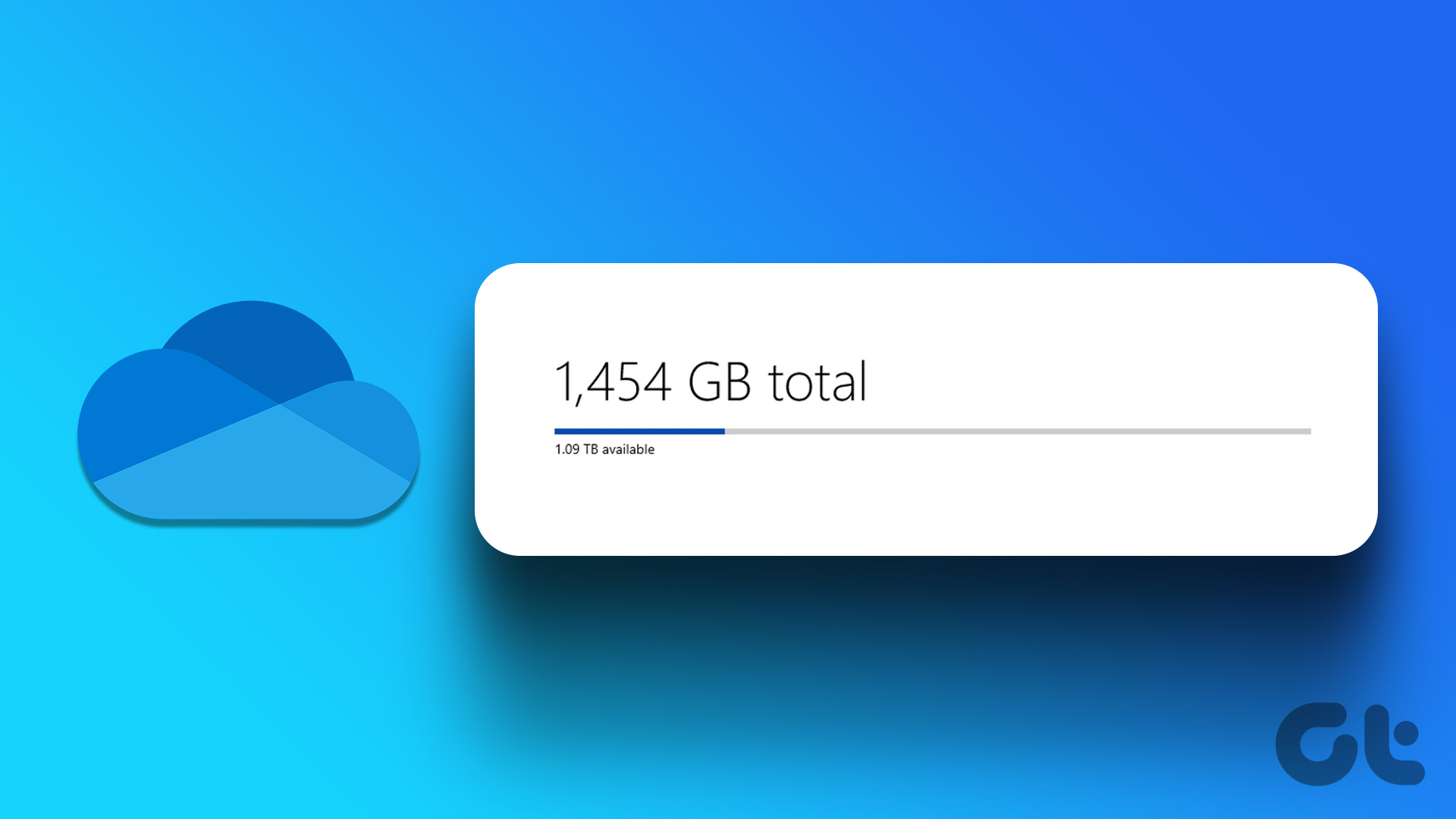Microsoft OneDrive is a good alternative for cloud storage that lets you store all your important data. You can check your OneDrive storage on any device to know how much space occupied on the cloud. But unfortunately, the free storage limit on OneDrive is just 5GB.

This might not be enough for many users who want to store large files including high-resolution videos. If you are also looking to upgrade your OneDrive storage plan, this post will show you the steps to change your OneDrive storage plan on Mobile and Desktop.
Change OneDrive Storage Plan on Desktop
While there are dedicated OneDrive apps for Mac and Windows, you need to visit the official OneDrive website to upgrade your storage plan. You can use any browser to follow these steps for both Mac and Windows. Do note that after you add more storage, it will also include the free 5GB provided by Microsoft. For example, if you upgrade to a 200GB plan, you will get 205GB OneDrive storage on your account.
Step 1: Open the Microsoft OneDrive site in a web browser.
Step 2: Sign in to your Microsoft account.
Step 3: After signing in, click the Settings icon at the top-right corner.

Step 4: Click on Upgrade.
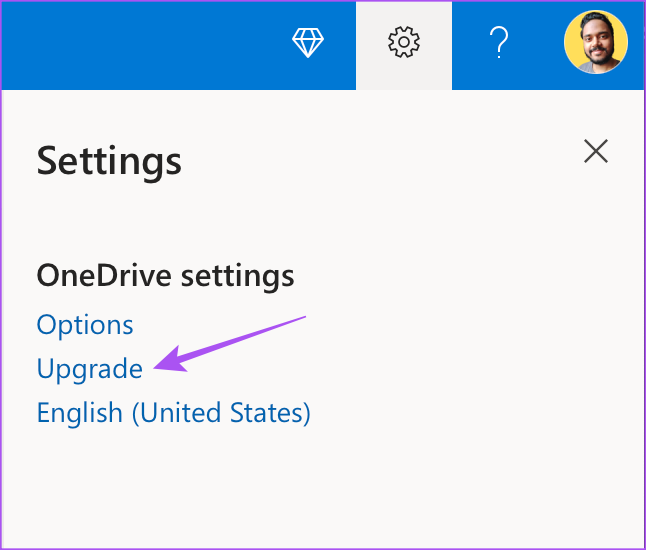
Step 5: Scroll down to check all your options to increase your OneDrive storage.
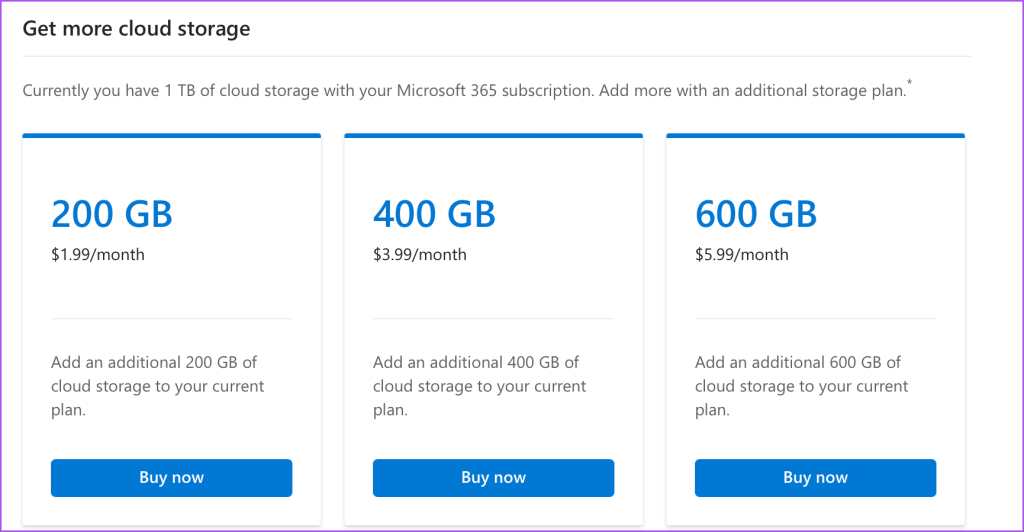
Step 6: Click on Buy Now under the additional storage.
Step 7: Click on Checkout to complete your order.
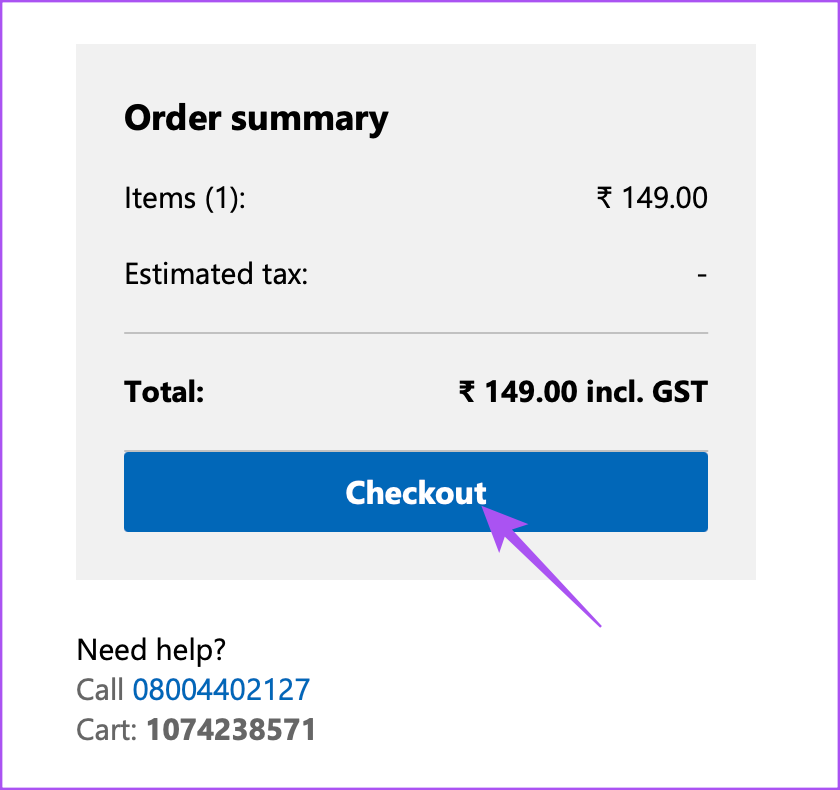
Alternatively, here’s how tp change your OneDrive storage plan using your computer.
Step 1: Open the OneDrive site in a browser and sign in to your account.
Step 2: After that, click on Storage at the bottom-left corner.

Step 3: Select Get More Storage.
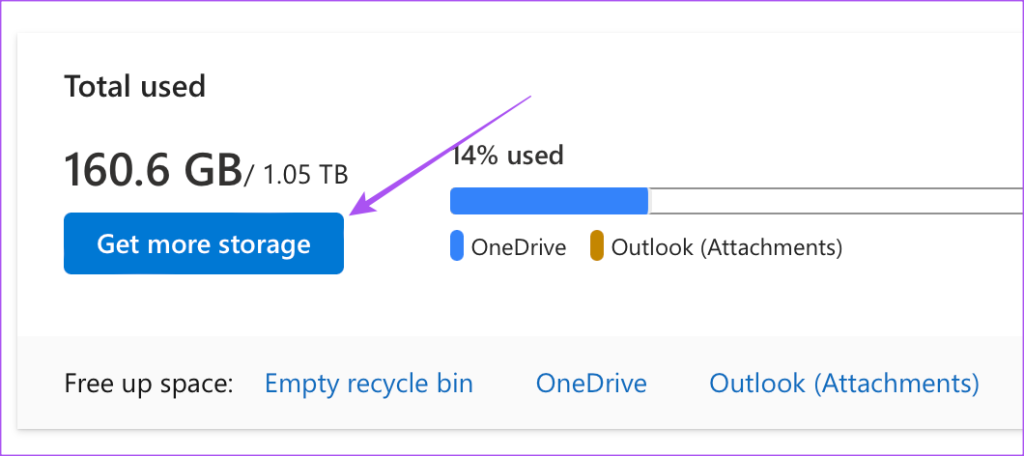
Step 4: Scroll down and select the storage plan you wish to upgrade to.
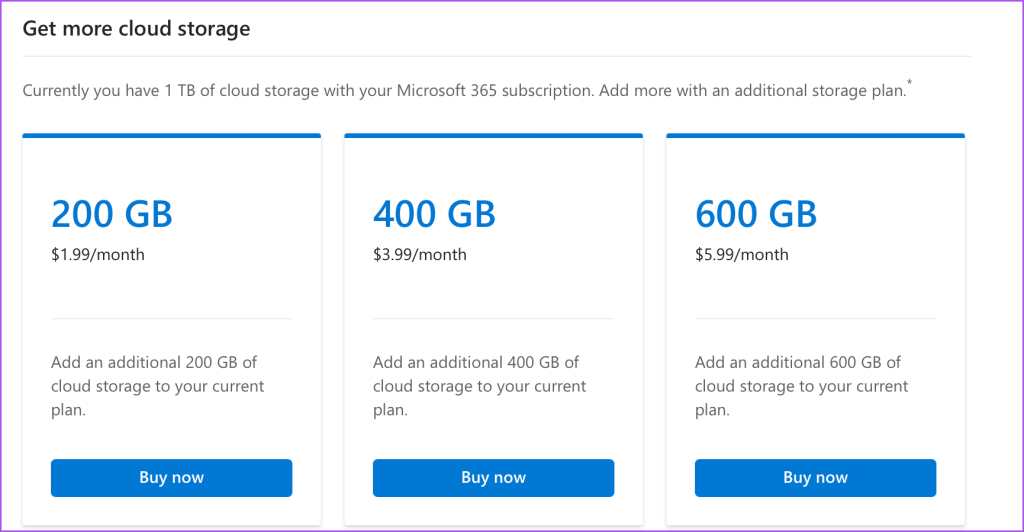
You can also read our post if OneDrive is not uploading files on Mac and Windows.
Change OneDrive Storage Plan on Mobile
The official OneDrive apps are available for iPhone and Android to let you upload and sync your files. If you don’t have access to your computer, you can change your OneDrive storage plan using the mobile app. Ensure that you are using its updated version on your iPhone or Android.
Step 1: Open the OneDrive app on your iPhone or Android.

Step 2: Tap on your profile icon at the top-left corner (iPhone) or tap the profile icon at the bottom-left corner (Android).

Step 3: Tap on Manage Storage.

The app will redirect you to the browser version of OneDrive.
Step 4: Sign in again to your OneDrive account.
Step 5: Tap on Get More Storage.

Step 6: Scroll down and tap on Buy Now below the storage upgrade.
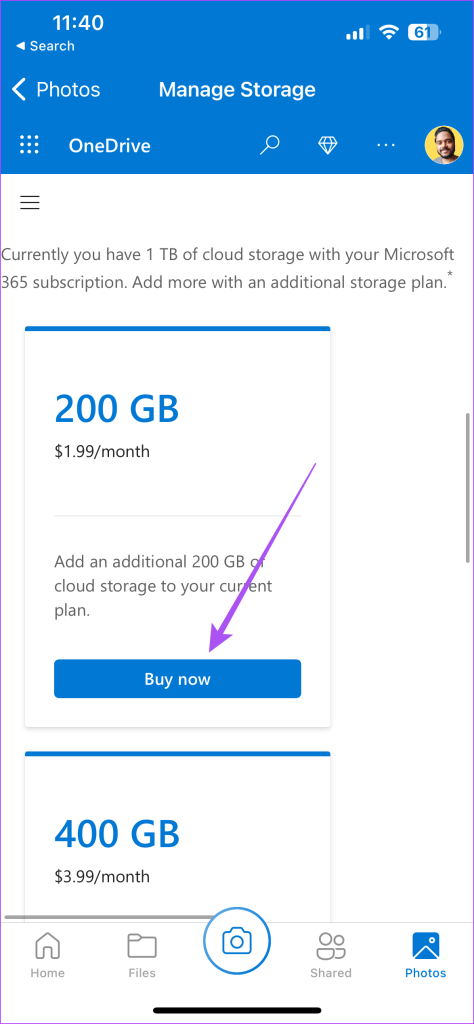
You can make the payment and your storage will be upgraded on your OneDrive account.
Downgrade OneDrive Storage Plan
In case you want to downgrade your OneDrive storage plan, you will need to use the browser on your computer. The steps are applicable to Mac and Windows users.
Step 1: Visit the OneDrive site in a web browser and sign in to your account.
Step 2: Click on Storage at the bottom-left corner.

Step 3: Scroll down and click on Manage next to the storage plan you want to cancel.

Step 4: Click on Manage again next to the storage plan.
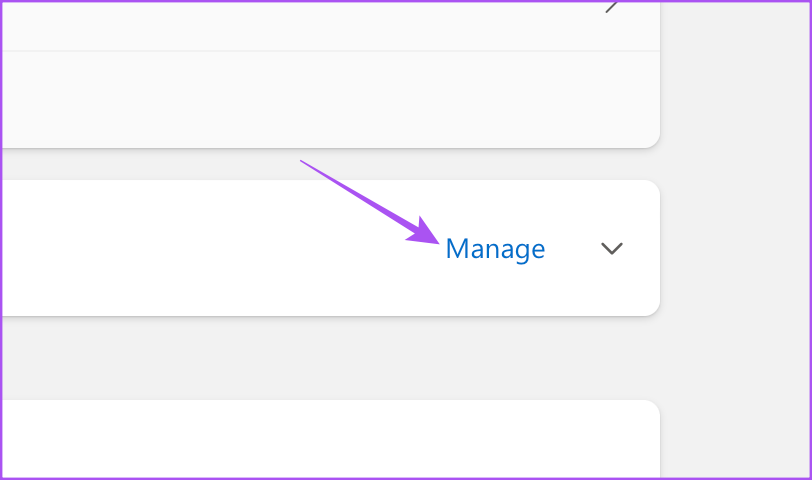
Step 5: Click on Cancel Subscription.
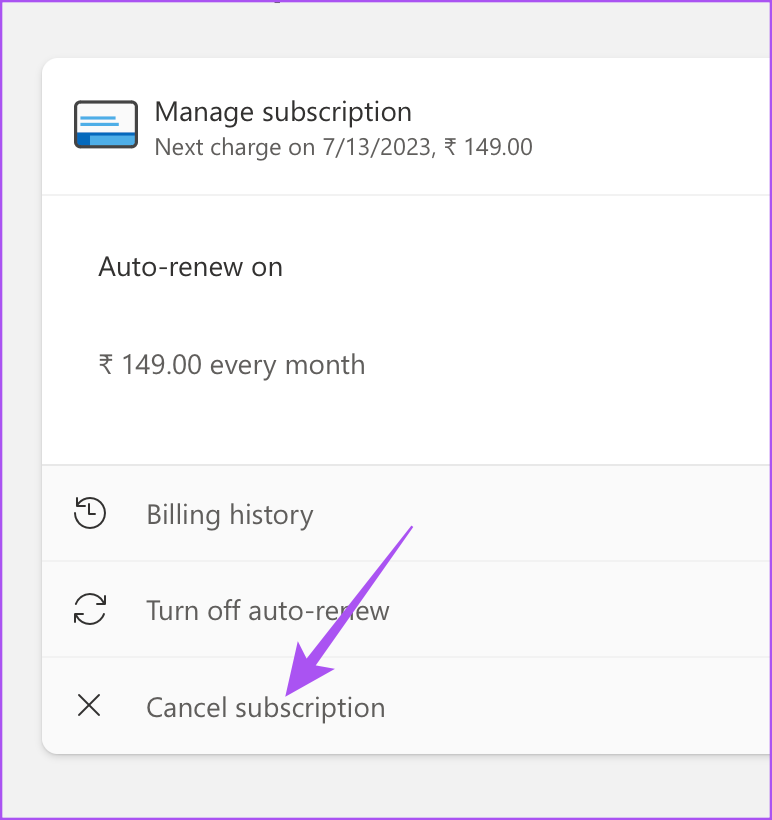
Step 6: Select your payment preference and click on Cancel Subscription.

Your subscription will be canceled depending on your choice. In case you want to add more storage again, you can follow the same steps mentioned above.
Manage OneDrive Storage Plan
You can upgrade or downgrade your OneDrive storage plan depending on your needs. If your workplace provides a OneDrive account, you can create folders and share their access with your colleagues. This will help you collaborate on different projects in real-time and check any changes made to the files.
For personal usage, if you store many photos and videos, you will receive OneDrive Memories notifications on your mobile and computer. If you want to turn off this automatic notification, you can check out our post to learn the best ways to turn it off on your mobile and desktop.
Last updated on 14 June, 2023
The above article may contain affiliate links which help support Guiding Tech. However, it does not affect our editorial integrity. The content remains unbiased and authentic.