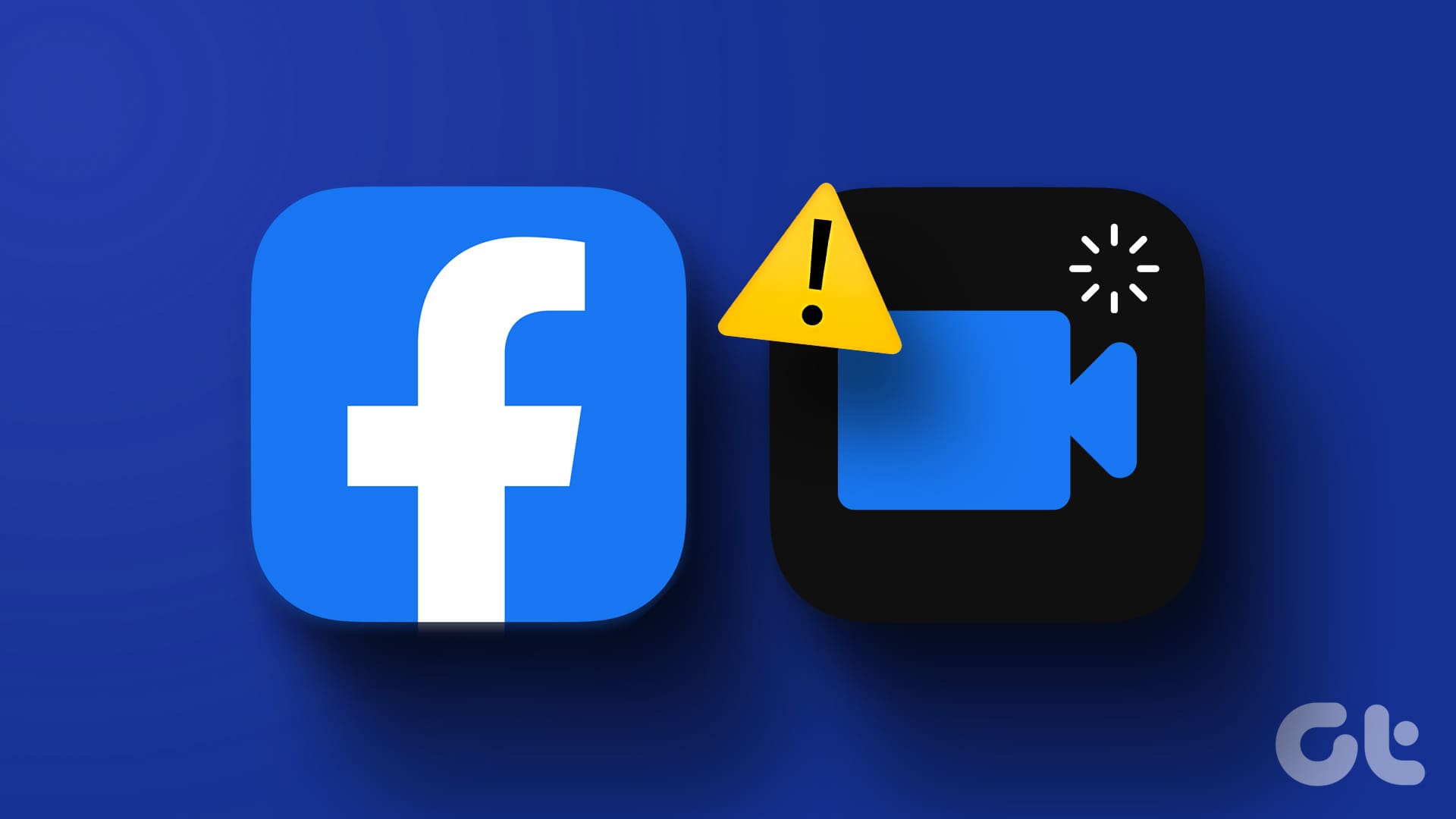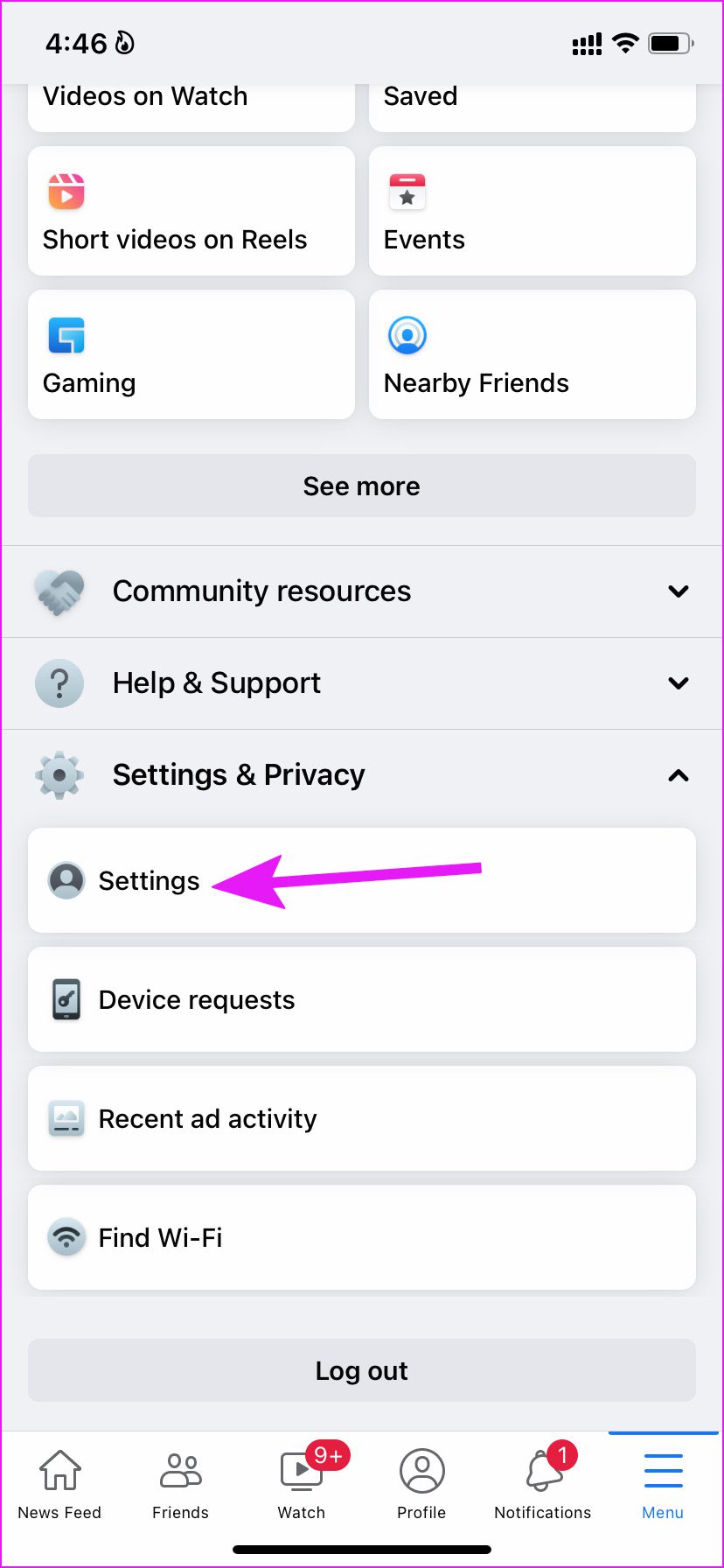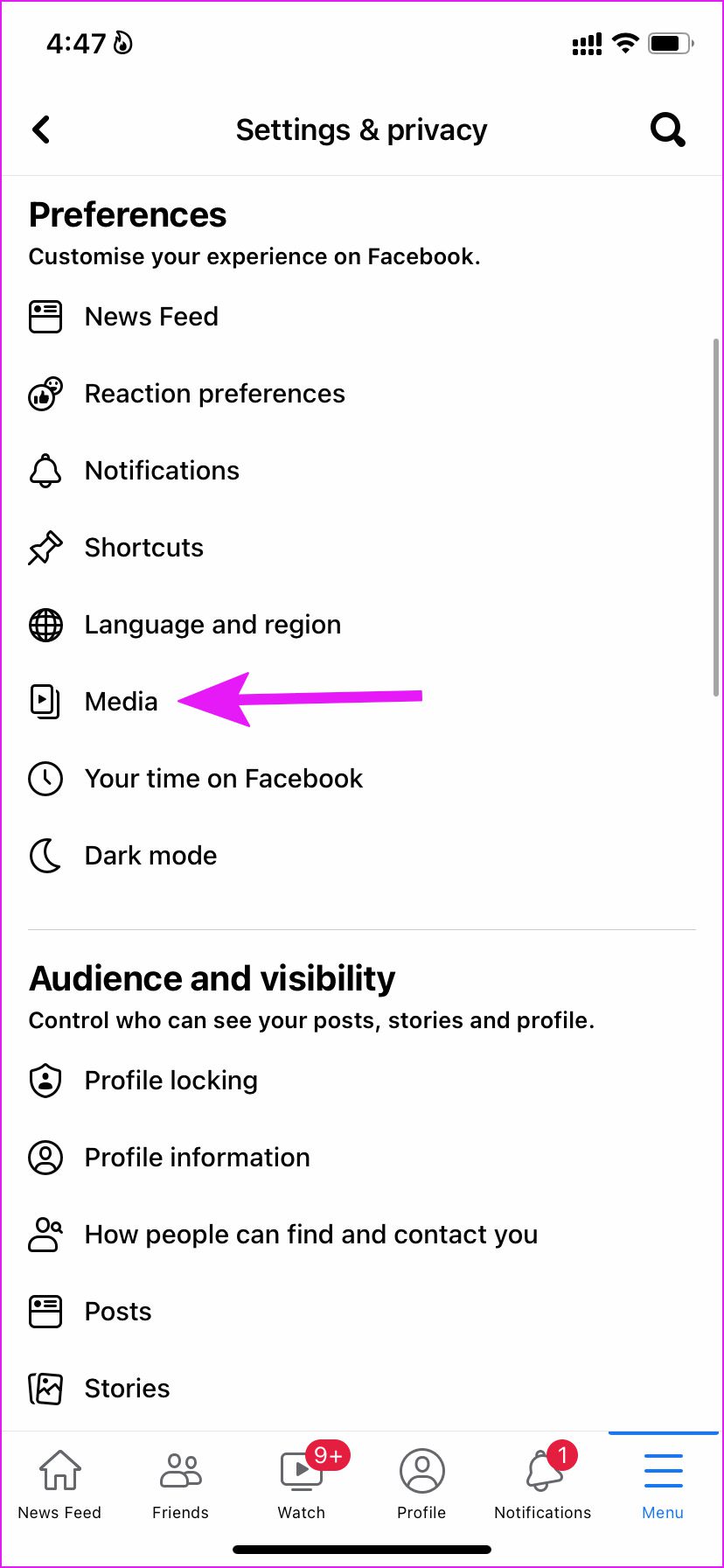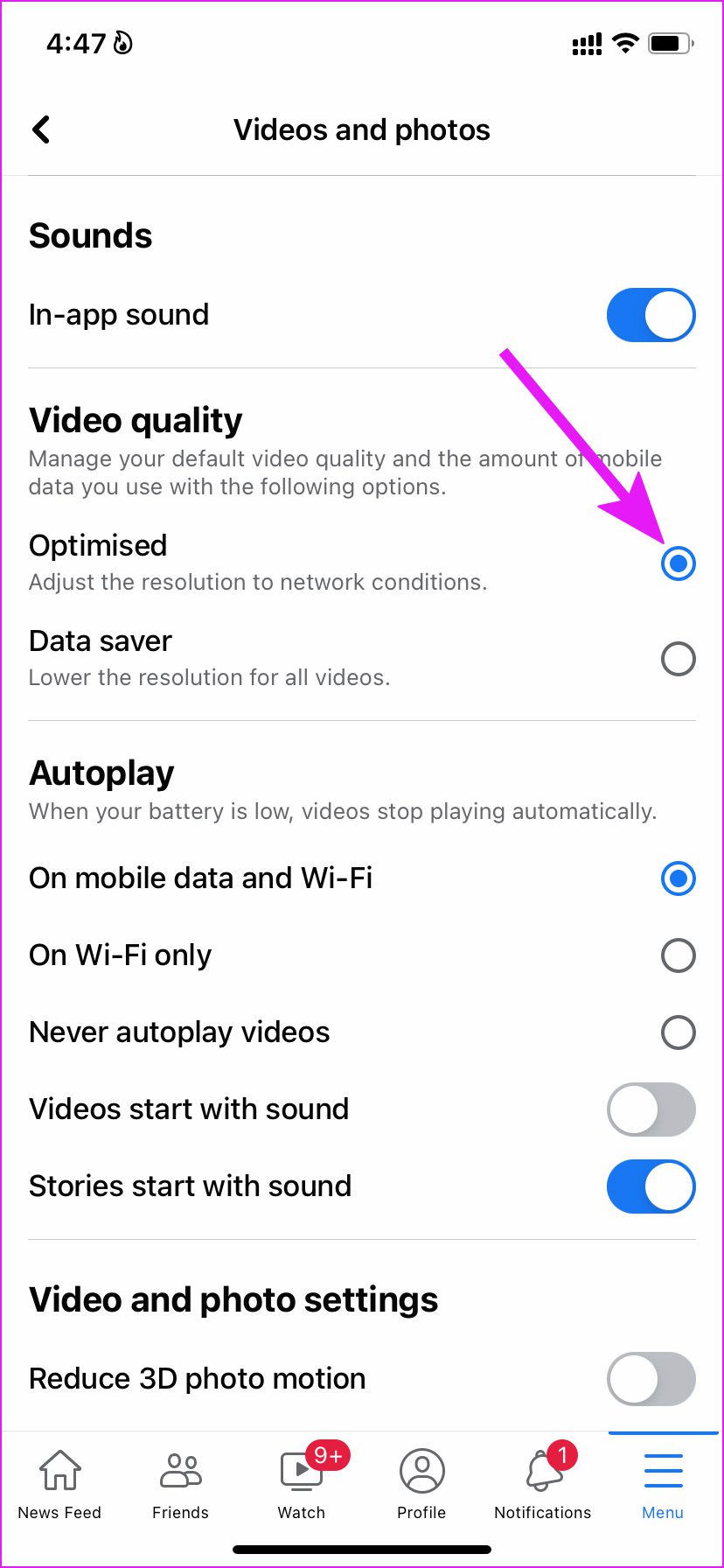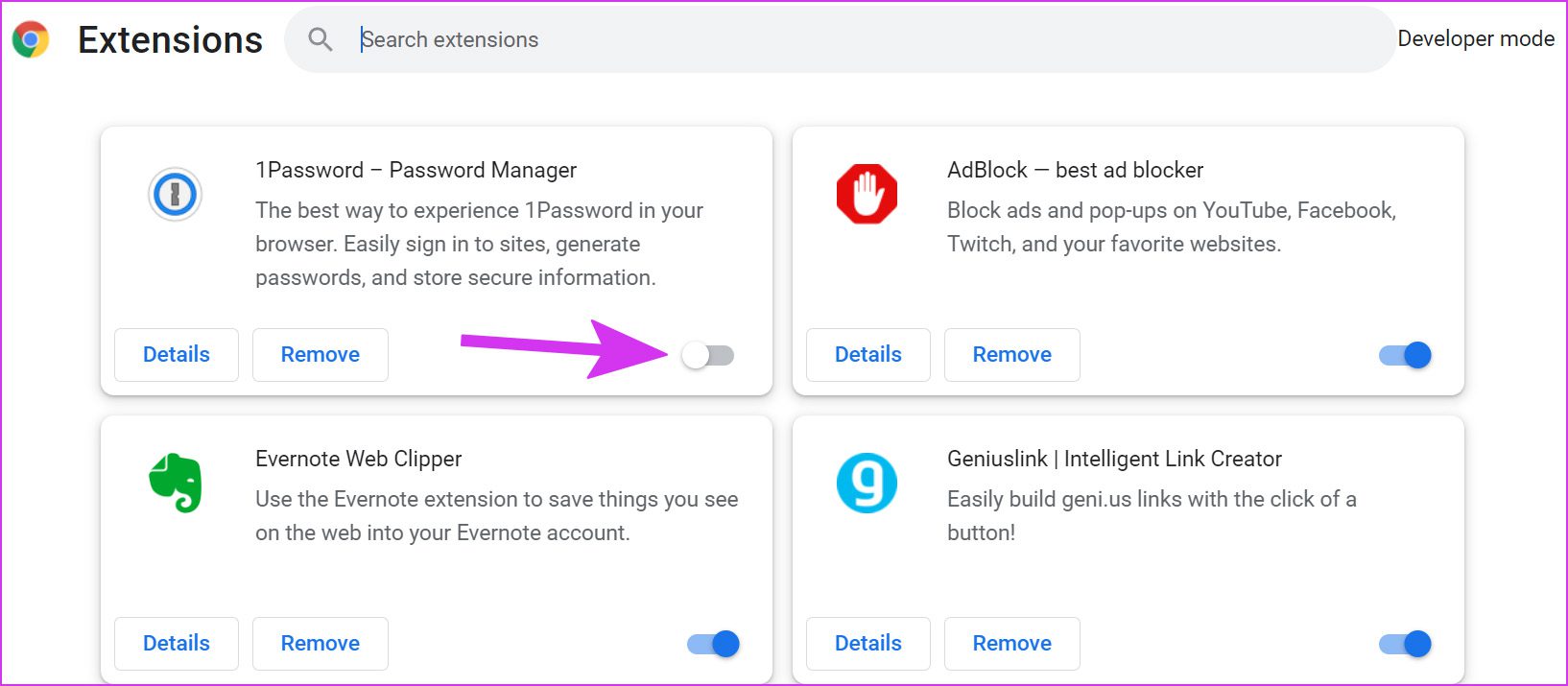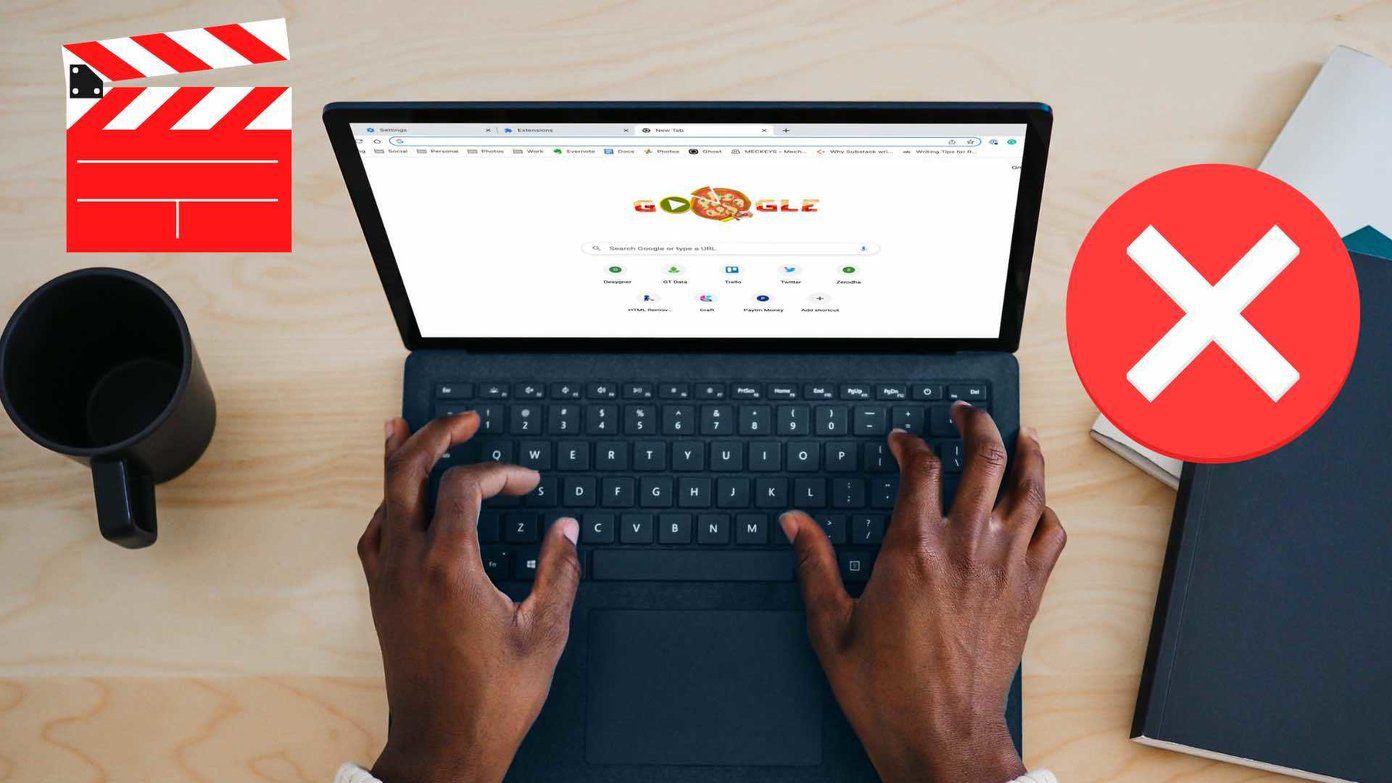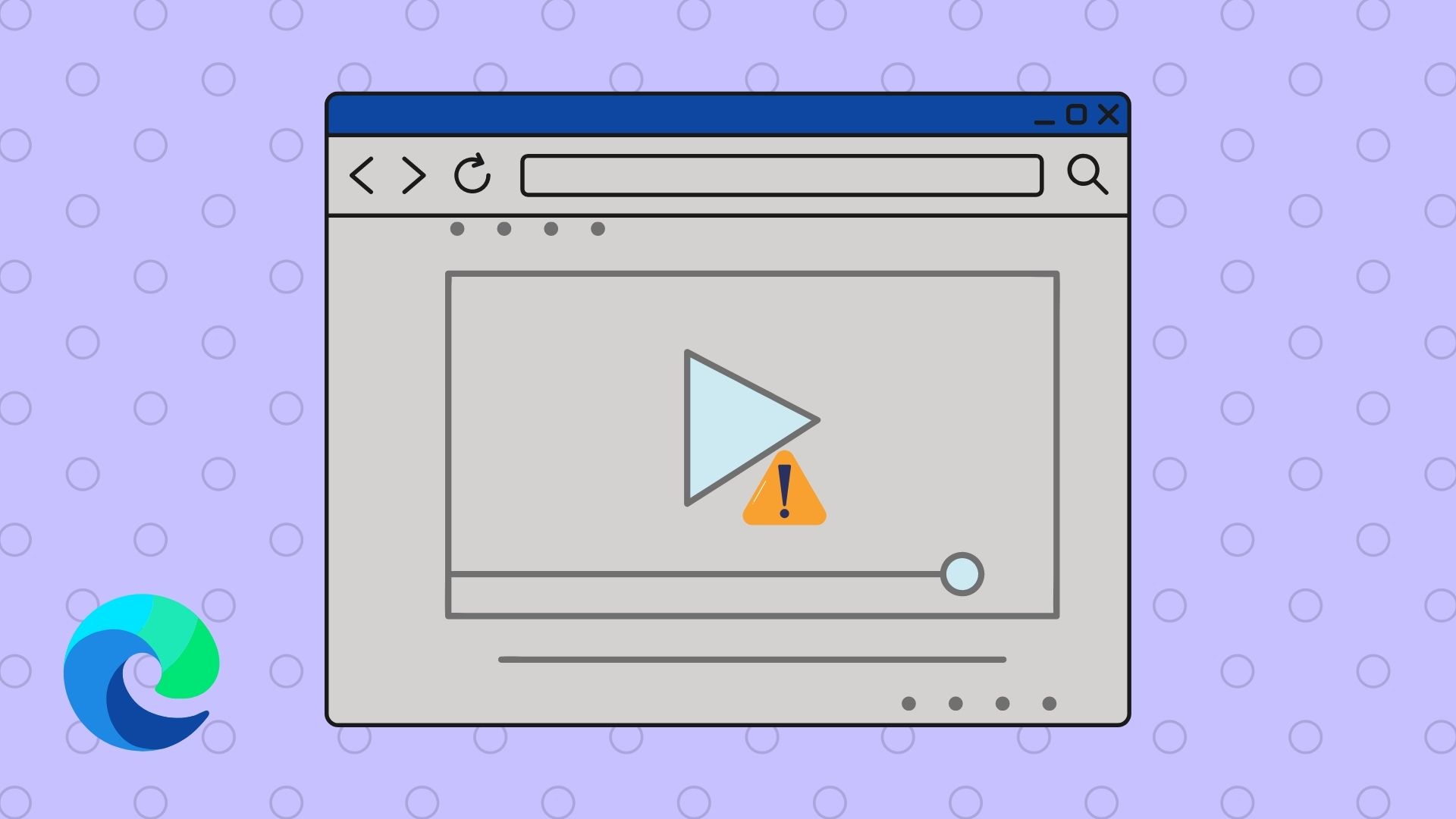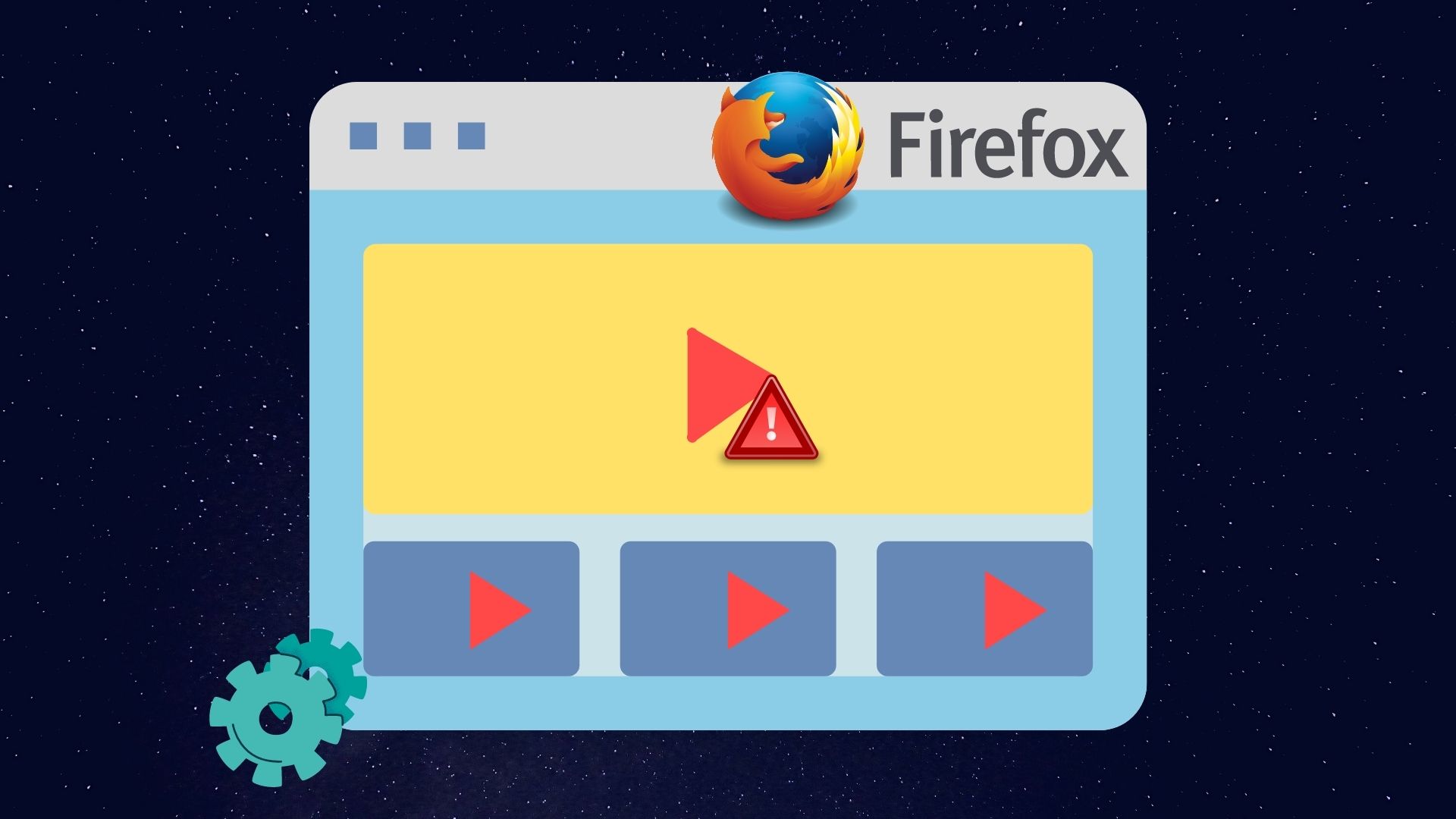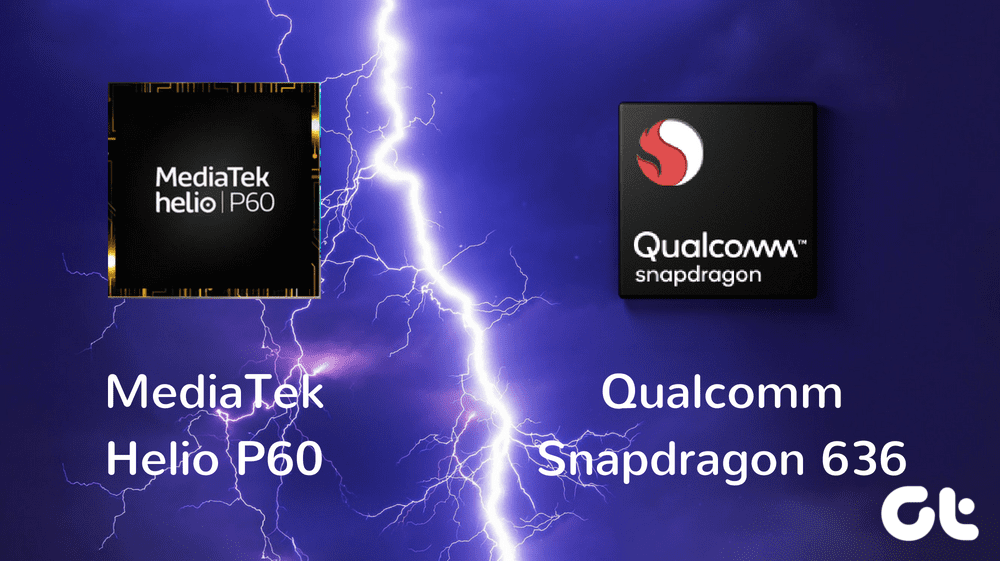Browsing a Facebook feed without any media ruins your social media experience. Many have complained about the service failing to load pictures and videos. If Facebook videos pause unexpectedly, display a black screen, or simply fail to load on a stable connection, use the following steps to fix the problem.
You should first check the internet connection on your phone and desktop. You can use tools like fast.com to check current internet speeds. Apart from a sketchy internet connection, several other factors can also affect the media experience on Facebook. Let’s discuss them to enable smooth video playback on the platform.
Why Are Facebook Videos Black
Here are some of the common reasons that affect video playback on Facebook.
- Sketchy network connection
- Server-side outage on Facebook
- Corrupt Facebook cache
- Active data saver mode on Facebook
- System-wide data saver mode
- Corrupt video on the platform
- High video quality on a slow internet network
- Outdated Facebook apps
- Unnecessary browser extensions
How to Fix Facebook Videos Not Playing
Facebook showing a black screen during video playback can spoil your mood in no time. Let’s start the troubleshooting journey.
1. Enable Video Autoplay (Mobile)
Why are my Facebook videos not automatically playing? It’s one of the frequently asked questions by Facebook users. It’s possible that you may have disabled video playback on Facebook mobile. The video doesn’t autoplay until you hit the play button. If you are on Wi-Fi or unlimited data plans, you can enable autoplay for videos from settings.
Step 1: Launch Facebook and tap on the Menu button.
Step 2: Open Settings and select Media.
Step 3: Tap on the radio button beside Autoplay on the mobile data and the Wi-Fi option.
Return to Facebook home and refresh the feed to start playing videos.
2. Disable Data Saver Mode (Mobile)
If you are browsing your Facebook feed on the Data Saver mode, you might face issues with playing videos.
Step 1: Open the Media menu in Facebook Settings (refer to the steps above).
Step 2: From the Video Quality menu, tap on the radio button besides Optimised.
After that, Facebook will adjust the video resolution to network conditions, and you won’t face any buffering issues.
3. The Admin Has Removed the Video
If the user has removed the video from the Facebook profile or page, you won’t be able to view or play the video. You can contact the group or page admin to share the video in private or reupload it on Facebook.
4. The Video Isn’t Available in Your Region
This is mostly applicable to Entertainment and Sports content. If you follow such Facebook pages or profiles, the chances are some of the content might not be legal to stream in your region. For instance, WWE content isn’t available in many regions to stream. So people need to connect to a US or UK server over VPN to stream the live video.
You need to connect your phone or desktop to a VPN service, establish a connection to one of the region servers where the video is available, and refresh the Facebook feed to play the video.
5. Clear Facebook Cache
If you are a power Facebook user on a desktop, you might have collected quite a good amount of cache data in the browser. Some corrupt cache data can lead to video not playing issues on Facebook.
We will show the most-popular Google Chrome browser in the screenshots below.
Step 1: Open your preferred browser on the desktop and click on More (represented by the three-dot menu) in the top-right corner.
Step 2: Go to More tools and select Clear browsing data.
Step 3: Slide to Advanced and select Clear data.
Visit your Facebook feed again and try playing videos. You should clear the Facebook cache on mobile apps too.
Step 1: Long-tap on the Facebook app icon to open the app info menu.
Step 2: Tap Storage and data and tap Clear cache from the following menu.
You can read our dedicated post to learn the implications of clearing the Facebook cache.
6. Force Stop Facebook
If Facebook misbehaves out of nowhere, force stop the app and try playing videos again.
Step 1: Go to the Facebook app info menu (check the steps above).
Step 2: Tap Force stop.
7. Turn off System-Wide Data Saver Mode
An active data saver mode on your phone may interfere with video playback on Facebook. You should disable the data saver mode on your iPhone and Android.
Android
Step 1: Open Settings on Android and select Network and internet.
Step 2: Tap Data Saver and disable the same from the following menu.
iPhone
Step 1: Launch Settings and select Mobile service.
Step 2: Select a main SIM and disable the ‘Low Data Mode’.
8. Give Facebook Unrestricted Data Usage
Do you want to enjoy flawless media playback on an active data saver mode? You should give unrestricted data usage to Facebook on Android.
Step 1: Open the Facebook app info menu (refer to the steps above).
Step 2: Select Mobile data and Wi-Fi.
Step 3: Enable the ‘Unrestricted data usage’ toggle.
9. Change Facebook Video Quality
You can change the video quality on Facebook to load the clip on a slow network connection. It’s one of the effective ways to fix Facebook videos not loading.
Step 1: Open a Facebook video and tap the Settings gear at the bottom.
Step 2: Tap Quality and select a lower resolution.
10. Disable Browser Extension (Desktop)
A data saver extension or an aggressive ad-blocker can interfere with video playback on Facebook. Let’s disable or uninstall such extensions. Shall we?
Step 1: Open the More tools menu in Google Chrome (check the screenshots in the section above).
Step 2: Click on the Extensions menu.
Step 3: You can either disable or click on Remove to uninstall problematic extensions from the browser.
11. Remove Harmful Software (Desktop)
Your web-browsing experience might get affected by malicious files on your computer. Google Chrome offers a built-in tool to scan and remove harmful files on a computer. Here’s how you can use it.
Step 1: In Google Chrome, click on the three horizontal dots menu icon in the top-right corner, and go to Settings.
Step 2: Expand the Advanced menu and select Reset and clean up.
Step 3: On the Clean up computer screen, click on the Find button.
Let Google Chrome find and remove such files from the computer, and you can try your luck with Facebook videos again.
12. Check Facebook Servers
When a user uploads a video on Facebook, the media gets saved on Facebook servers. When Facebook servers are facing an outage (they often do), your phone or computer can’t connect to company servers, and you won’t be able to view photos or play videos in the app.
To confirm the issue, you can visit Downdetector and search for Facebook. Once the servers are up and running, you can open Facebook and check user videos.
13. Update Facebook (Mobile)
Facebook regularly releases new updates to improve app functionality and fix bugs. An outdated mobile app might be the prime reason behind the video playback issue.
Head to the App Store or Google Play Store and install pending Facebook updates on the phone.
Check Trendy Videos on Facebook
You can also ditch your existing browser setup and try another desktop browser, such as Edge or Firefox, to check your Facebook feed. Many have also complained about their uploaded videos not showing on Facebook feed. You should check the network connection and try again. Which trick helped in fixing the video playback issue? Share your experience in the comments below.
Last updated on 31 July, 2023
The above article may contain affiliate links which help support Guiding Tech. However, it does not affect our editorial integrity. The content remains unbiased and authentic.