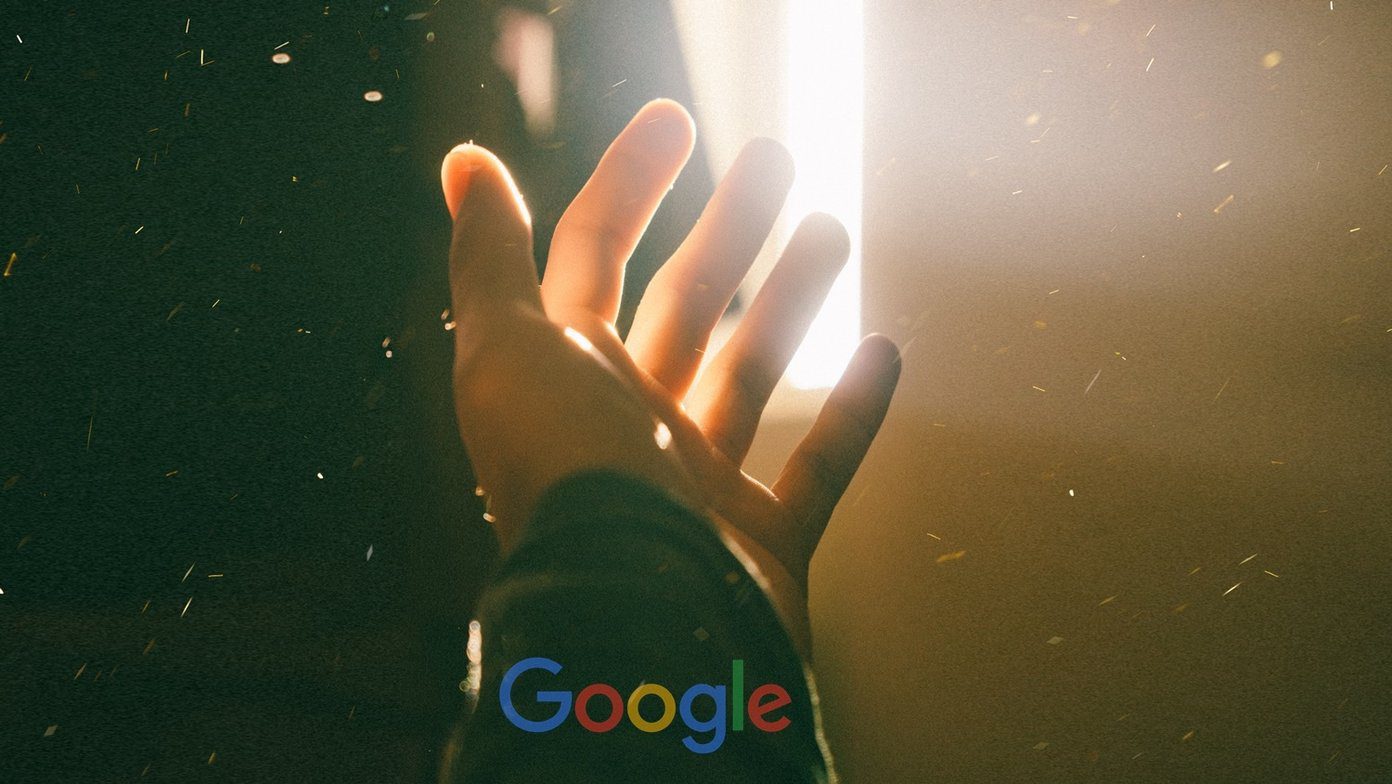If you are the kind of person who loves dark mode, you must be on cloud nine for both Android and iOS have launched dark mode in their latest software versions. The happiness wouldn’t have lasted long when you noticed dark mode doesn’t work in Google apps, especially Gmail. Here you will get to know how to fix it.

On Android, dark mode is a system-wide setting for devices running Android 10 (Q) and higher. Similarly, dark mode is supported on iOS 13 and higher. The dark mode applies to basic things such as settings and also works for supported apps such as Instagram and other Google apps.
Now, if your Google apps do not show a dark theme, don’t be sad. Just follow the tips mentioned in this post to get dark mode on Google apps such as Gmail. Let’s check them out.
1. Check Software Compatibility
As of now, the dark mode will not work on all Android and iOS phones. Different Google apps have different minimum operating system requirements for dark mode.
For instance, for dark mode on Gmail, you must be using an Android phone that runs Android Q (10) or higher. For iPhones, it is not only supported by phones running iOS 13 and above, but it also works for iOS 11 and iOS 12.

However, dark mode on Chrome browser works on iOS 13+ devices only. On the contrary, in Android, it works on all phones running Android Lollipop 5.0 or higher. Similarly, for Google Keep, it works on phones running Android 5.0 Lollipop or higher, and on Calendar, it starts with Android 7.0 Nougat.
2. Update the App
Whenever an app receives a new feature, you should always update it irrespective of the fact whether you are an Android or iPhone user. The new features are mostly linked to the app updates. So updating them makes sense. Head to the Google Play Store (Android users) and App Store (iPhone) to update the Google apps. On Android phones, you should also update Google Play services.
3. Restart Phone
Once you are sure your phone meets the requirements for dark mode and you have updated the Google apps, restart your phone. Restarting the phone has proved beneficial for many users.
4. Force Stop App
On Android phones, you should try force stopping the app too. For that, go to Settings > Apps and notifications or Application manager. Then look for the Google app in which dark mode isn’t working. Tap on it. Then tap on the Force stop button.


Force stopping the app will close the app on your phone. It will not delete any data from the app. Then, go back and open the app. If you have a system-wide dark mode, it will apply automatically, otherwise, go to the app settings and enable dark mode (more details below).
Tip5. Clear Cache (Android Only)
Another way to apply dark mode if it’s available is to clear the cache for the required Google app. For that, go to phone Settings > Apps and notifications or Application manager or Installed apps. Tap on the app name. Then hit Storage. Under the Storage option, tap on Clear cache.


Clearing cache is different from clearing storage or data, as it will not delete any personal data from your phone. It will only remove temporary files. Once you have cleared the cache for the app, restart your phone.
6. Enable Dark Mode in Phone Settings
Some Google apps such as Google Photos do not have a dedicated setting for dark mode. It works only when the dark mode is enabled in the phone settings. So you need to enable the dark mode in system settings.
Note:To enable dark mode on Android, go to phone Settings > Display. Turn on the Dark theme.
Tip:
On iOS, open Settings, and go to Display and Brightness. Tap on Dark to enable the dark mode. You can also enable it from the Control center. We have a fantastic troubleshooting guide to fix issues with dark mode on iOS.


Once you have enabled the system-wide the dark mode setting, supported apps will automatically switch to dark theme.
7. Check Dark Mode in App Settings
Some Google apps have a built-in setting to activate the dark mode. Usually, three options are provided in the app theme settings — light, dark, and system default. If the light theme is activated in the app, and you enable the dark theme in system-wide settings, then the dark mode will not work for that app. So you need to check individually in the app settings.

For that, open the app and tap on the three-bar icon at the top. Almost all Google apps have settings under the three-bar icon. Then, tap on Settings. The dark mode or theme settings directly under settings will be visible to you. Alternatively, you will have to tap on General settings as done in Gmail. Then, enable dark mode.


Patience Is the Key to Success
Even though the dark mode update for apps started rolling months back, many users haven’t received it yet. Since it’s a server-side update, we would request you to be patient for some more time. Hopefully, your Google apps will soon glow in dark mode. Until then, if you want to have the dark mode in Gmail, you can force it.
Next up: Are you fed up of waiting for dark mode on Google apps? Check out its alternatives on Android.
Last updated on 03 February, 2022
The above article may contain affiliate links which help support Guiding Tech. However, it does not affect our editorial integrity. The content remains unbiased and authentic.