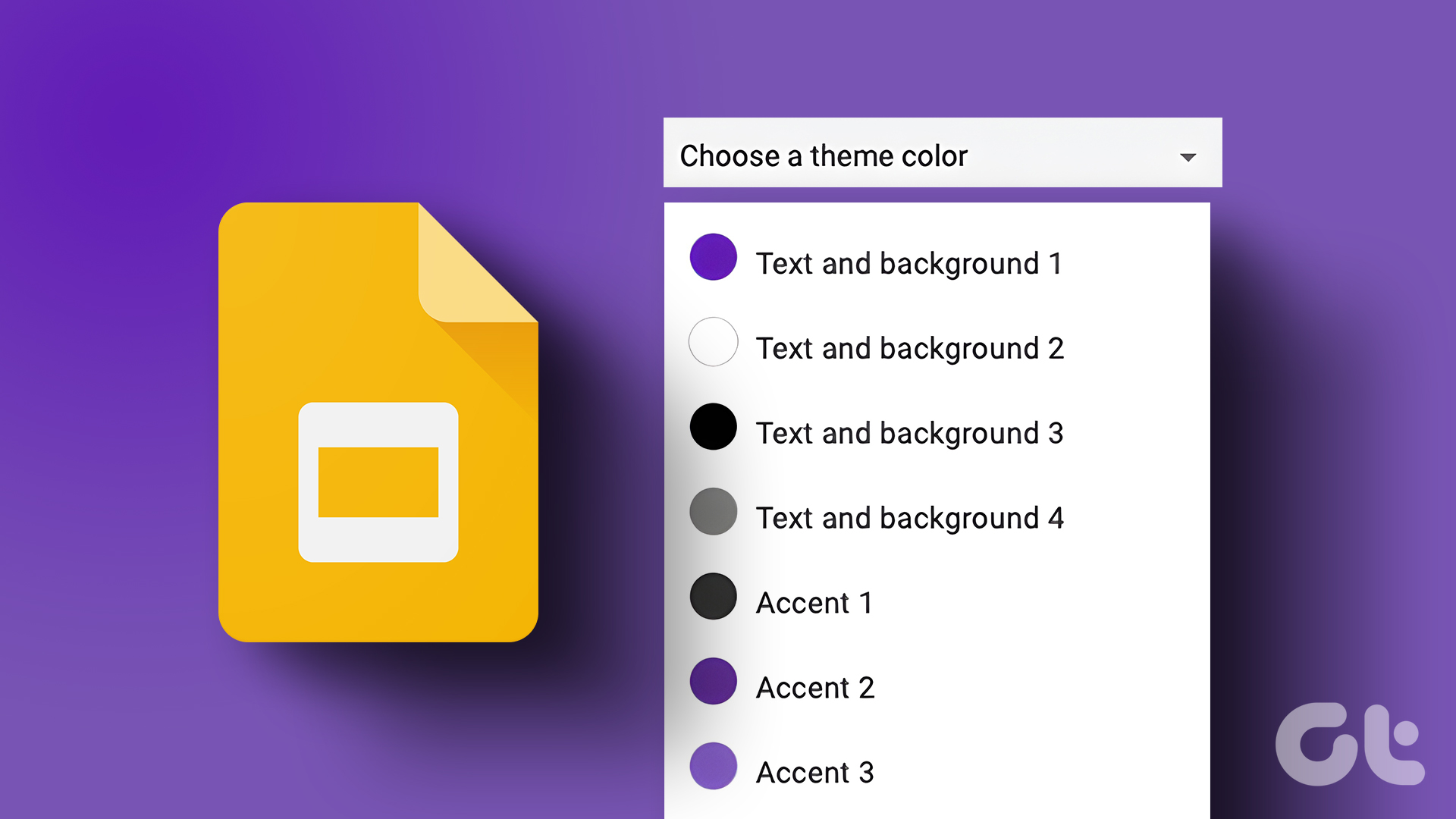Using the Samsung Galaxy S9 Plus for the last three months has been a pleasant experience, except for the battery life. The battery life of the Galaxy S9 Plus can be at best be described as mediocre. I had to charge it at least twice a day (which can take an awfully long time), and that soured my experience by a mile. If it was not for its incredible camera and the Infinity Display, I would have switched sides long ago.

Slight changes in the Settings menu bought me some extra hours of battery life, yet it was by no means perfect. The main culprit was still looming large and that was in the form of the display.
For those who are unaware, the display takes up more battery juice than any other resource in an Android phone. In the case of the Galaxy S9 or S9 Plus, the default bright white theme does more harm than good to the battery life.
The good news is that the AMOLED screen of the phone can play a huge role in cutting down the battery drainage. In this post today, we’ll explore how to get a system-wide dark theme to save battery on the Galaxy S9/S9 Plus.
How Does a Dark Theme Help
An AMOLED screen produces its own light in the form of a tiny light-emitting diode. So, in an AMOLED screen when any of the pixels is set to black, it just turns off and doesn’t emit any light, making the portion of the screen pitch-black.

A black theme also works in a similar manner — saving you battery life in the long run.
Easy Solution: Get a Dark Theme From the Samsung Store
The Galaxy S9 or S9 Plus doesn’t have a built-in switch for the Dark mode. Thankfully the Samsung Theme Store has plenty of dark themes to make up for it. One of the best themes to give the phone a dark makeover is High_contrast_theme II


Its key advantage is that it themes almost everything such as the Settings menu and the Quick Settings menu. Even stock apps like Calculator, Contacts, and Messages are switched to black.
Step 1: Go to Settings > Wallpapers and themes and type the keyword (High_contrast_theme II) in the search bar. Once done, hit the Download and Apply button and that’s it.
Welcome to the dark world, Samsung user!


The above theme will also change the home screen wallpaper and the system menus to black.
Step 2: To darken the lock screen notification cards, go to Lock Screen and Security > Notification and slide the Transparency slider to High. This will make the notifications transparent in the lock screen.


Though High_contrast_theme II is a pretty good theme, it has some limitations. For starters, it doesn’t apply to the whole phone. This means that some dialogue boxes will still be in white.
For some the subtle combination may be enough, however, if you’d like a system-wide dark theme, we have a nifty solution in hand.
Geeky Alternative: Build Your Own Theme
This little workaround is in the form of an app called theme Galaxy. Downloaded more than fifty thousand times, this app lets you build your own theme by cherry-picking the components which you’d like to be black.

The issue with the Galaxy S9 is that since it runs Android Oreo, it won’t run popular APK files like BlacknotificationsOnly or Blackframework. So, we’ll have to resort to either Substratum or other theming apps.
Now that we have established what this app is, let’s see how to get it to work.
Step 1: Pick the Color of the Core Apps
Once all the permissions are given, go to the option that says Core Apps. This is the section that determines the basic color of your apps. Pick black ($00000) as the Primary Color and the Statusbar Color. The Accent color could be any color that stands out in black (bright pink, lime green, etc).


Meanwhile, tap on Light at the upper-right corner and select Dark.
Step 2: Choose the Color of the Notification Panel
Now, tap on Advanced which will open a grid with the options for Quick Settings, Notifications, Status Bar, Settings menu, etc.


All you have to do is tap on the individual option, choose the color and see the preview through the More Options option. A few of the options are paid, though.

Step 3: Pick up the Third-Party Apps Color
Having done that, choose the color for third-party apps. If you wouldn’t like to choose colors for individual apps, tap on Inherit to inherit the color from the core apps.


Next comes the apps which you’d like to include/exclude from the theming. Uncheck the apps which you want to exclude.
Step 4: Name the Theme
Having picked the colors of your choice, all you have to do is name the theme and tap on Build.


Building the theme may take around 2-3 minutes. Install the app when it asks for permissions.


Once the theme is made, go to Settings > Wallpapers and themes > Themes and the option called Vivid and apply the theme.
Once done, reboot your phone, and that’s it! From now on, you’ll be welcomed with a custom-made dark theme. Yay!


The theme Galaxy app contains a slew of options and you can tweak the settings as per your liking. It may take time initially (it took me around four iterations to get everything right), but trust me, the end results are worth it.
The Dark Knight
So these were the two ways to get a system-wide dark theme on your Samsung Galaxy S9/S9 Plus. Despite saving the battery life, a dark theme is also easy on the eyes.
While a ready-made theme is the easy way out, building your own theme lets you test your creativity levels. Using it can be a tiny bit complicated, however, once you get the hang of it, it’s pretty much a smooth ride.
theme Galaxy is available for free in the Play Store, however, for full-fledged customization you’d have to upgrade to the pro version ($0.99).
So, ready-made theme or a custom one?
Last updated on 03 February, 2022
The above article may contain affiliate links which help support Guiding Tech. However, it does not affect our editorial integrity. The content remains unbiased and authentic.