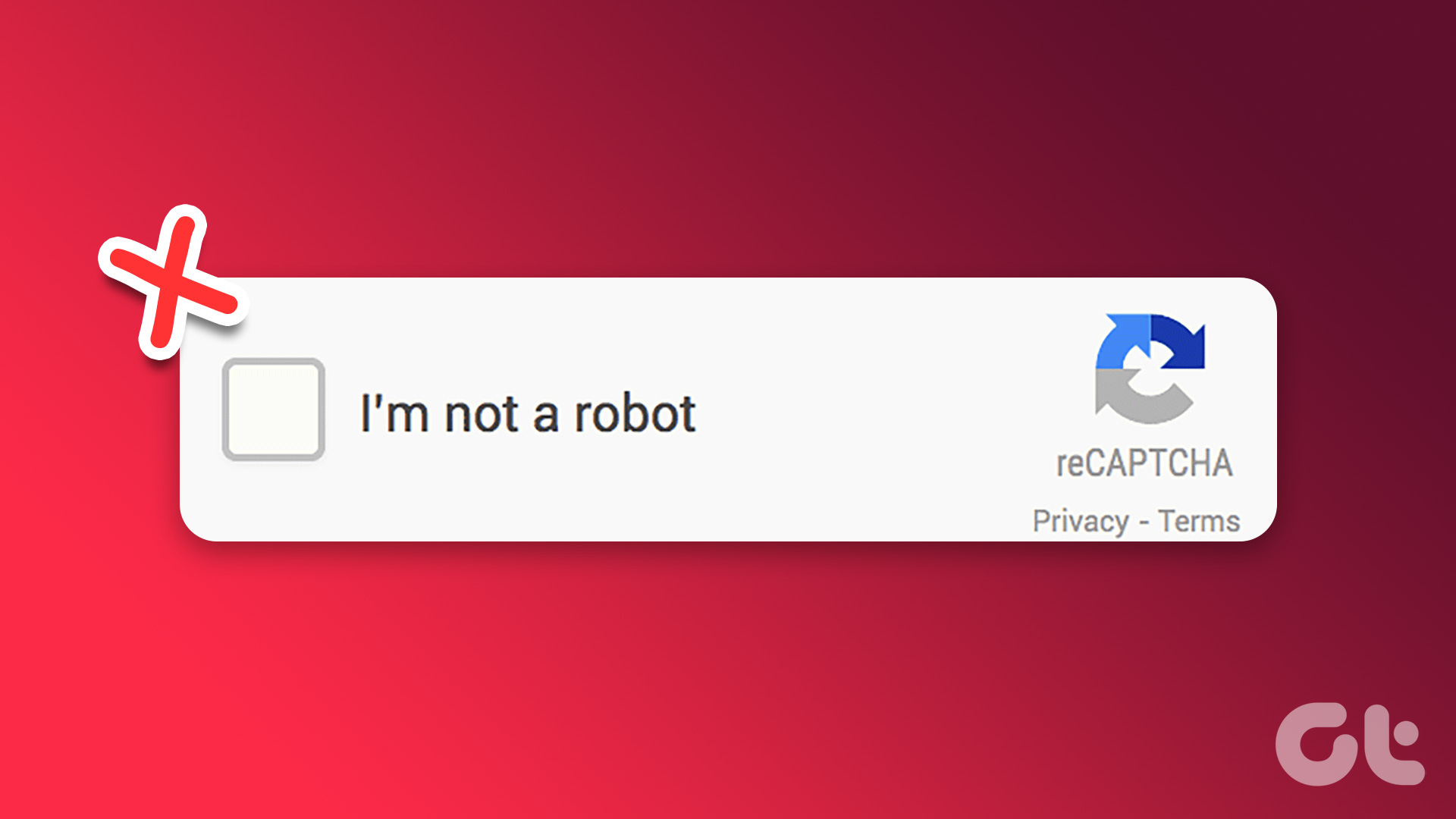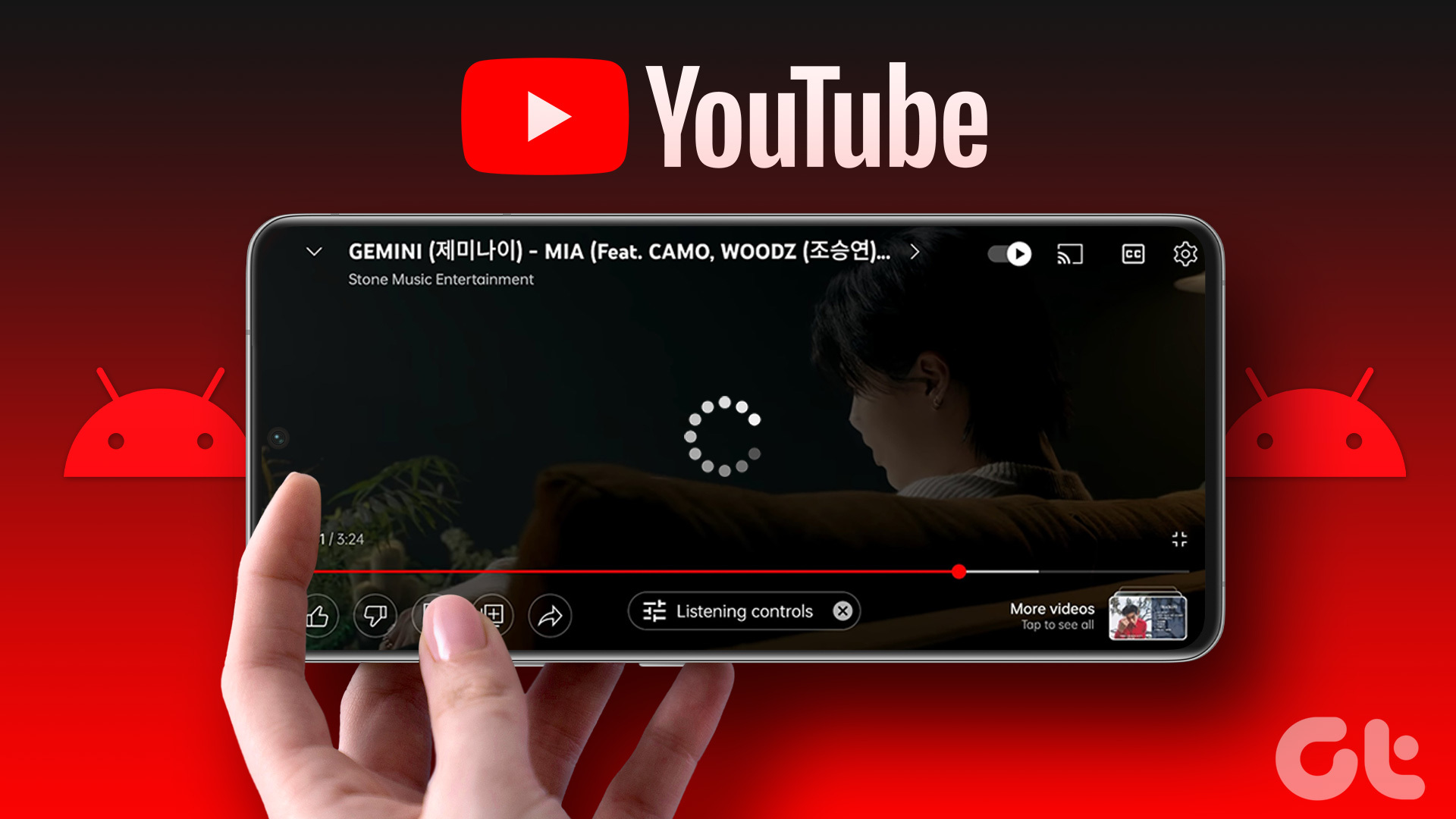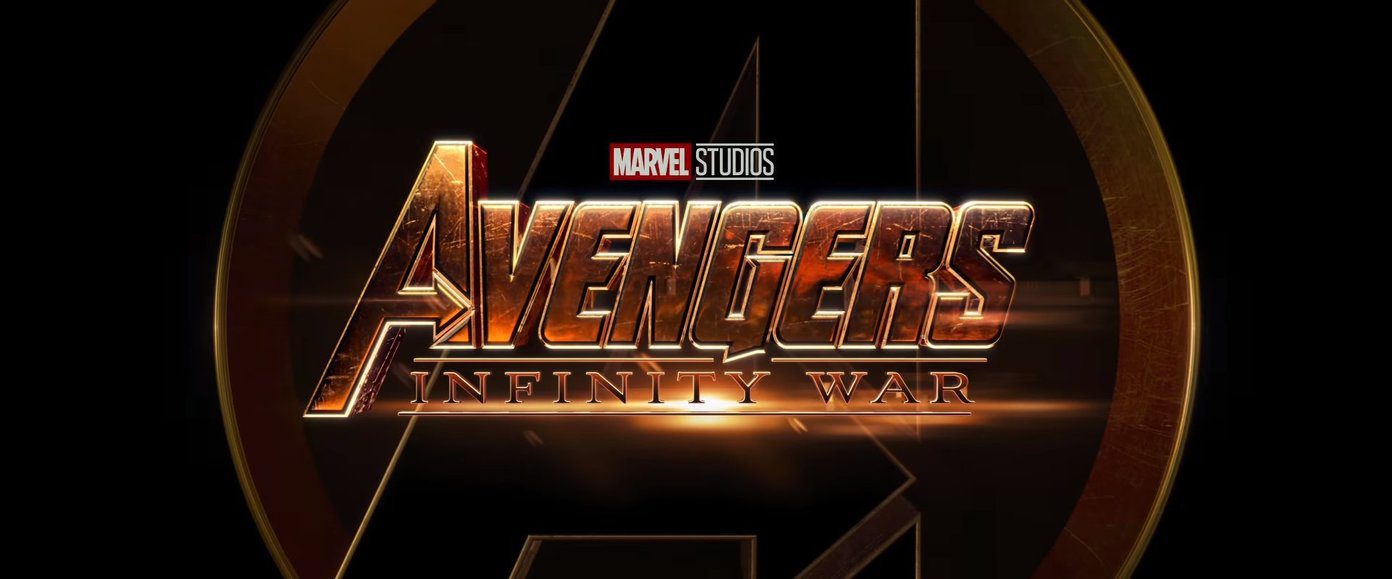Whether you want to watch something to learn or pass the time, YouTube is the best place to check out. However, it is not free of errors. If you are frustrated with YouTube lagging on Chrome, Firefox, or any other browser, this guide is for you. We have outlined multiple solutions to fix the issue.
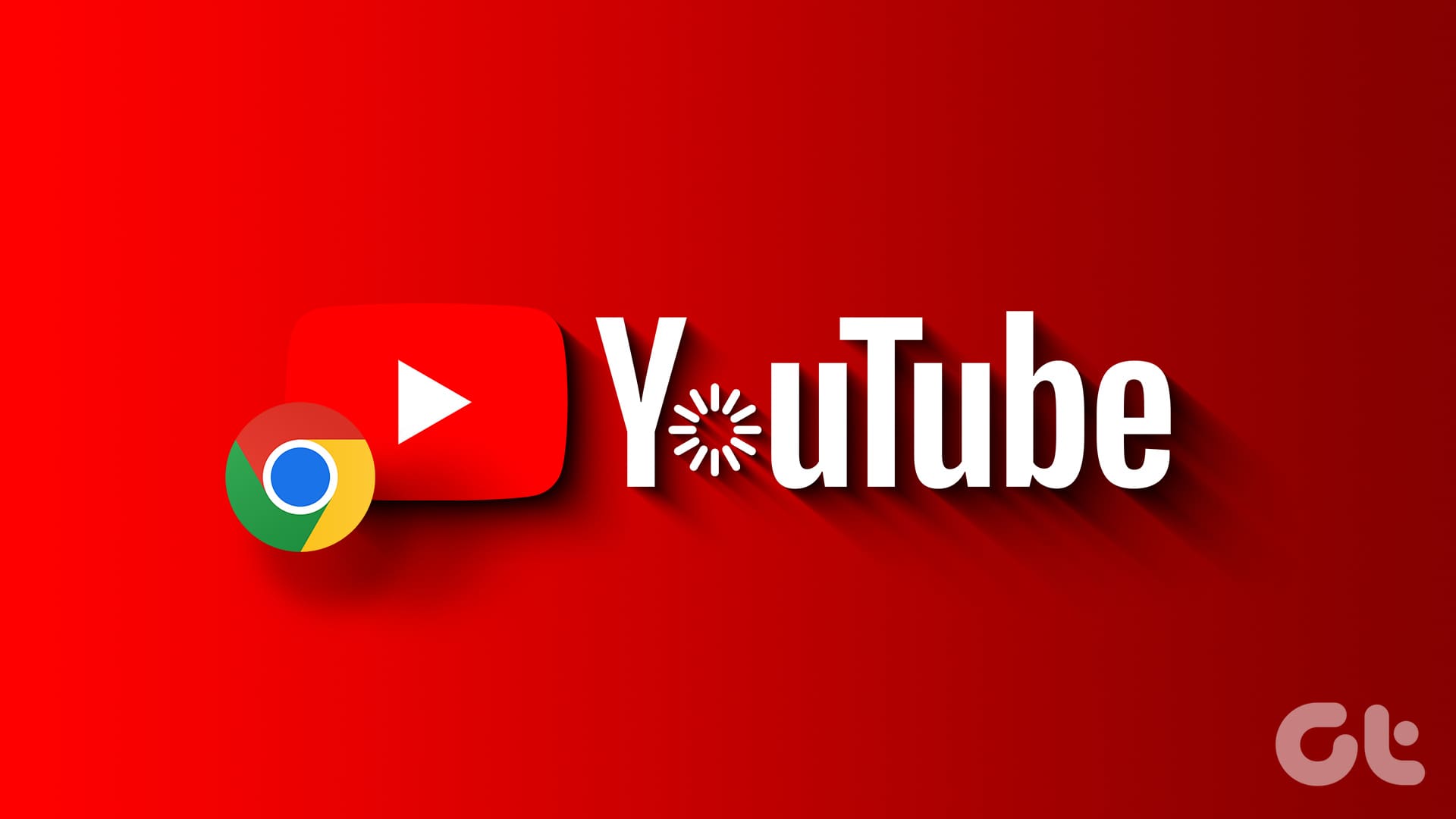
Since there’s no official YouTube app for PC, you must use a browser to stream YouTube videos. And it gets frustrating if it lags. However, there are several factors why it happens. We have discussed them and how to fix them in the following sections.
Quick Fixes for YouTube Lagging on Chrome and Other Browsers
Before we move into the detailed guide to fix YouTube video lagging, here are some quick fixes for you:
- Close unwanted tabs: If YouTube lags with good internet, check the number of tabs you have opened. It’s best to keep around 6-8 tabs on your browser so that it won’t consume many resources to lag your system.
- Turn off the VPN or proxy: While YouTube can play videos without any issues, even while using VPN or proxies, these applications can still use resources and the internet, resulting in YouTube video buffering. The best solution is to turn off unwanted services like VPN or proxy.

- Clear browsing data, cache, and cookies: Cache, cookies, and browsing data, over time, accumulate and cause issues. The best solution is to clear the cache and cookies occasionally. You can clear the cache of YouTube on Chrome or Firefox.
- Free up RAM: RAM is always essential for your day-to-day system performance. You can avoid YouTube lagging on Chrome and Firefox by clearing up RAM on your system.
If these basic fixes didn’t help, move on to the below troubleshooting methods.
9 Ways to Fix YouTube Lagging on Chrome and Firefox
Apart from the Quick fixes mentioned above, here are other solutions to fix YouTube lagging on your browser.
1. Enable Hardware Acceleration
Hardware acceleration lets the applications on your system use the GPU instead of the CPU, handling all the tasks alone. With this, it will reduce the load on the system and increase the speed and efficiency of the tasks thrown at it.
Check our guide to enable Hardware acceleration on Windows and Chrome. The steps are the same on all popular Chromium-based browsers such as Microsoft Edge, Opera, and Brave. As for Firefox, here are the steps:
Step 1: Open Firefox > click on the hamburger menu at the top right corner and choose Settings.
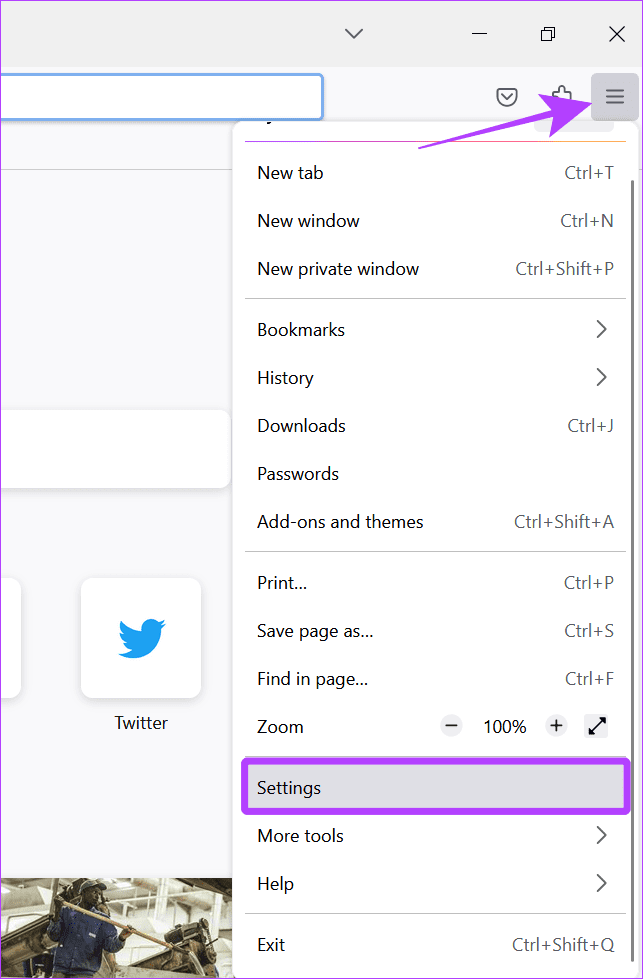
Step 2: Choose General and scroll down to Performance.
Step 3: Uncheck ‘Use recommended performance settings.’
Step 4: Now, check ‘Use hardware acceleration when available.’

2. Reduce the Video Quality
While higher video quality can give you a great visual experience, it can also consume the resources on your PC. If you have less RAM or an old or weak processor, hardware acceleration might not help much. The best solution is to change the video quality to something lower.
Step 1: While playing a video, click the gear icon at the bottom right corner of the playback screen.
Step 2: Choose Quality.
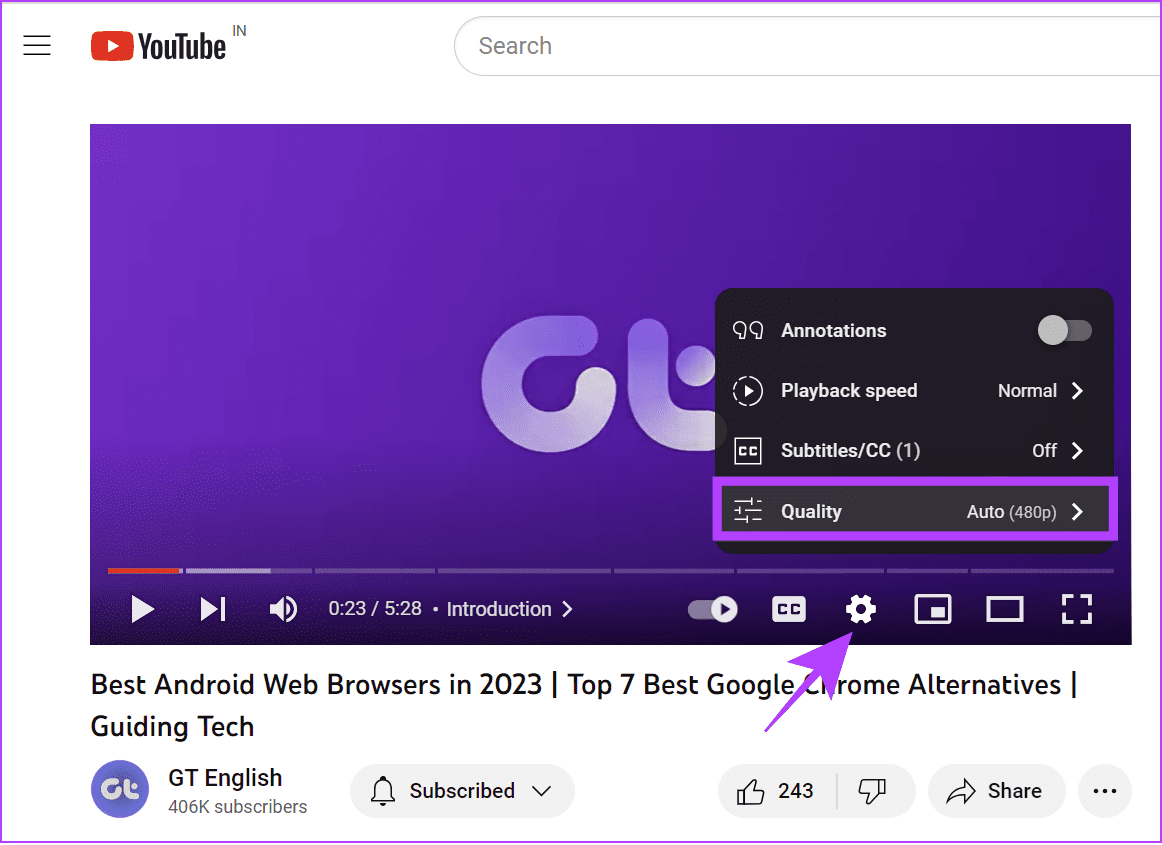
Step 3: Select the video quality on the lower end.

Usually, playing videos in 1080p quality can increase lags.
3. Check the Internet Connection
Besides the other fixes, your internet speed can cause YouTube to lag on Chrome, Firefox, or any of your favorite browsers. Check if there aren’t any Wi-Fi connection issues, and also the speed.

Apart from that, you can disconnect other devices from the Wi-Fi connection, contact your ISP to upgrade the plan, or use mobile internet to access YouTube.
4. Update Your Browser
Most internet service works best with the latest browser version as the browsers are optimized accordingly. You can check our guide on updating Chrome, which can also be used to update other popular Chromium-based browsers. As for Firefox:
Step 1: Open Firefox and click the hamburger menu at the top right corner.
Step 2: Choose Help.
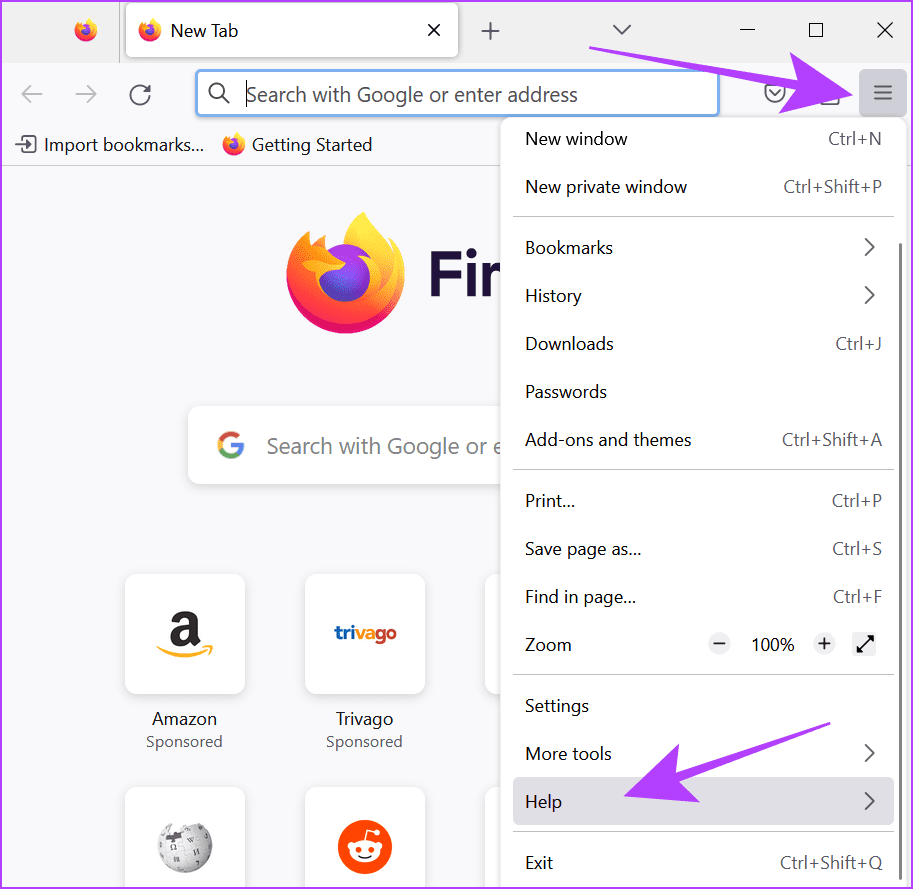
Step 3: Select About Firefox.
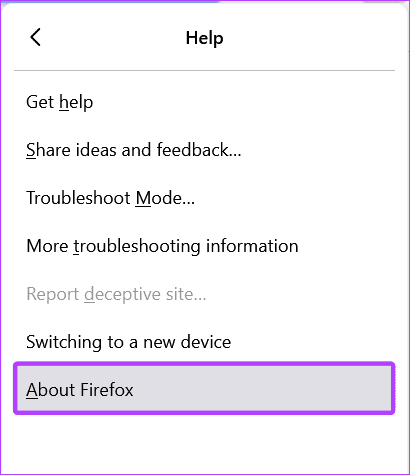
With this, Firefox will check for updates and automatically update to the latest version, if any.
5. Restart Browser
If you have been using the browser for a long time, it’s best to close it for some time. Besides closing the app using the X button, it’s better to Force Quit the browser on Mac. As for Windows, here’s how you can close the app completely:
Step 1: Close the browser using the X button.

Step 2: Open Task Manager (Ctrl + Alt + Del).
Step 3: Choose Google Chrome (or the browser you want to close) and click End task.

6. Restart System
Apart from that, you can also restart your system. Here are the steps you need to follow:
On Mac
Step 1: Click the Apple logo and choose Restart.

Step 2: Choose Restart to confirm.

On Windows
Step 1: Click the Windows logo and choose the power button.
Step 2: Choose Restart.
Step 3: Select Restart to confirm.

7. Disable Extensions
Extensions can bring interesting features to the browser and some issues with it. If YouTube videos load slowly or even lag with good internet, it’s best to remove them. We already have a guide on how to remove extensions on Chrome. The same steps can be followed for other Chromium-based browsers. ‘
As for Firefox, follow the below steps:
Step 1: Open Firefox and click the hamburger menu at the top right corner.
Step 2: Choose ‘Add-ons and themes.’

Step 3: Next, select Extensions from the sidebar.
Step 4: Toggle off all the extensions.

8. Reset Chrome Flags
Chrome flags are experimental features still in beta and can cause issues when enabled. Features such as Chrome Memory Saver might cause YouTube to lag. Hence, resetting and seeing if that’s causing the issue is better. Here are the steps:
Step 1: Open Chrome > type Chrome://flags and hit Enter to load the Chrome flags page.
Step 2: Choose the Reset all option on the top of the page.

Step 3: Click Relaunch to confirm the changes. This will restart Chrome. So, ensure to save your tasks before relaunching Chrome.
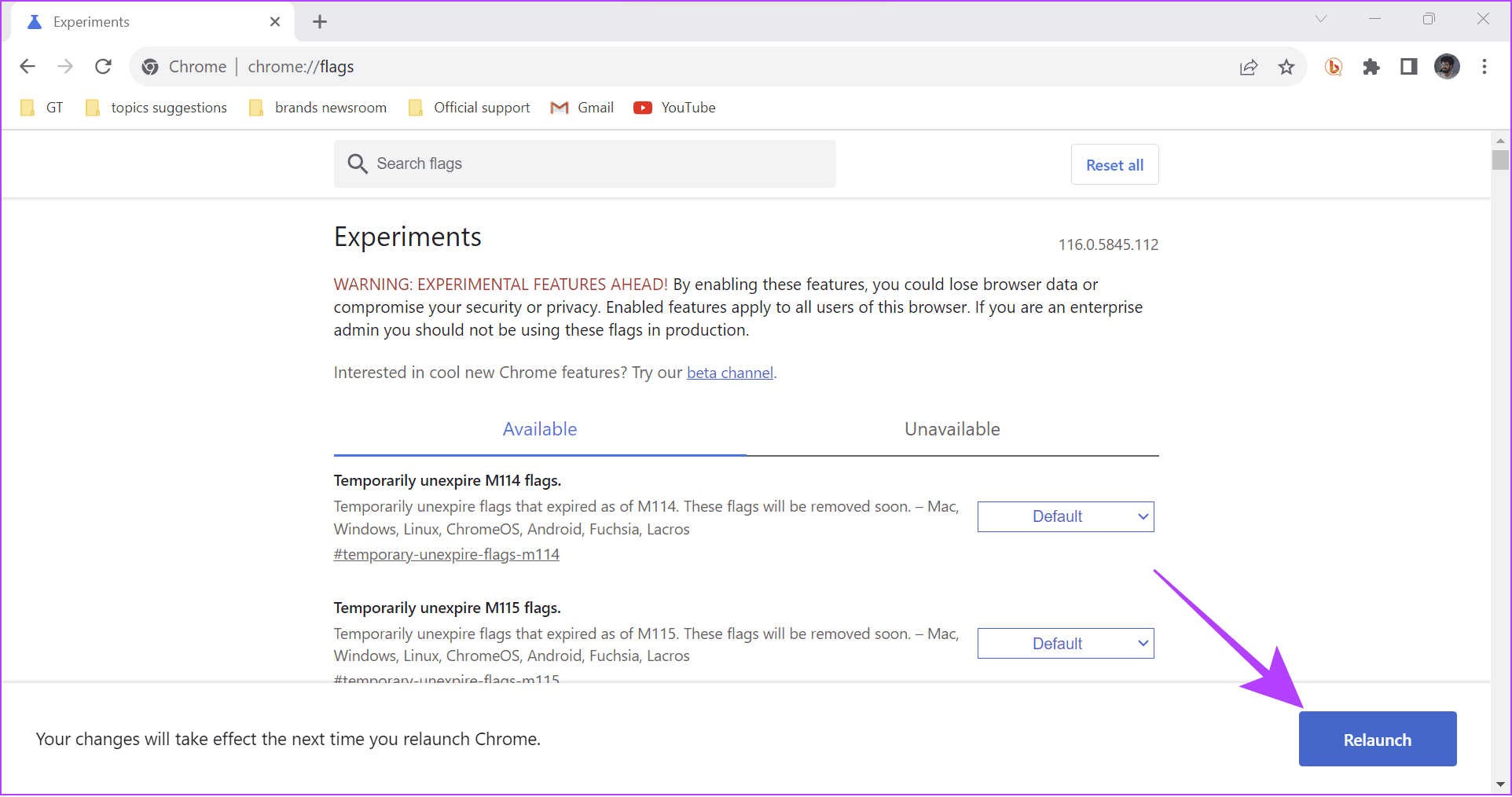
9. Update Windows Graphics Driver
Updating the graphics driver ensures keeping up the performance and also prevents issues such as YouTube lagging. Here are the steps to follow:
Step 1: Open search > type Device Manager and hit Enter or Open to open the application.

Step 2: Click the arrow next to Display adapters.
Step 3: Now, right-click the driver and choose Update driver.
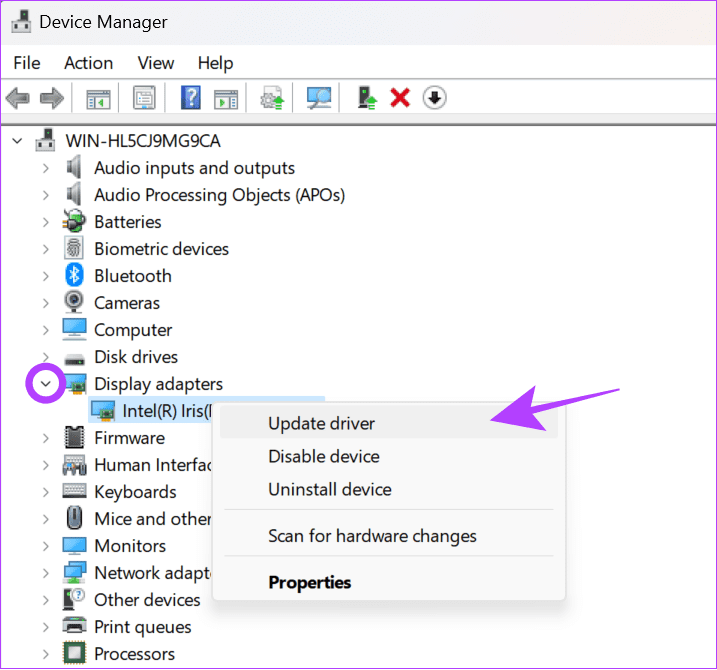
Step 4: You can choose between: (We are going with ‘Search automatically for drivers’)
- Search automatically for drivers: With this, Windows will automatically find and install suitable drivers.
- Browse my computer for drivers: If you have manual drivers, you can choose this option.
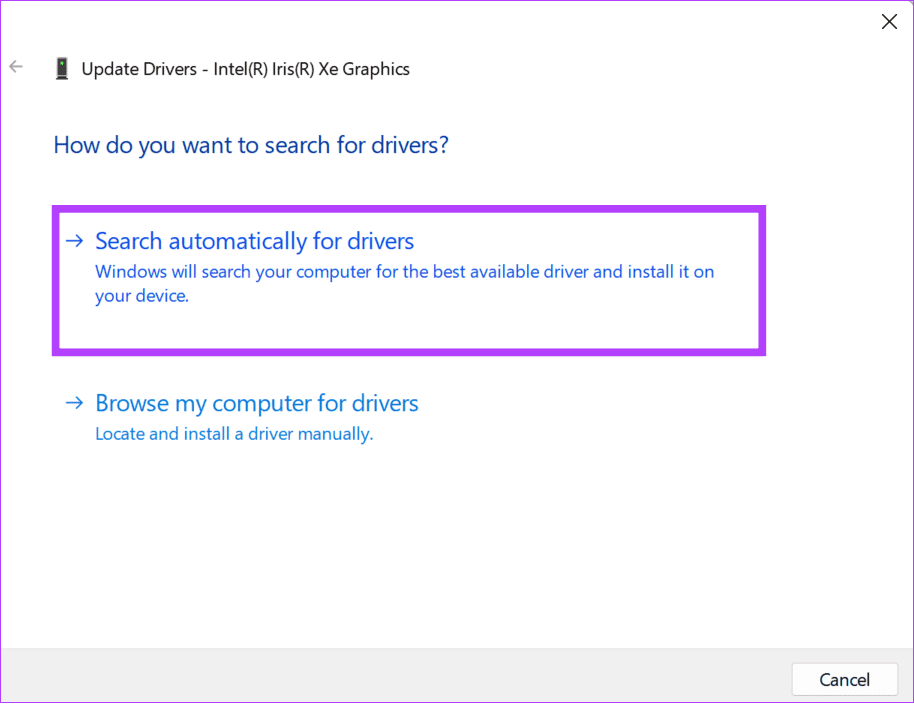
Step 5: Choose ‘Search for updated drivers on Windows Update.’
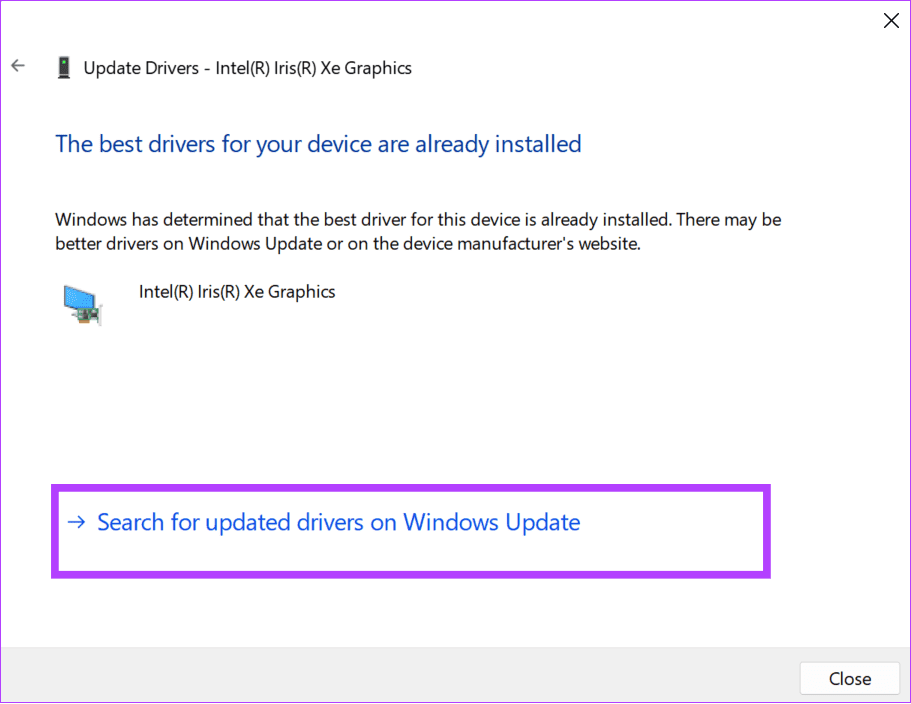
Step 6: Hit ‘Check for Updates.’
Step 7: Click Download & Install all if any updates are available.
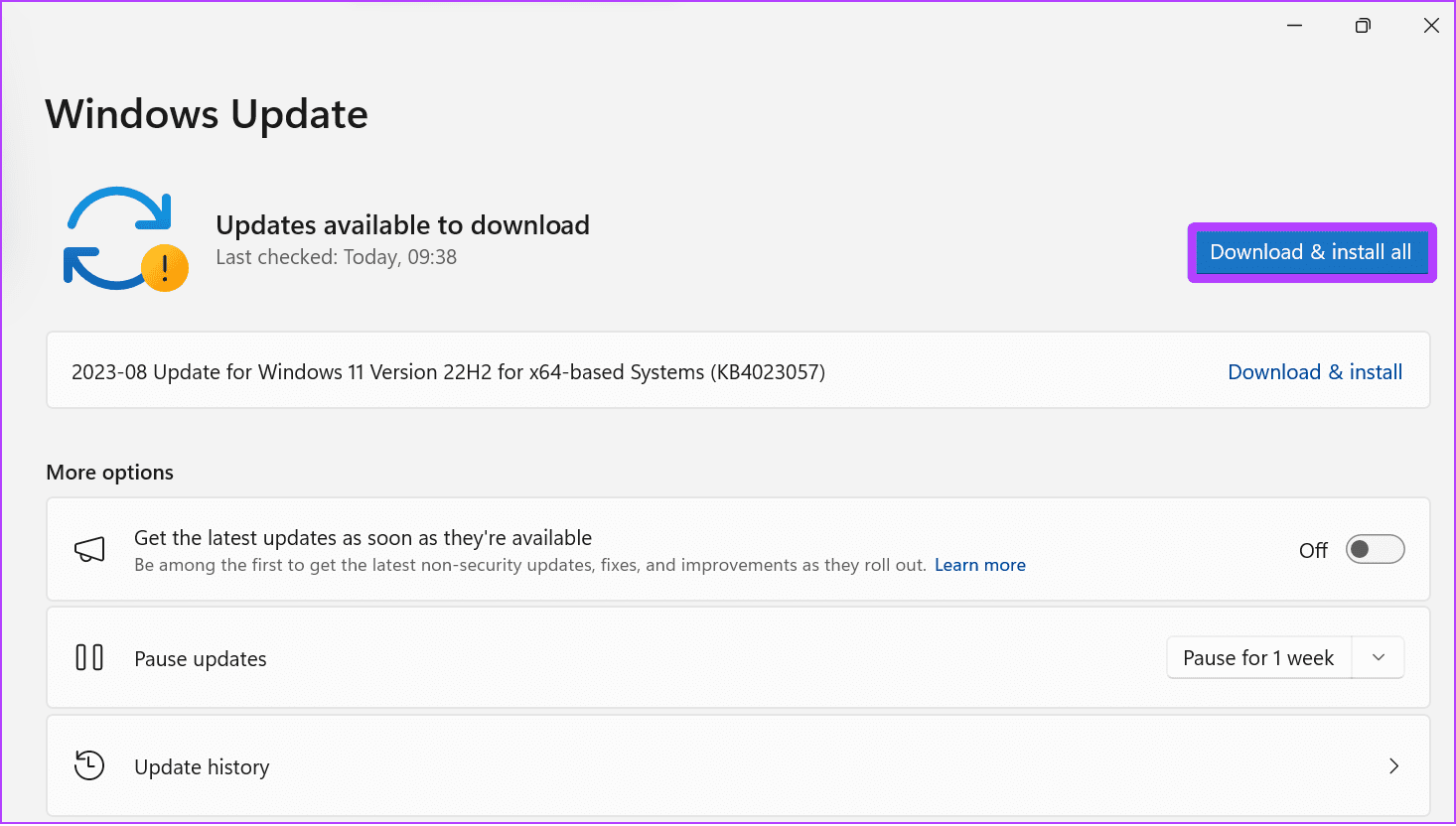
That’s it! One of multiple of the above fixes should resolve the YouTube lagging issues for you.
FAQ on YouTube
On smartphones, open the video on YouTube > choose settings gear > Quality, and choose ‘Higher picture quality.’ As for the browser, there is no option to force videos to play in high quality. You can, however, manually change the quality.
Watch Video Without Interruptions
We hope our guide helped you stream YouTube without lags on Chrome, Firefox, and other browsers. If you still face the lagging issue, we suggest switching to a faster browser or contacting YouTube support for assistance.
Last updated on 01 September, 2023
The above article may contain affiliate links which help support Guiding Tech. However, it does not affect our editorial integrity. The content remains unbiased and authentic.