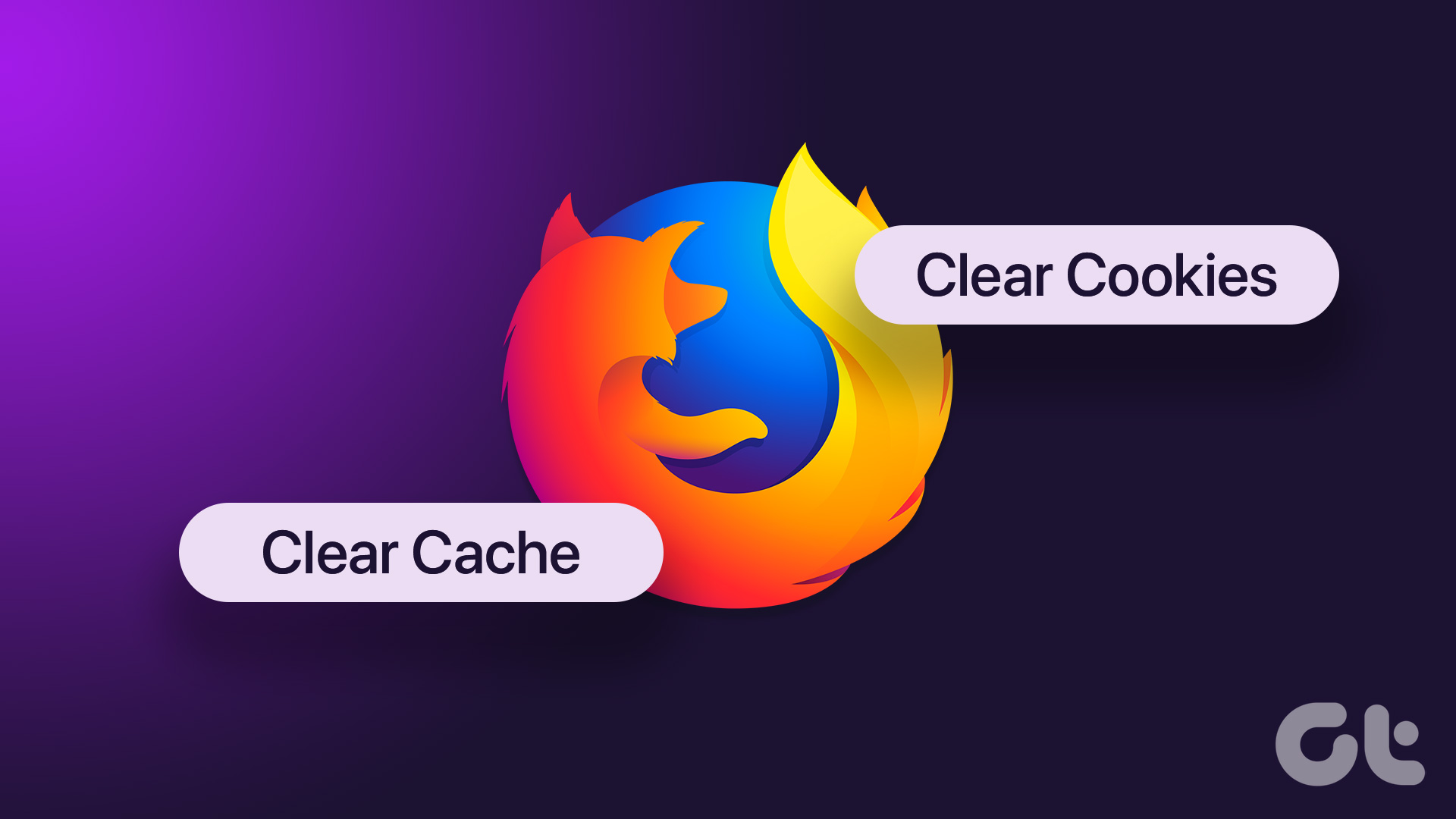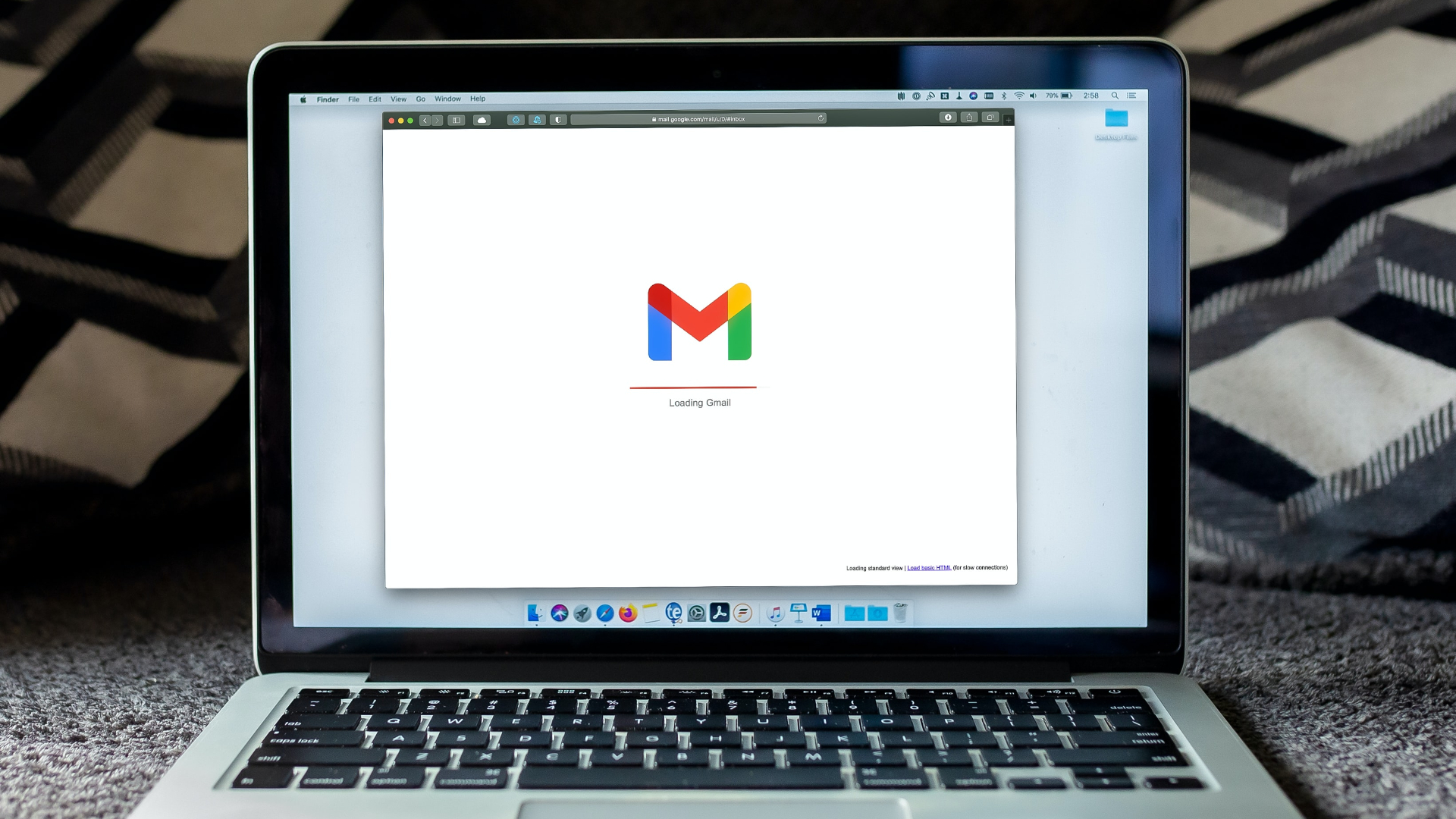When we surf the web, our browsers store copies of recently visited webpages locally; commonly graphic files and HTML pages. The purpose is to speed up a site’s page loading the next time you visit the same page. Just like any other browser, Firefox also stores it all in the internet cache. Page loading speeds up thanks to the cache, but a large cache takes up space.
When you are running short of hard drive space, even 50 – 100 MB helps. We also need to periodically clean the cache for various reasons from privacy issues on shared computers to the simple fact that it makes no sense storing that entire web browsing waste.
Take the Broom to Firefox’s Internet Cache
1. At the top of the Firefox window, click on the Firefox button (or click on Tools on the menu bar) and then select Options.
2. Click on the Advanced panel.
3. Choose the Network tab.
4. In the Offline Storage section, click Clear Now.

5. You can also choose to automatically clear the cache folder every time you close the Firefox browser. Follow Steps 1 & 2 from above and then select the Privacy panel. In the History section, from the dropdown choose Firefox will: Use custom settings for history.
Enable the check box for Clear history when Firefox closes.

6. You can also take the route of: Tools – Clear Recent History (make sure Cache is checked under Details) and choose Everything from the dropdown for Time range to Clear.

Additional Tip: Download the Clear Cache button from the Firefox Add-ons gallery.
But what if I want to delete cookies from just one site?
Cookies are the little files that websites leave behind in your browser with information like site preferences and login status. If you shop online, you can clear out that particular site’s cookies after your shopping is done.
1. From the Firefox button or the Tools menu return to Options – Privacy panel.
2. Select Firefox will: Use custom settings for history.
3. Click the Show Cookies button.

4. Use the search box to enter the name of the website or drill down the folder lists to locate the website whose cookies you want to delete.
5. Select the cookie in the located list and click on Remove Cookie.

Clearing the Firefox cache and cookies (specific or all) is a no-brainer these days. But both should be part of your good browsing habits. Are they?
Last updated on 02 February, 2022
The above article may contain affiliate links which help support Guiding Tech. However, it does not affect our editorial integrity. The content remains unbiased and authentic.