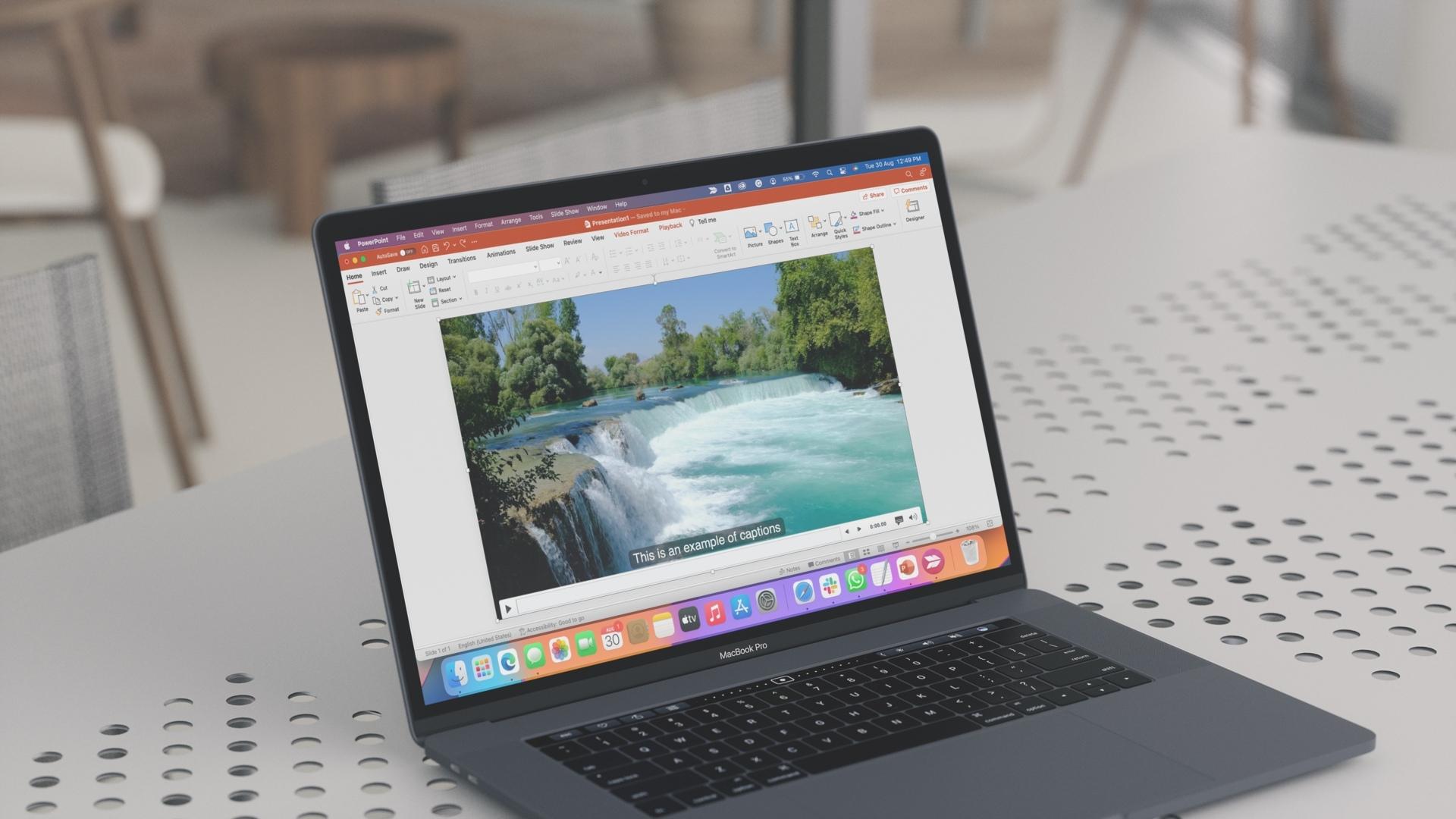Microsoft PowerPoint is perhaps more widely known software for making presentations. From boardrooms to classrooms, individuals share content with audiences using PowerPoint slides. With growing popularity and richer media experience demands, even PowerPoint bundles some essential features to keep up with the time.

One such example of a relevant feature in Microsoft PowerPoint is the ability to record videos. Users can choose to record their presentations and make the recordings available to those interested. If you would like to record a video using Microsoft PowerPoint, try any of the methods below:
Record a Video in PowerPoint Using the Screen Recording Feature
Microsoft PowerPoint has a screen recording feature that can be used to record a video. The video can be recorded with or without audio depending on your preference. This feature comes in handy if you need to add a demonstration to your presentation.
Check below for the steps required to record your presentation using this method:
Note: Before you begin, ensure that the speakers and microphone on your PC function properly. You also need the speakers or headphones to listen to your recording.
Step 1: Launch Microsoft PowerPoint.

Step 2: From the Ribbon interface at the top, click on the Insert tab.

Step 3: Within the Media Group, select Screen Recording. This action launches a popup window.
Note: Once you select Screen Recording, two of the options you will see on the dialog box include Recorder Pointer and Audio Options, Microsoft PowerPoint automatically activates these. However, you can disable those options by clicking on them to switch them off.

Step 4: Click on Select Area inside the popup window to select the part of your screen that you want to record.
Note: Your cursor changes into + when you choose Select Area.

Step 5: After identifying the area you want to record, drag your cursor from the top-left to the bottom right. You will notice a dotted rectangle outlining the area that you have selected for recording. That means PowerPoint will record anything within the selected area.

Step 6: To start the recording, simply click on the Record button. The button is in the popup window and it has a red circle.
Note: There is always a three-second countdown before recording commences. You can also use the keys Windows key + Shift+ R to start a recording.

Step 7: When you are done recording your presentation, use the keys Windows key + Shift+ Q to stop a recording.
Step 8: The recording appears as a new object in your current PowerPoint slide. To save the recording, right-click on the object, select Save Media from the popup menu.

Step 9: Navigate to the location where you plan to save the recording in the next dialog box. Enter the name of the file, then click on Save.
Note: The default file type for every recorded video is MP4.

With the steps above, you should now have your Microsoft PowerPoint recording and you can manipulate it as you please.
Record a Video in PowerPoint Using Record Slide Show
While the Screen Recording feature on PowerPoint allows users to record anything on their PC, the Record Slide Show feature only records the presentation. This feature is useful when you need to include narrations for your presentation. Here’s how it works:
Step 1: Launch Microsoft PowerPoint.

Step 2: From the ribbon at the top, click on the Slide Show tab.

Step 3: From the Set Up group, select the Record Slide Show option.
Note: You can choose to either Record from your Current Slide or Record from the Beginning of the presentation.

Step 4: A new dialog box should open featuring your presentation and other menu options. Select Record in the top-left corner to begin recording your presentation.
You can access the microphone settings option from the top-right corner.

Adding Fun Effects to Your PowerPoint With Animations
By recording a demo or including narration in your PowerPoint, users are in a better position to understand any information you try to convey. Another way to make sure your audience follows your PowerPoint Presentation closely is by adding fun effects such as animations.
Last updated on 07 February, 2022
The above article may contain affiliate links which help support Guiding Tech. However, it does not affect our editorial integrity. The content remains unbiased and authentic.