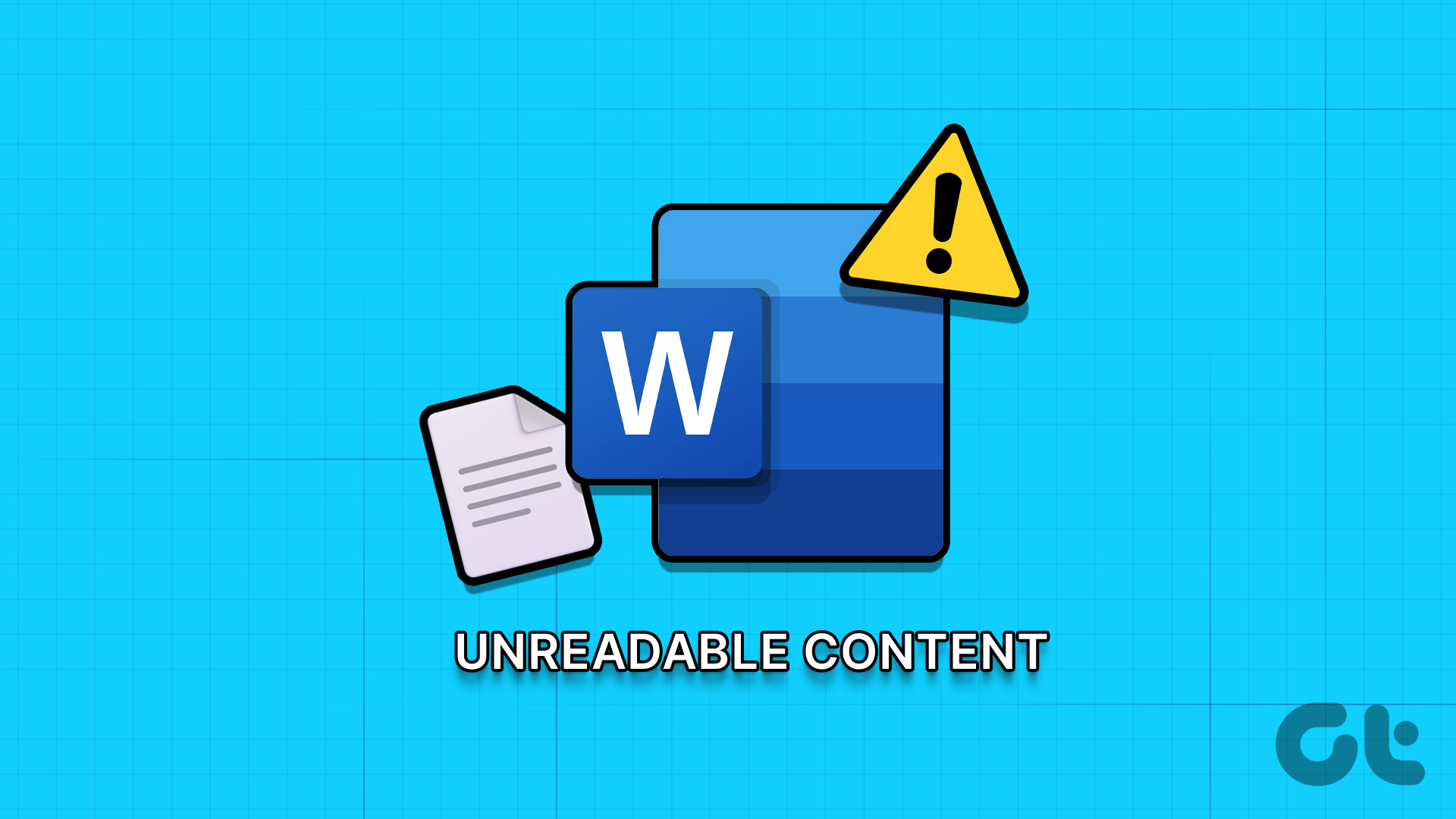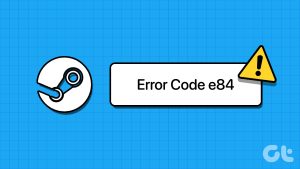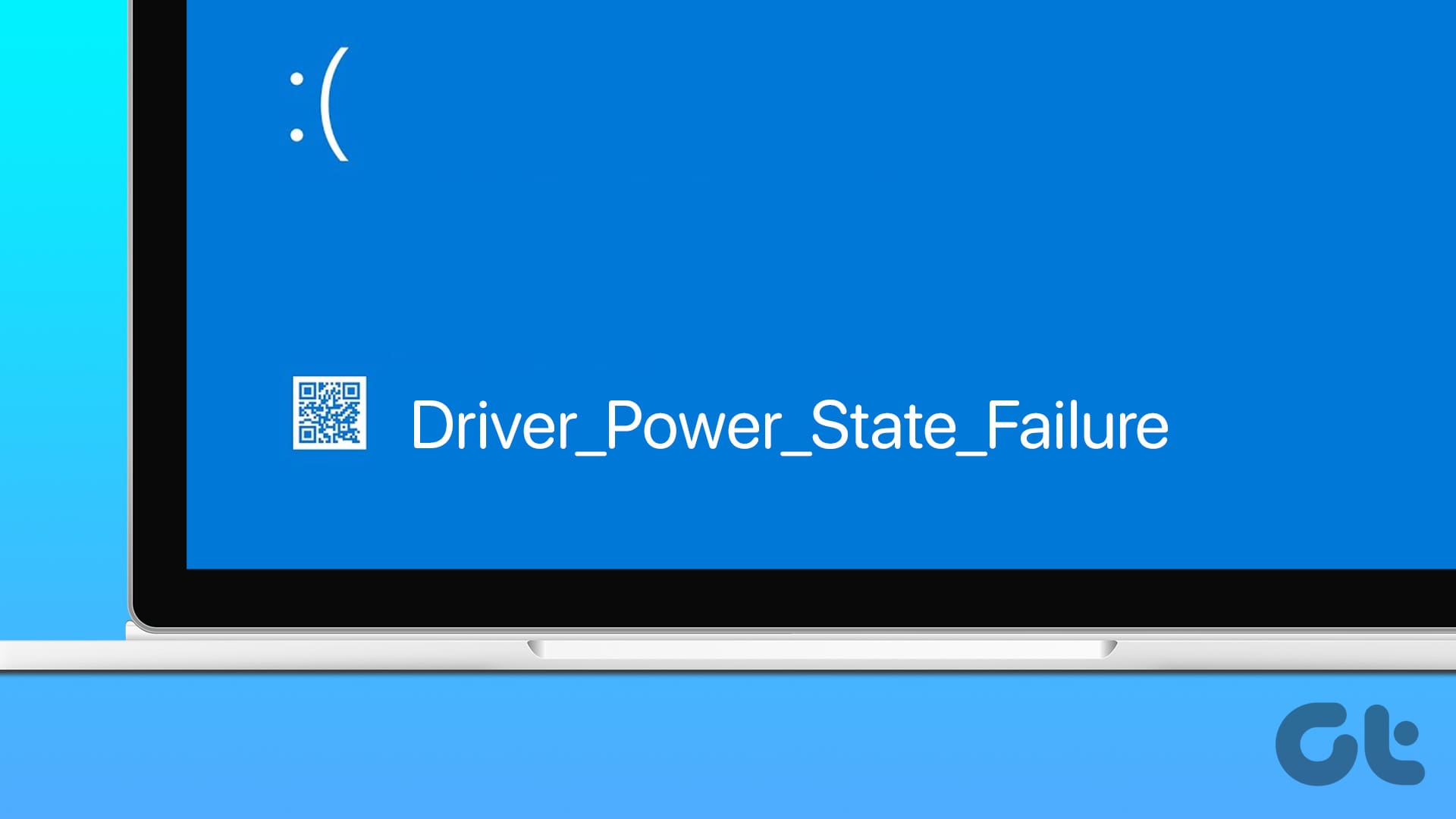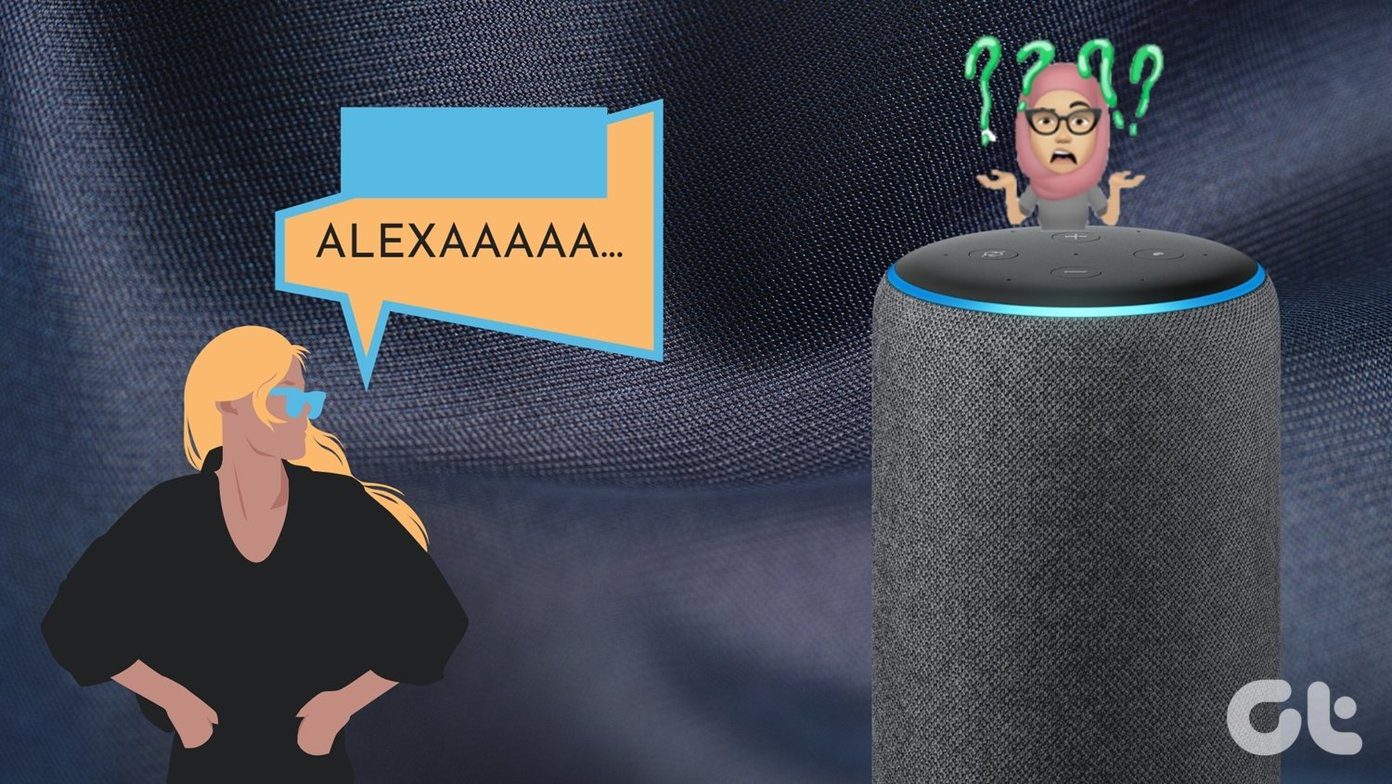Ensuring your games are up to date with the latest patches is vital for an optimal gaming experience on Windows. Although Steam makes it easy to update your games, errors like the ‘content file locked’ can stop you in your tracks and cause unnecessary delays.

The ‘content file locked’ error in Steam commonly arises from permission issues or corrupt cache data, although other factors may also contribute to it. To help out, we have listed all the possible solutions for fixing Steam’s ‘content file locked’ error on your Windows computer. So, let’s take a look.
1. Run Steam as an Administrator
If your user account lacks the necessary write permissions for the Steam library folder, you might come across the ‘content file locked’ error. You can try running Steam as an administrator on Windows to see if that helps.
Step 1: Right-click on the Steam shortcut on your desktop and select Run as administrator.

Step 2: Select Yes when the User Account Control prompt appears.

Try updating your game again and see if you encounter any errors. If this solves your problem, you can configure Steam to always run with administrative privileges. To do so, select the Steam app shortcut and press Alt + Enter keyboard shortcut to open its properties.
In the Steam Properties window, switch to the Compatibility tab. Then, tick the ‘Run this program as an administrator’ checkbox and hit Apply.

2. Clear the Steam Download Cache
Steam stores all the files in the download cache while updating a game on your PC. Steam may have trouble installing the update if the existing download cache is inaccessible. To fix this, try clearing the download cache in Steam by following the steps below.
Step 1: Open Steam on your PC.
Step 2: Click the Steam menu at the top-left corner and select Settings.
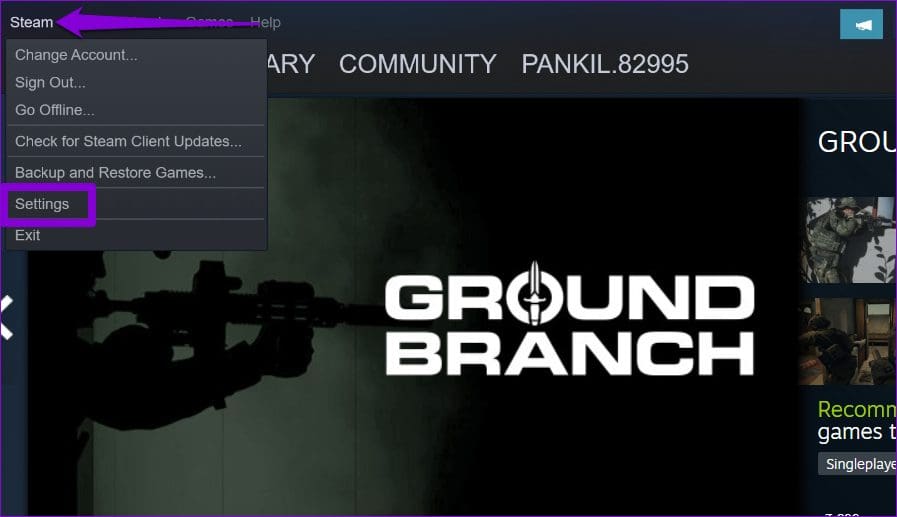
Step 3: Switch to the Downloads tab and click the Clear Download Cache button.

Step 4: Click OK to confirm.

3. Delete Downloaded Update Files
If clearing the download cache proves ineffective, you can try emptying Steam’s downloads folder manually. Here are the steps for the same.
Step 1: Press the Windows + E keyboard shortcut to open File Explorer and navigate to the following directory.
C:\Program Files (x86)\Steam\steamapps\downloading
Step 2: Select all the files within this folder and click the trash icon at the top to delete them.

Restart Steam after this and try to update your game one more time.
4. Verify the Integrity of Game Files
Does the ‘content file locked’ error only occur when you attempt to update a specific game? If so, there may be an issue with the existing files related to that game. Here’s how you can repair them.
Step 1: Open the Steam app and navigate to the Library tab. Right-click on the problematic game and select Properties.

Step 2: Select Local Files from the left sidebar and click the ‘Verify integrity of game files’ button.

Wait for Steam to fix any issues with the game files, and check if the error still occurs.
5. Reset Winsock on Your PC
Winsock (Windows Sockets) is a program that helps apps like Steam establish a network connection on Windows. If there’s an issue with this program, Steam might fail to connect to the internet and bother you with strange errors. Try resetting the Winsock data to see if that restores normalcy.
Step 1: Right-click on the Start icon and select Terminal (Admin) from the list.
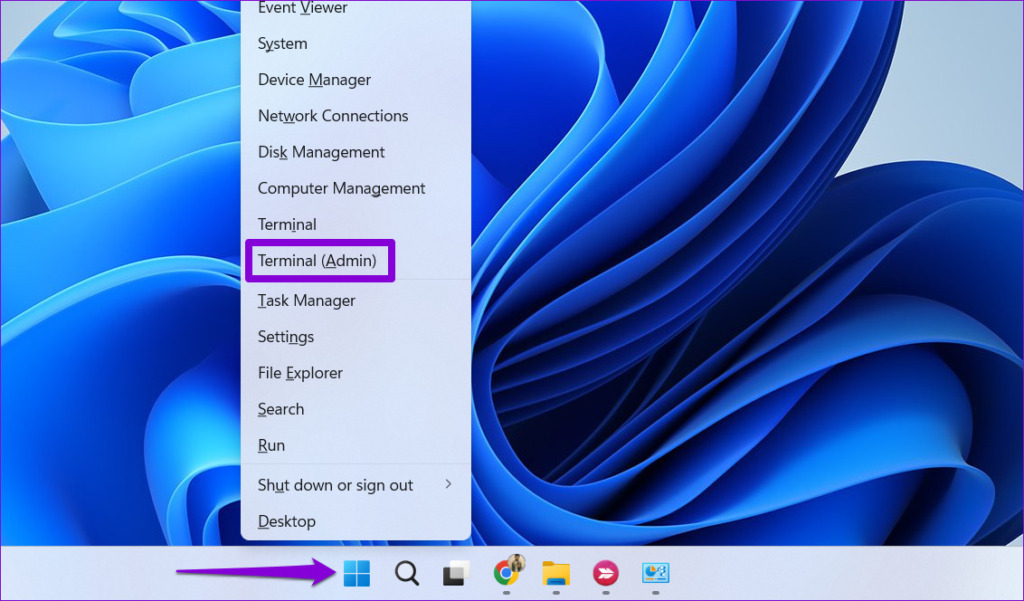
Step 2: Select Yes when the User Account Control (UAC) prompt appears.
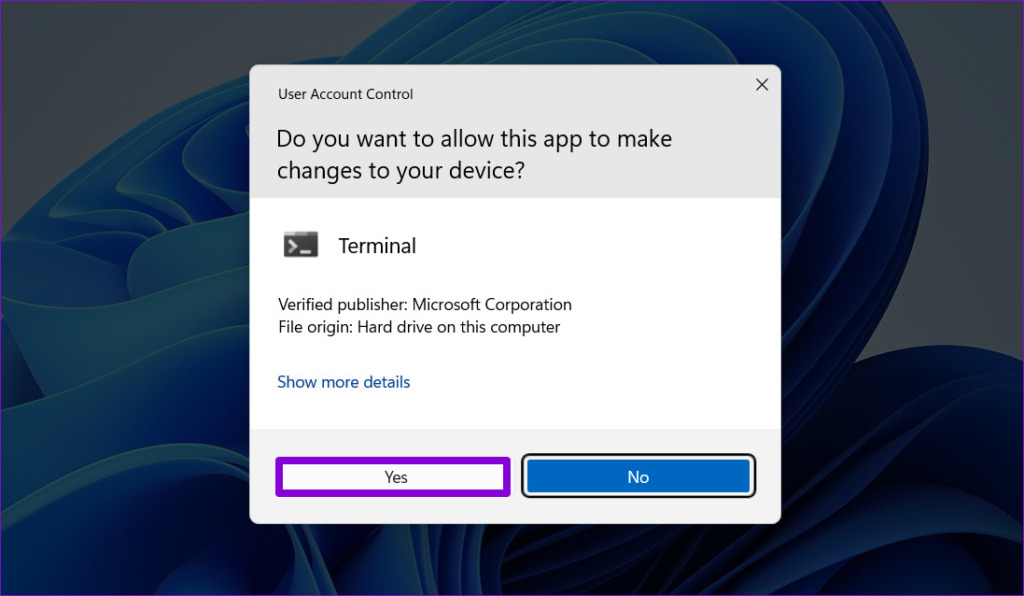
Step 3: Paste the following command in the console and press Enter.
netsh winsock reset

Restart your PC after this to finish resetting the Winsock Catalog, and check if the error still appears.
6. Disable Any Third-Party Antivirus Program
Third-party antivirus programs can sometimes get too cautious, and block Steam downloads on Windows. To overrule this possibility, you can temporarily disable your antivirus program. If this solves the error, consider adding Steam to the whitelist in your antivirus program to avoid such issues.
7. Reinstall Steam
If you still can’t update your games due to the ‘content file locked’ error, consider reinstalling the Steam app on your PC as a last resort. Here’s how you can go about it.
Step 1: Right-click on the Start icon and select Installed apps from the list.

Step 2: Locate the Steam app on the list, click the three-dot menu icon next to it, and select Uninstall.

Step 3: Select Uninstall to confirm.
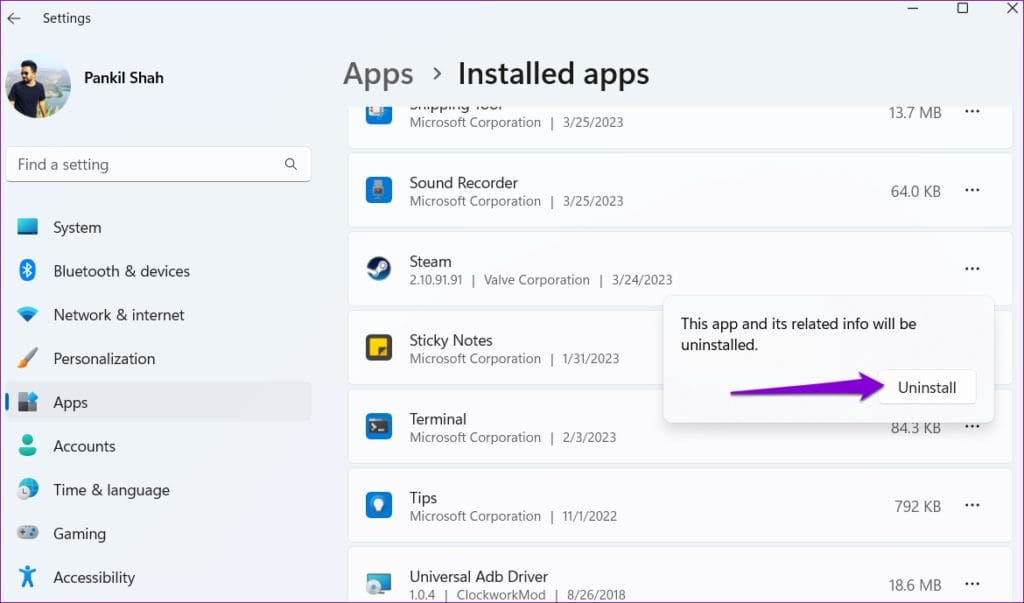
After you remove it, download and install the Steam app again. After that, the ‘content file locked’ error should not bother you.
Unlock the Fun
Working through the above fixes should resolve the ‘content file locked’ error in Steam, allowing you to update your games as before. If Steam takes longer than usual to update games, take the necessary steps to boost your download speed in Steam.
Last updated on 24 May, 2023
The above article may contain affiliate links which help support Guiding Tech. However, it does not affect our editorial integrity. The content remains unbiased and authentic.