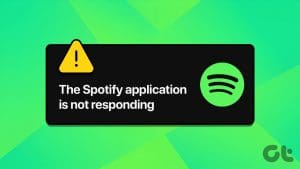Microsoft PowerPoint is a popular application for creating visually appealing slideshows business meetings, educational presentations, or conferences. While loaded numerous useful features, it is prone to occasional instability, rendering the app unusable. One such instance is when Microsoft PowerPoint stops responding or crashes on your Windows 11 PC.
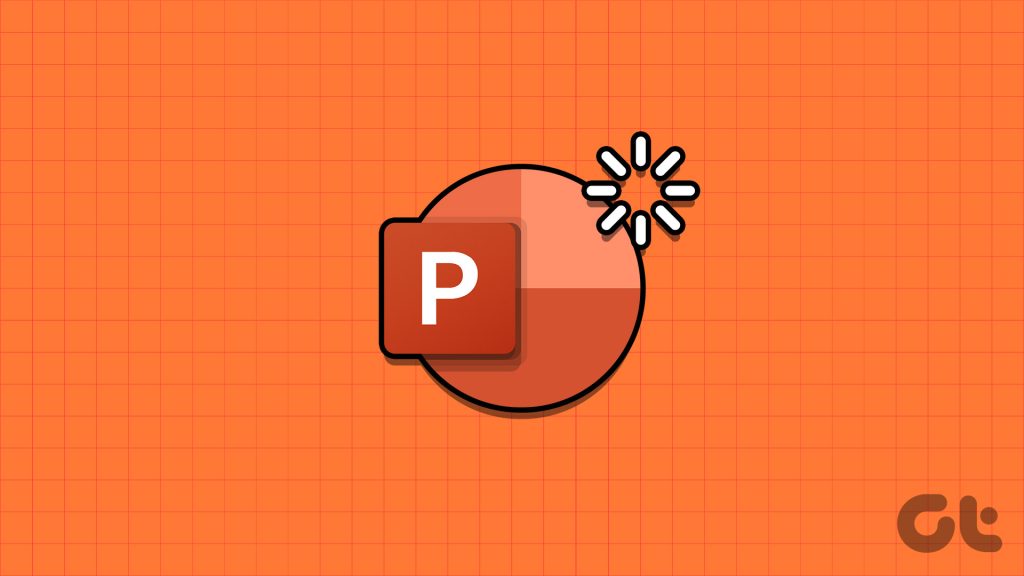
Encountering such problems with PowerPoint can significantly disrupt your experience, particularly when in the middle of a critical presentation. We’ve compiled solutions to get PowerPoint running smoothly on your Windows PC.
1. Close and Reopen PowerPoint
Microsoft PowerPoint app processes may experience problems while running on your PC. When this happens, PowerPoint may misbehave or stop responding on Windows. In most cases, simply closing and reopening the PowerPoint app can help restore normalcy.
Step 1: Press Ctrl + Shift + Esc keyboard shortcut to open Task Manager.
Step 2: In the Processes tab, select Microsoft PowerPoint and click the End task option.
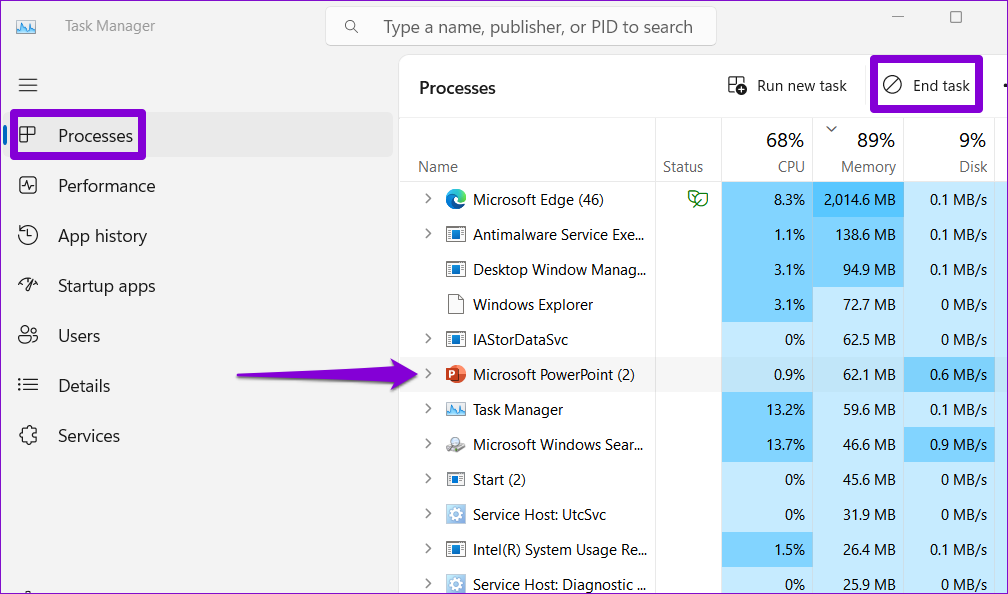
Open Microsoft PowerPoint again and see if it works fine.
2. Open PowerPoint in Safe Mode
One of your add-ins may be conflicting with PowerPoint and causing it to freeze or hang. To check that, you can open PowerPoint in safe mode. For that, press the Windows + R keyboard shortcut to open the Run dialog box. Type powerpnt /safe in the Open field and press Enter.

Try using PowerPoint in safe mode for some time and check if the issue occurs again. If it doesn’t, it means one of the installed add-ins is responsible for the problem. To identify the one causing the problem, you will need to disable all add-ins and then re-enable them individually. Here’s how you can go about it.
Step 1: Open PowerPoint and click the File menu at the top-left corner.

Step 2: Select Options from the left pane.

Step 3: In the PowerPoint Options window, switch to the Add-ins tab. Click the drop-down menu next to Manage and select COM Add-ins. Then, click the Go button next to it.

Step 4: Uncheck all the boxes to disable your add-ins and click OK.

Restart the app after this and enable your add-ins one at a time. You will need to observe PowerPoint’s performance after enabling each add-in. Once you find the problematic add-in, it’s best to remove it to avoid such issues in the future.
3. Repair Your PowerPoint File
Does PowerPoint only become unresponsive when you try to edit or save a particular file? If so, there may be an issue with the file itself. You can try repairing it by following the steps below and see if it works.
Step 1: Open Microsoft PowerPoint and click the File menu at the top-left corner.

Step 2: Select Open from the left sidebar and click the Browse option.
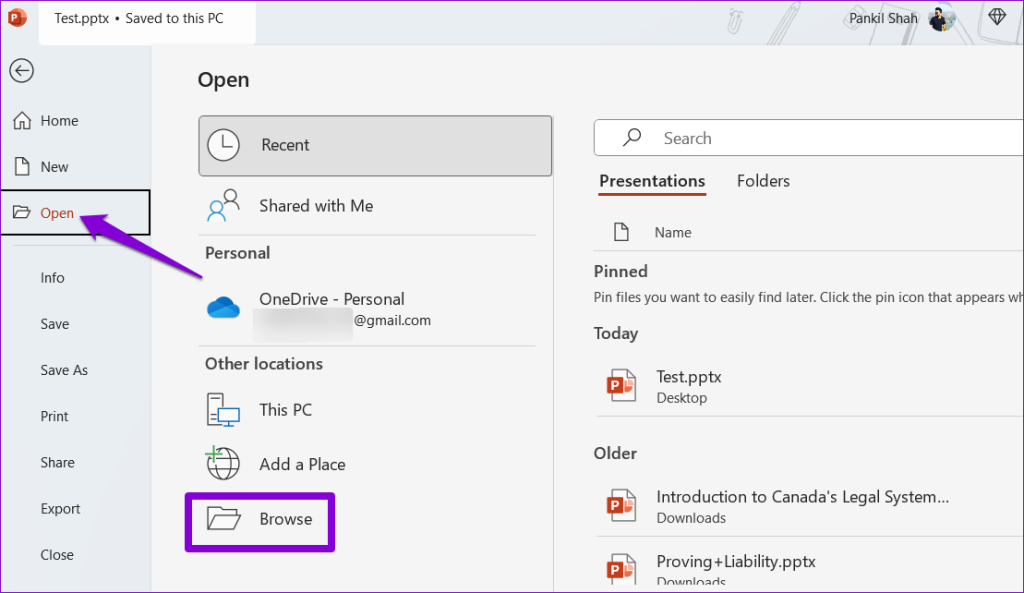
Step 3: Browse and select your file. Click the downward arrow next to Open to select Open and Repair.

PowerPoint will attempt to repair your file and then open it. Following that, check if the issue still occurs.
4. Change the Default Printer
Another reason why Office apps like PowerPoint may not open or stop responding on Windows is due to incorrect default printer settings. Here’s what you can do to fix it.
Step 1: Press the Windows + I keyboard shortcut to open the Settings app. Navigate to the Bluetooth & devices tab and click on Printers & scanners.
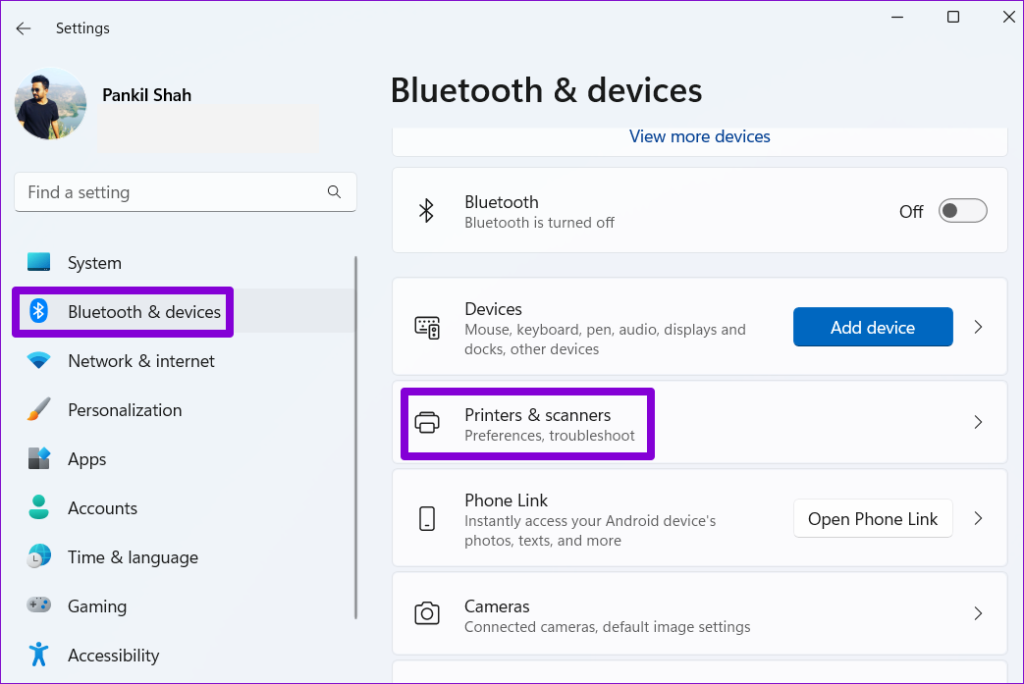
Step 2: Select your preferred device from the list.
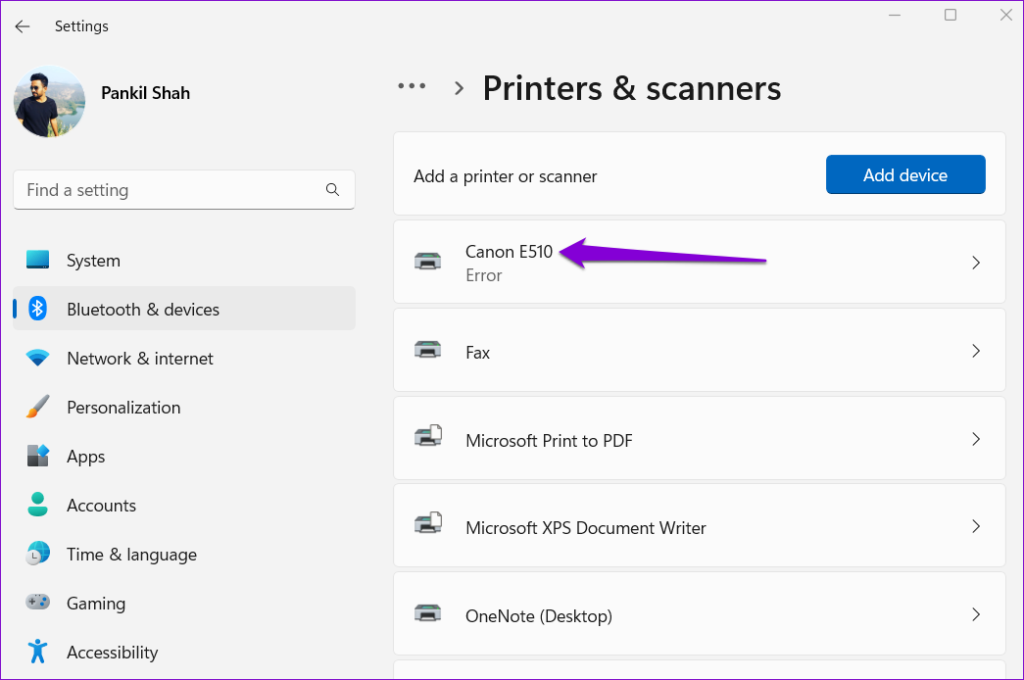
Step 3: Click the Set as default option.

5. Update the App
Using an outdated version of PowerPoint can also cause such anomalies. Hence, it’s a good idea to install any pending Office updates on your PC.
Step 1: Open PowerPoint on your PC and click the File menu at the top.

Step 2: Switch to the Account tab, click on Update Options, and select Update Now.
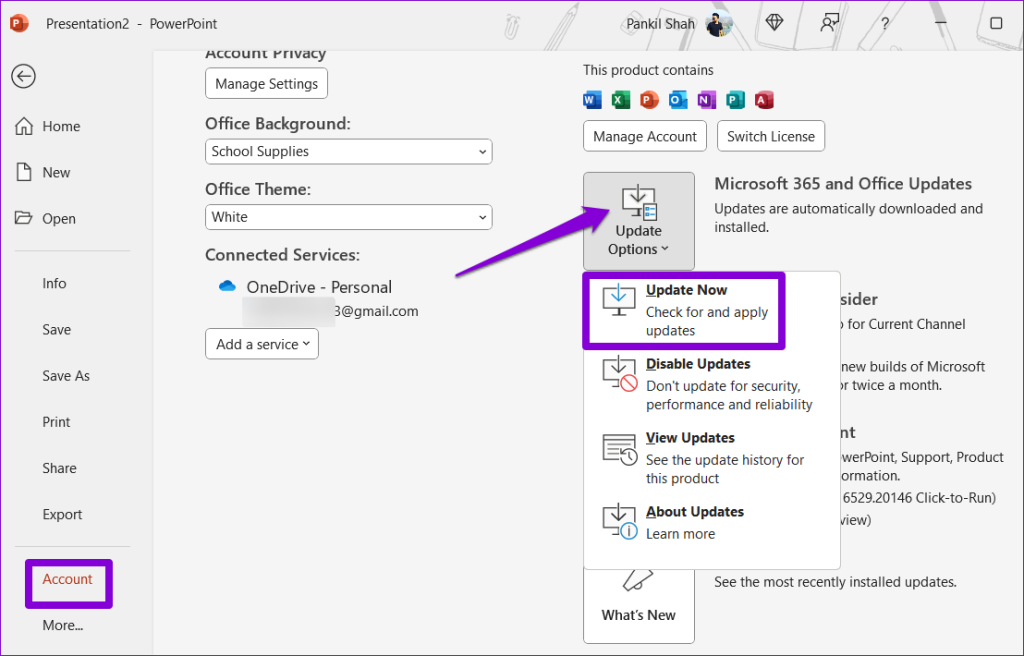
Wait for Microsoft Office to check for and install any available updates. Following this, PowerPoint should work smoothly on your PC.
6. Run the Office Repair Tool
If PowerPoint continues to be unresponsive or crashes despite installing the latest updates, there may be an issue with its installation on your Windows PC. In that case, your best option is to run the Office repair tool to fix PowerPoint. This tool can automatically find and fix issues with all the Office apps on your PC. Here’s how to run it.
Step 1: Right-click on the Start icon and select Installed apps from the list.

Step 2: Locate the Microsoft Office suite on the list. Click the three horizontal dots menu icon next to it and select Modify.
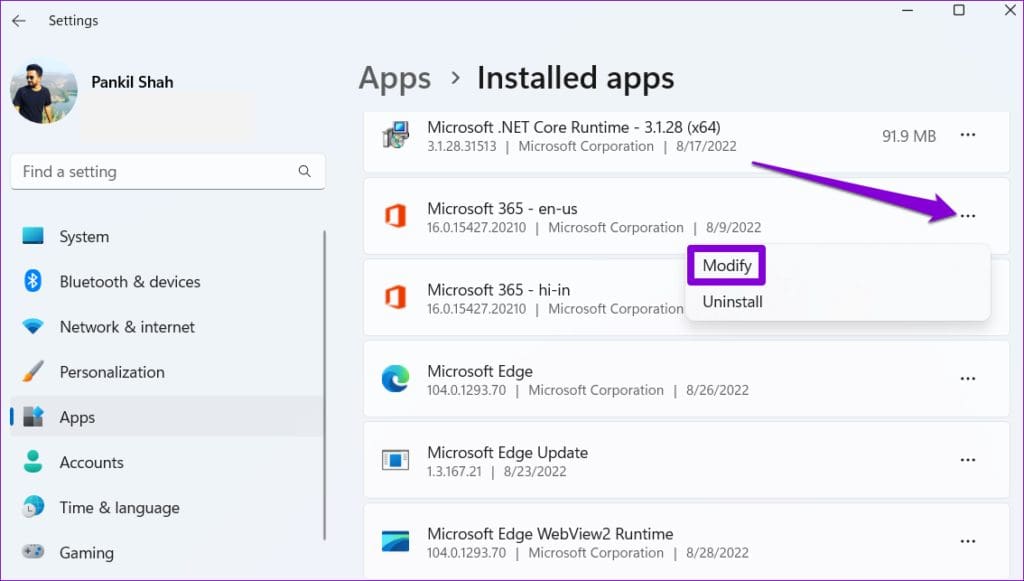
Step 3: Select the Quick Repair option and click Repair.

If PowerPoint doesn’t work properly even after this, repeat the above steps and opt for an Online Repair instead. This process may take longer, but it’s most likely to fix the problem.

Power Up Your Presentations
You are in for a chaotic experience when PowerPoint stops responding or repeatedly crashes on your Windows 11 PC. Fortunately, you don’t have to accept this as the norm, as fixing issues with PowerPoint with the tips mentioned above is possible.
Last updated on 29 June, 2023
The above article may contain affiliate links which help support Guiding Tech. However, it does not affect our editorial integrity. The content remains unbiased and authentic.